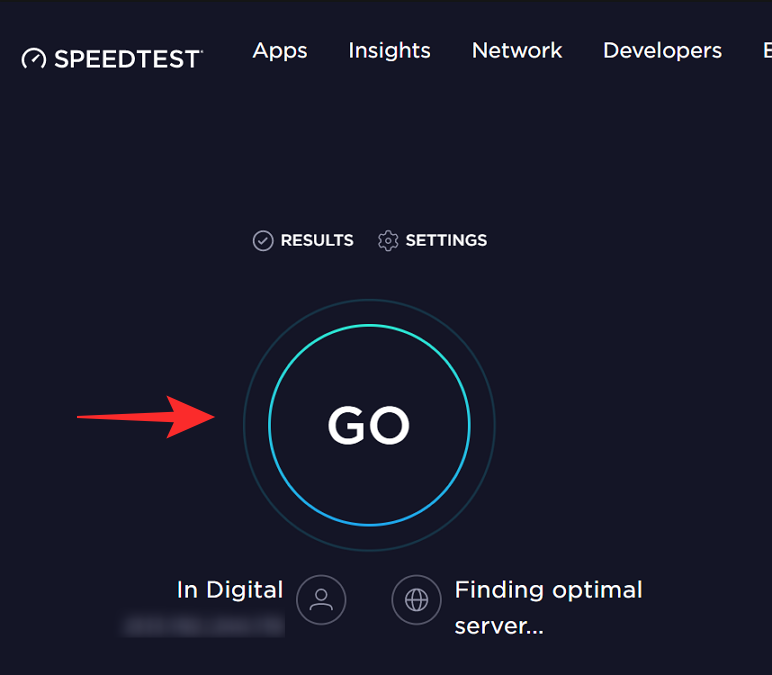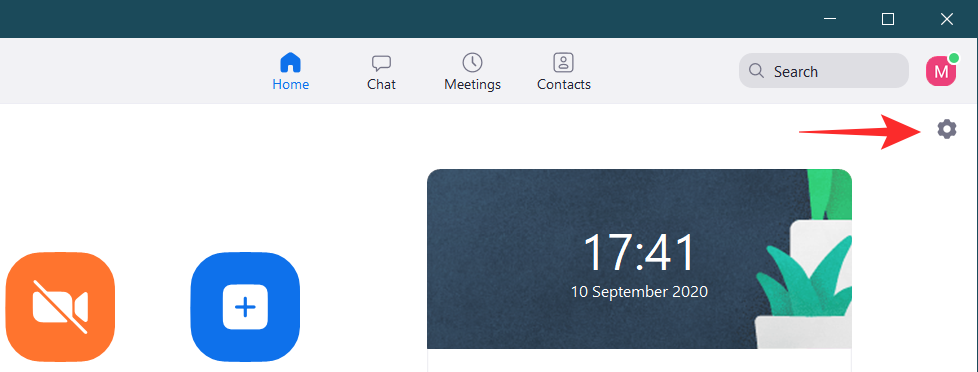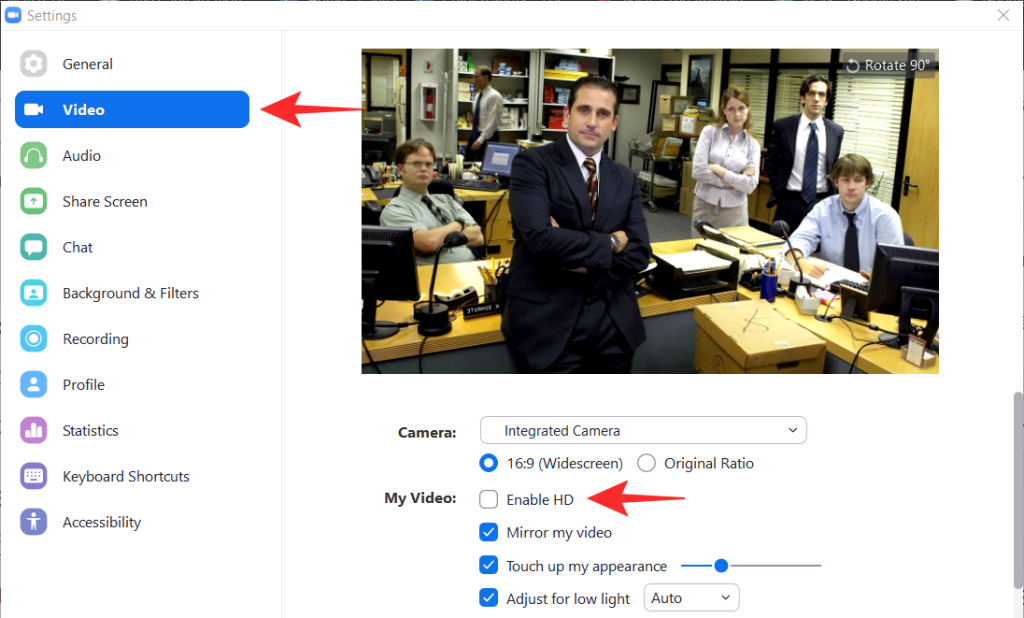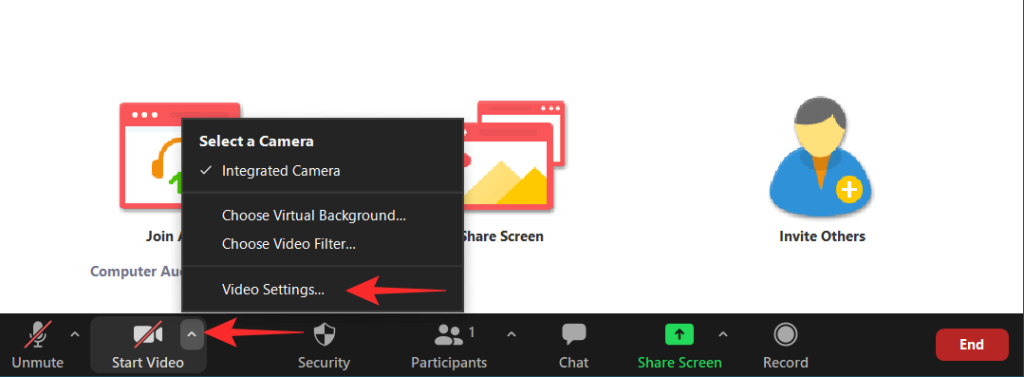Ne sedimo več v klavstrofobičnih sobah in razpravljamo o zadevah. Vse kar morate storiti je, da iz udobja doma skočite na klic v Zoomu . Zoom je postal glavna sestavina ne le poslovnih scenarijev, ampak tudi samo vsakodnevnih srečanj. Če pa je pri virtualnih srečanjih nekaj motečega, je dejstvo, da včasih vaš videoposnetek zamuja ali se prekine ali pa morda ne boste mogli slišati druge osebe.
Nekaj stvari je tako frustrirajoče kot poskušati nekomu nekaj razložiti, pri čemer vas ta ne more razumeti. V tem članku bomo obravnavali, kaj je zahtevana hitrost interneta za nemoteno uporabo Zooma, ter nasvete za povečanje hitrosti.
Povezano: Najboljši filtri za povečavo
Vsebina
Zakaj je hitrost interneta pomembna pri Zoomu?
Zoom je programska oprema za videokonference, ki vam omogoča povezovanje z uporabniki po vsem svetu. Videokonference zahtevajo, da imate na prvem mestu zanesljivo internetno povezavo. Medtem ko je hitrost prenosa vsekakor pomembna pri videokonferencah, številni ljudje pozabijo preveriti hitrost nalaganja.
Ko imate na voljo manjšo pasovno širino, Zoom samodejno zmanjša kakovost prenesenega videoposnetka. Zato počasna internetna povezava običajno pomeni zrnat videoposnetek Zoom. Ko je pasovna širina na voljo za Zoom, samodejno prenese video tokove boljše kakovosti (in s tem večje velikosti). Podobno boste pri počasnejših nalaganjih morda opazili, da je vaš video vir zrnat.
Povezano: Kaj naredi 'Popravi moj videz' na Zoomu?
Kaj pa hitrost nalaganja za zoom?
Ko začnete sestanek v Zoomu, v bistvu prenesete videoposnetek osebe na drugi strani. Hkrati na strežnike Zoom nalagate svoj video vir v živo. Obe funkciji zahtevata internetno povezavo, kakovost video virov pa je odvisna od hitrosti vašega interneta.
Spodaj smo razpravljali o hitrostih prenosa in nalaganja za različna opravila, ki jih lahko opravljate v Zoomu. Poglej.
Zahteve glede hitrosti interneta Zoom
Tukaj je razčlenitev povprečne internetne hitrosti, potrebne za srečanje Zoom, odvisno od različnih scenarijev.
Za video klice 1:1
V tem primeru sta v klicu Zoom dve osebi; ti in oseba, ki jo kličeš. Klici 1:1 Zoom so pogosti, vendar ne tako pogosti kot srečanja Zoom z več udeleženci.
| |
HQ video |
HD 720P video |
1080P HD video |
| Hitrost nalaganja |
600 kbps |
1,2 Mbps |
1,8 Mbps |
| Hitrost prenosa |
600 kbps |
1,2 Mbps |
1,8 Mbps |
Za skupinske video klice
Skupinski video klici imajo več kot dva aktivna video toka. To je najpogostejša oblika klicev Zoom.
| |
HQ video |
HD 720P Video/Galerija Pogled |
Sprejemanje 1080P HD videa |
Pošiljanje 1080P HD videa |
| Hitrost nalaganja |
800 kbps |
1,5 Mbps |
2,5 Mbps |
3,0 Mbps |
| Hitrost prenosa |
1,0 Mb/s |
1,5 Mbps |
2,5 Mbps |
3,0 Mbps |
Za skupno rabo zaslona
Zoom vam omogoča, da svoj zaslon delite z drugimi udeleženci. To pomeni, da si lahko udeleženci v realnem času ogledajo, kaj je na vašem zaslonu. Glede na to, ali imajo drugi udeleženci vklopljene video vire, se zahteva spremeni. To uporablja bistveno manj pasovne širine, kot je prikazano v spodnji tabeli.
| Skupna raba zaslona |
Hitrost (nalaganje/prenos) |
| Ni sličice videoposnetka |
50-75 kbps |
| S sličico videa |
50-150 kbps |
Za zvočne klice
Le malo ljudi uporablja Zoom samo za zvočne klice. Zvočni klici so pravzaprav najboljši način za povezovanje z ljudmi, če imate počasen internet. Pasovna širina, potrebna za VoIP (Voice over IP), je zanemarljiva v primerjavi z video klici.
| Zvočni klici |
Hitrost (nalaganje/prenos) |
| Samo avdio VoIP |
60-80 kbps |
| Povečava telefon |
60-100 kbps |
Za spletne seminarje
Spletni seminarji so v bistvu virtualni seminarji. Za uporabo funkcije v Zoomu je potreben dodatek za Webinar. Spodnja tabela pojasnjuje priporočilo glede pasovne širine za udeležence spletnega seminarja.
| Vrsta klica |
Hitrost prenosa |
| Video klic 1:1
|
|
| Skupna raba zaslona (brez sličice videoposnetka) |
50-75 kbps |
| Skupna raba zaslona s sličico videoposnetka |
50-150 kbps |
| Avdio VOIP |
60-80 kbps |
Kako preizkusiti svojo hitrost interneta
No, zdaj, ko poznate zahteve za srečanja Zoom, morate vedeti, ali vaša internetna povezava to podpira. Morda že poznate hitrost, na katero ste naročeni, vendar je vedno bolje, da preverite sami.
Na PC-ju
Obstaja več spletnih mest, s katerimi lahko preverite svojo hitrost interneta. Pomembno si je zapomniti, da zaprete vse programe, ki morda dostopajo do interneta, preden preverite svojo hitrost. Če imate v brskalniku odprte zavihke, jih zaprite tudi za natančnejše branje.
Zaženite kateri koli spletni brskalnik in obiščite spletno mesto Ookla Speed Test . Preprosto kliknite »Pojdi«, da zaženete preskus hitrosti. Preden dobite rezultate, lahko traja nekaj sekund.
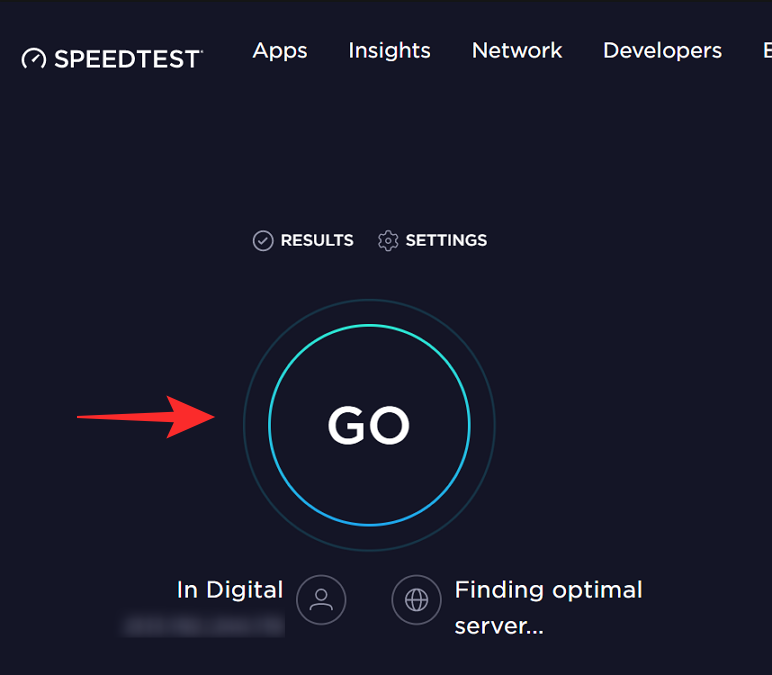
Na mobilnem telefonu
Prav tako lahko prenesete mobilno aplikacijo in jo na podoben način zaženete v telefonu, da preizkusite svojo internetno hitrost. To lahko storite s svojim WiFi ali podatki svojega operaterja.
Prenesite Speedtest s strani Ookla: Android | iOS
Zaženite aplikacijo v svoji napravi in preprosto tapnite »Pojdi«. Preden dobite rezultate, lahko traja nekaj sekund.
Nasveti za boljše srečanje v Zoomu pri počasni internetni povezavi
Če opazite, da so vaši klici v Zoomu grozni zaradi počasne internetne povezave, je tukaj nekaj nasvetov, s katerimi si lahko pomagate pri tem.
- Uporabite žično povezavo prek Wifi-ja : čeprav so brezžične povezave veliko bolj priročne za uporabo, imajo svoje pomanjkljivosti. Za najboljšo internetno povezavo brez prekinitev povežite svojo napravo z žično internetno povezavo neposredno z modemom.
- Uporaba WiFi prek mobilnih podatkov: Čeprav WiFi ni tako stabilen kot žična povezava, je vsekakor bolj stabilen kot uporaba mobilnih podatkov. Vaši mobilni podatki so odvisni od številnih dejavnikov za optimalno hitrost. Če je mogoče, se povežite s povezavo WiFi, ko sprejemate klice Zoom na telefonu.
- Izklopite spletno kamero, če je ne potrebujete: videosestanki zavzamejo velik kos pasovne širine. Torej, če imate počasnejšo internetno povezavo, poskusite izklopiti spletno kamero, ko je ne potrebujete, namesto da bi jo stalno držali vklopljeno.
- Onemogočanje videa visoke ločljivosti: če morate kamero obdržati vklopljeno, lahko še vedno omejite pasovno širino video klica tako, da med klicem izklopite video HD. Če želite to narediti, pojdite na Nastavitve v zgornjem desnem kotu aplikacije.
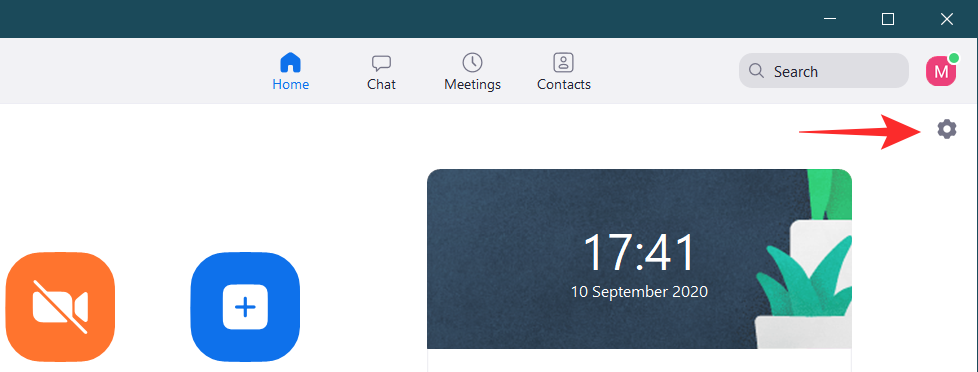
Zdaj pojdite na zavihek »Video« na levi stranski plošči in počistite polje »Omogoči HD«.
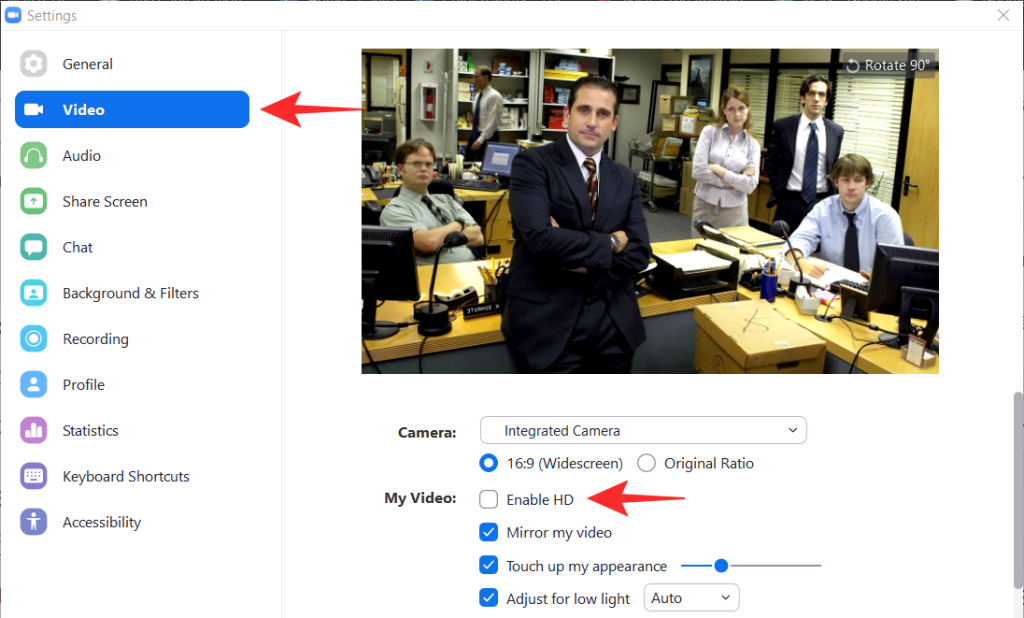
To lahko storite tudi med sestankom. Preprosto kliknite majhno puščico poleg gumba za video in pojdite na »Video Settings«, da počistite možnost.
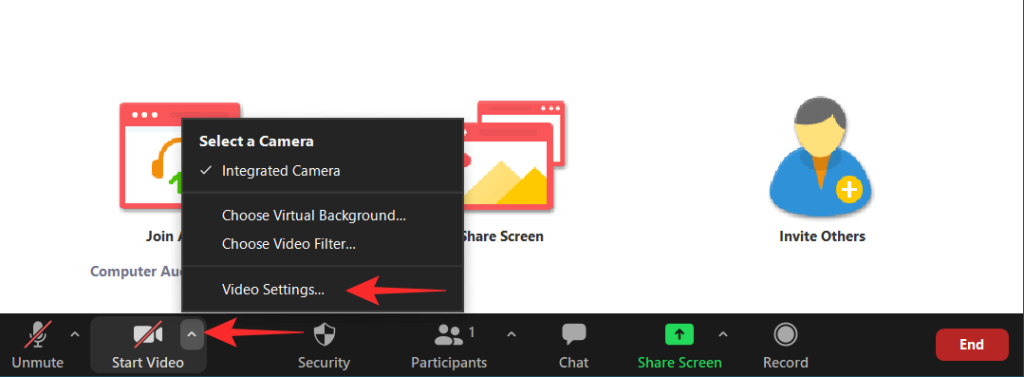
- Zaprite druge aplikacije: vašega interneta ne uporablja samo aplikacija Zoom. Obstajajo lahko številne druge aplikacije, ki povečajo vašo pasovno širino. poskrbite, da med izvajanjem Zooma nobena aplikacija ne prenaša podatkov v ozadju. Preverite tudi druge naprave v vašem omrežju, saj lahko tudi prenašajo podatke.
Upamo, da je ta članek pomagal. Če imate kakršna koli vprašanja, se lahko obrnete na nas v spodnjih komentarjih.
Povezano: