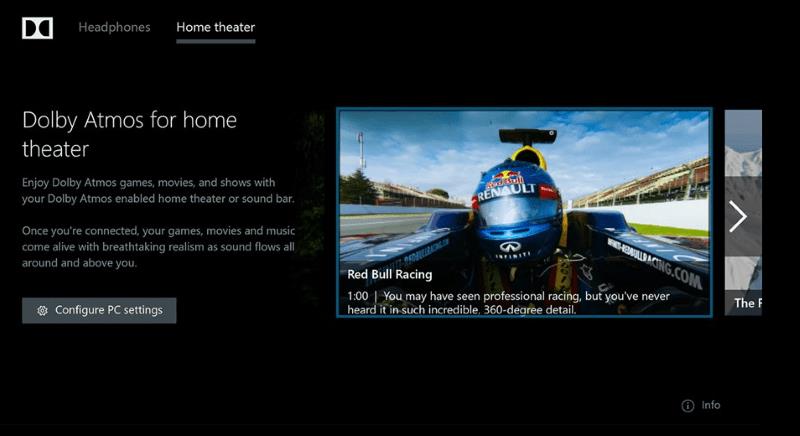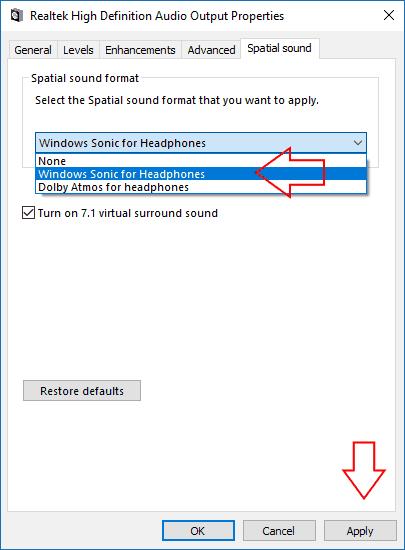Windows 10 zdaj podpira prostorski zvok Dolby Atmos od posodobitve Creators Update. To vam omogoča napreden sistem prostorskega zvoka v domačem kinu ali slušalkah.
Za razliko od prejšnjih sistemov prostorskega zvoka 5.1 in 7.1, Dolby Atmos preslika zvoke na lokacije v 3D prostoru. Te podatke nato razlagajo zvočniki, ki določijo, kje naj bodo zvoki. Rezultat je natančnejša in poglobljena izkušnja prostorskega zvoka.

Windows 10 Creators Update ima domačo podporo za Dolby Atmos. Delal bo z vrsto zvočnikov za domači kino ali navadnim parom slušalk. Če želite začeti, se boste morali odpraviti v trgovino Windows in poiskati in prenesti aplikacijo »Dolby Access«.
Domači kino
Najprej si bomo ogledali konfiguracijo sistema domačega kina. Odprite aplikacijo in kliknite gumb »Z mojim domačim kinom«, da začnete postopek konfiguracije. Preusmerjeni boste v okno Zvok na strani z nastavitvami. V spustnem meniju, ki se prikaže, kliknite »Dolby Atmos za domači kino«, da omogočite Dolby Atmos.
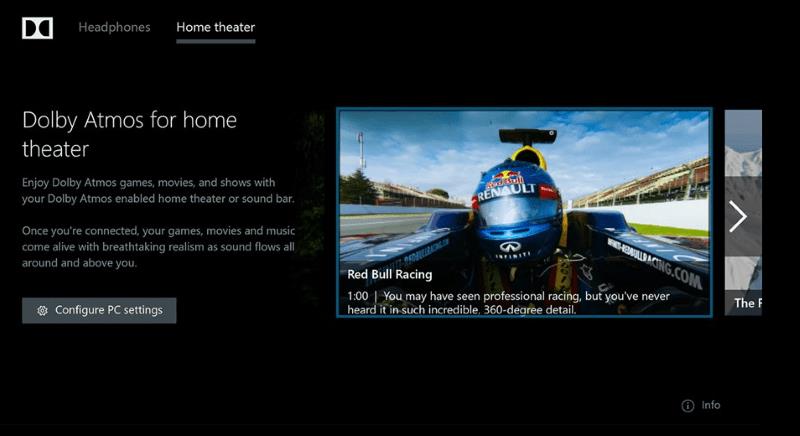
Za dejansko uporabo funkcije boste najprej potrebovali strojno opremo, ki je združljiva z njo. Vse več je zvočnih vrstic, sistemov zvočnikov in televizorjev, ki ponujajo podporo za Dolby Atmos. Ko imate napravo, ki deluje s standardom, jo lahko začnete uporabljati z operacijskim sistemom Windows takoj, ko jo konfigurirate v aplikaciji Dolby.
Slušalke
Drugi način uporabe Atmosa je s parom slušalk. To omogoča virtualni prostorski zvok v filmih in igrah, ki lahko ponudijo bolj poglobljeno izkušnjo. Ker je zvok natančneje pozicioniran, lahko bolje določite svojo fizično lokacijo v prizoru in poslušate zvoke, ki bi jih sicer spregledali.

Vse slušalke in računalniške zvočne kartice ne bodo delovale z Dolby Atmos. Če želite preveriti, ali je vaš, odprite aplikacijo Dolby Access in kliknite gumb »Z mojimi slušalkami«. Aplikacija vas bo vodila skozi izbiro slušalk za uporabo in preverjanje, ali so primerne. Če so, boste preusmerjeni v okno z nastavitvami zvoka, da dokončate njihovo konfiguracijo. Pod zavihkom »Prostorski zvok« izberite »Dolby Atmos za slušalke« v spustnem meniju »Oblika prostorskega zvoka«.
Na žalost ima Dolby Atmos za slušalke eno glavno opozorilo: ni brezplačen. Medtem ko je Microsoft integriral tehnologijo v svoj operacijski sistem, je podjetje prenehalo z dejanskim licenciranjem njene uporabe za vsakega uporabnika sistema Windows 10. To pomeni, da boste morali plačati 15 $, če želite še naprej uporabljati Atmos po 30-dnevnem brezplačnem preizkusu. Nadgradnjo lahko kupite v aplikaciji Dolby Access.
Brezplačna alternativa
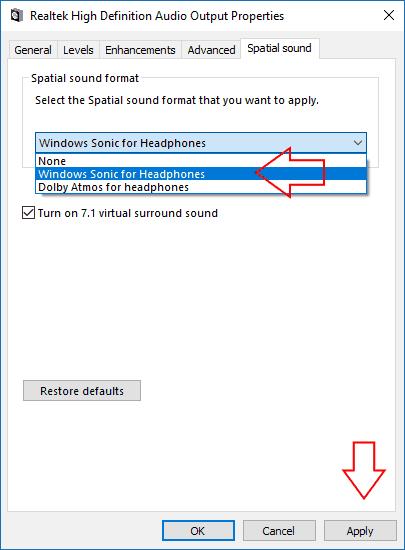
Če ne želite plačati za virtualni prostorski zvok, vas Microsoft pokrije. V oknu z nastavitvami zvoka za vaše slušalke boste našli tudi »Windows Sonic za slušalke« kot alternativno možnost Dolby Atmos. Izbira tega ponuja izkušnjo, ki je podobna Dolby Atmos, vendar bo verjetno zvenela nekoliko drugače. Ali je bolje ali slabše, se odločite sami. V vsakem primeru lahko vrhunski virtualni prostorski zvočni sistemi, kot sta Windows Sonic in Dolby Atmos, digitalnim medijem dodajo dodatno raven realizma in vas postavijo v središče dogajanja na zaslonu.