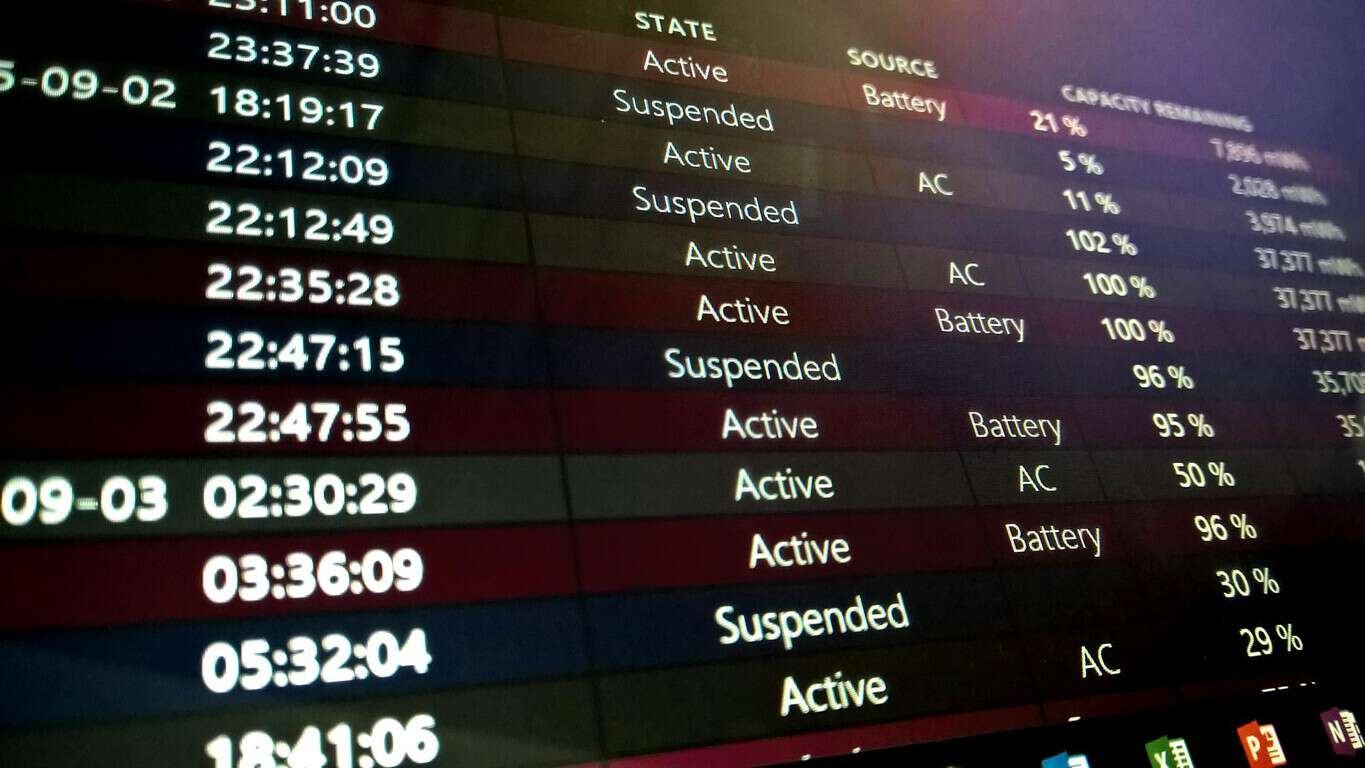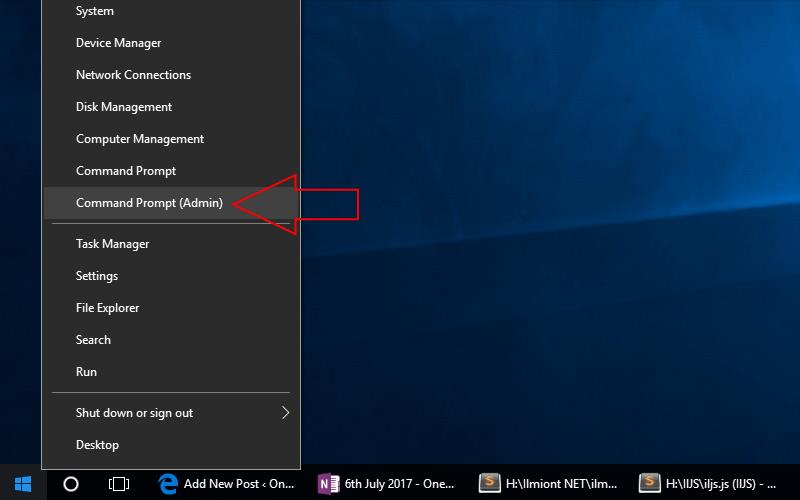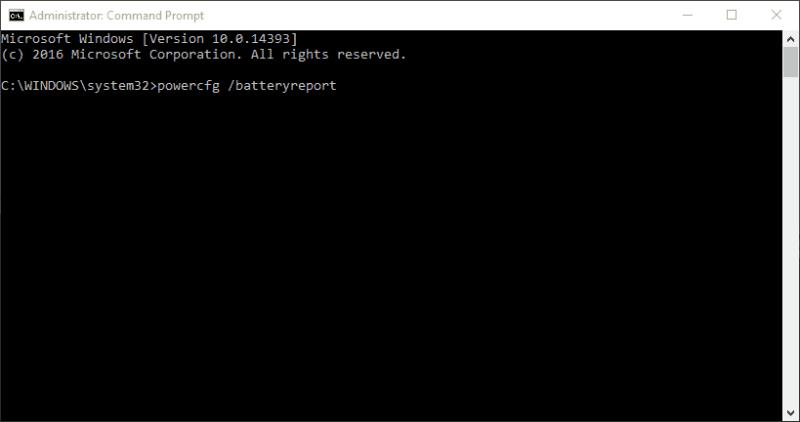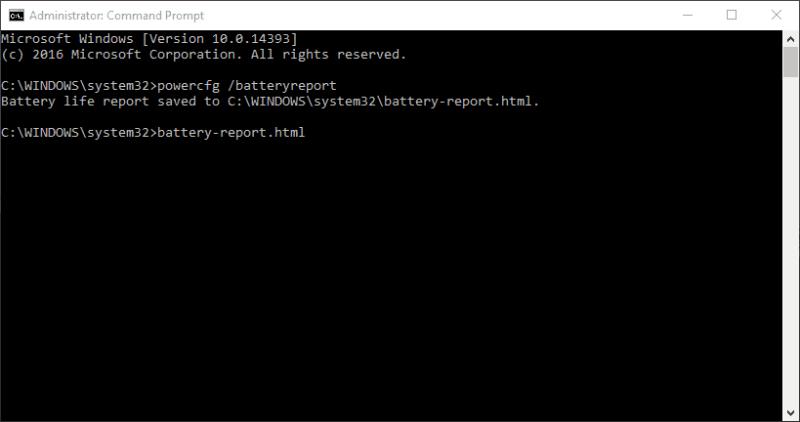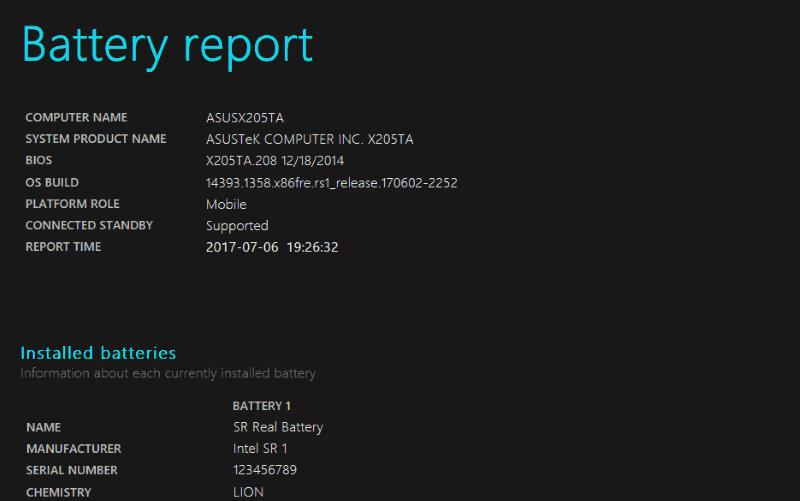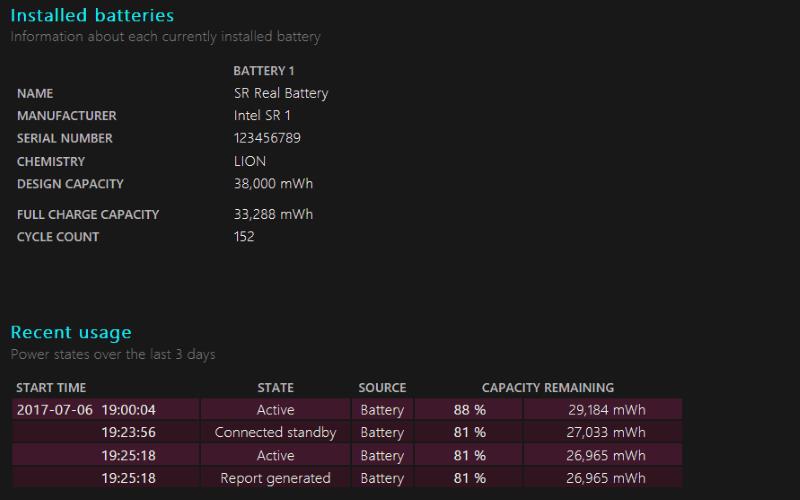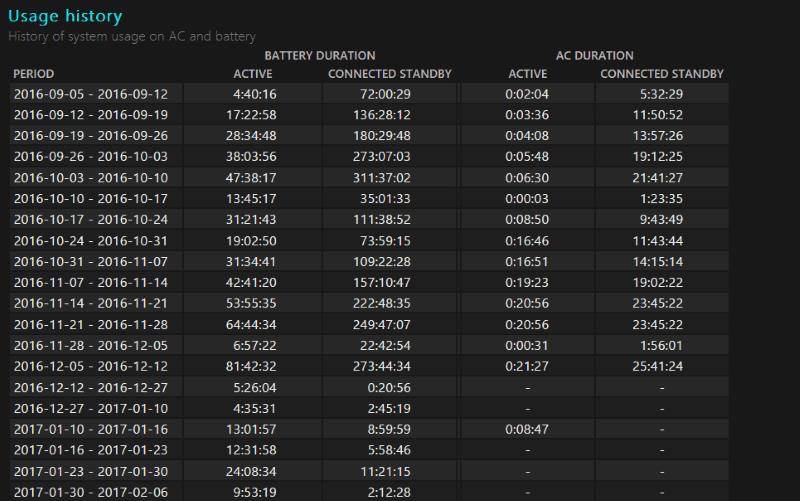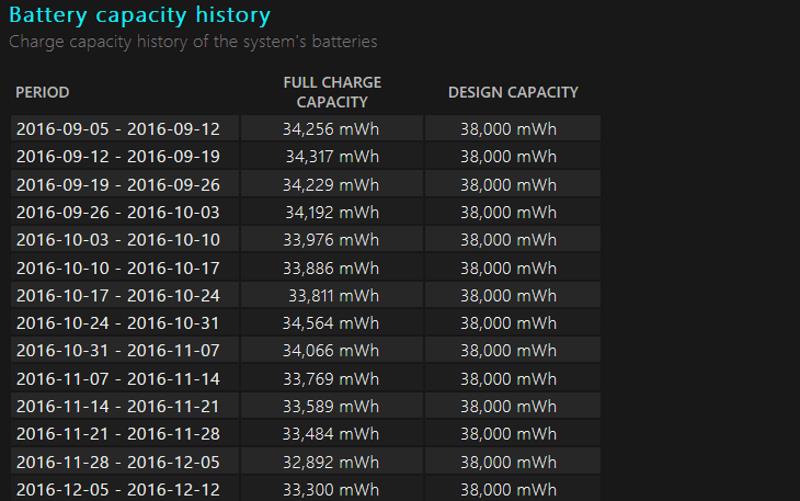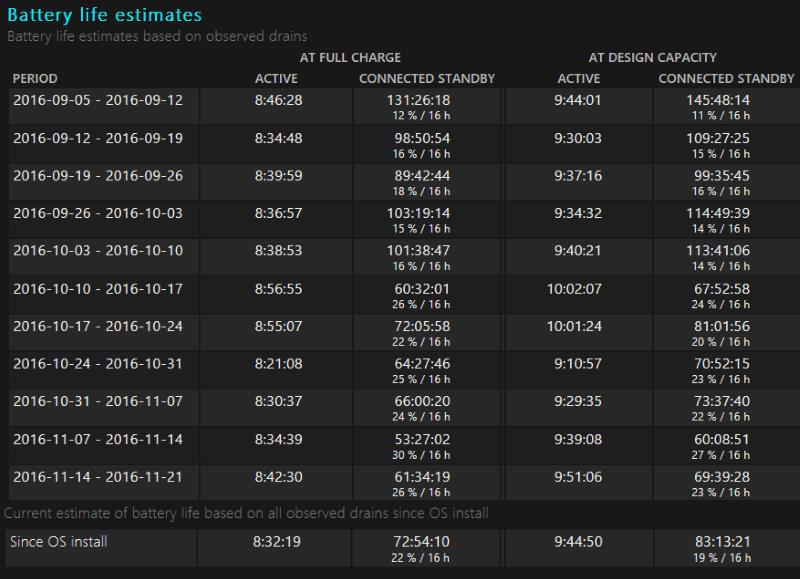Baterije naprave ne zdržijo večno. Po nekaj letih trdne uporabe boste opazili, da bo vaš prenosnik ali tablični računalnik potreboval pogosteje polnjenje, ko se litij-ionske celice začnejo starati. Če želite spremljati poslabšanje baterije, vam vgrajeno poročilo o stanju baterije v sistemu Windows omogoča preverjanje stanja baterije skozi čas.
Poročilo o stanju baterije je bilo predstavljeno z operacijskim sistemom Windows 8. To je skrita funkcija, ki ponuja veliko informacij o bateriji vašega sistema in o tem, kako deluje. Do poročila ne morete dostopati iz vmesnika Windows. Na voljo je samo v skrbniškem ukaznem pozivu ali oknu PowerShell, zato se večina ljudi ne zaveda, da obstaja.
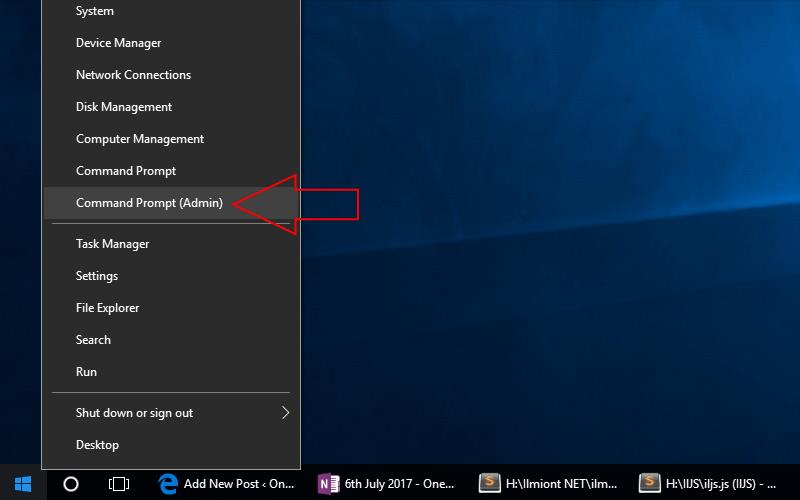
Najprej odprite terminal tako, da z desno tipko miške kliknete gumb Start in izberete »Ukazni poziv (Skrbnik)«. V različicah sistema Windows 10, ki sledijo posodobitvi Creators, boste morda videli PowerShell v tem meniju namesto ukaznega poziva. Ni pomembno, katero uporabljate, vendar morate izbrati različico "Admin". Potrdite pogovorno okno Nadzor uporabniškega računa, da odprete terminal.
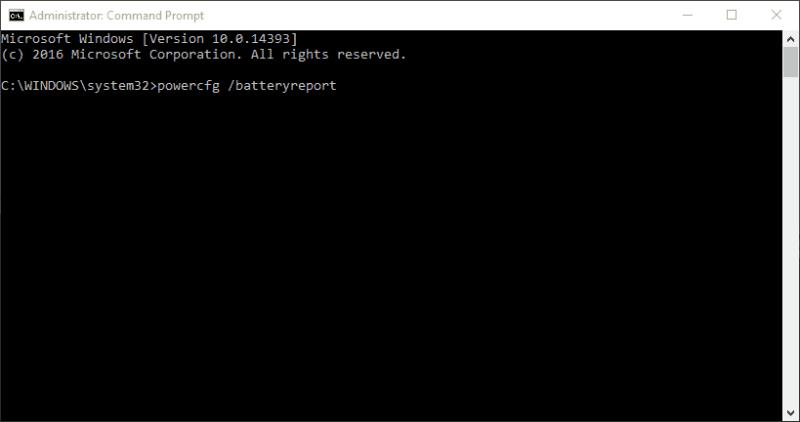
Za ustvarjanje poročila o bateriji morate vnesti samo en ukaz. Vnesite "powercfg /batteryreport" (brez narekovajev) in pritisnite enter. S tem se bo poročilo o bateriji shranilo na privzeto mesto v mapi Windows. Ustvarjena je kot spletna stran HTML, ki si jo lahko ogledate v spletnem brskalniku. Če ga želite odpreti, ne da bi zapustili ukazni poziv, vnesite "battery-report.html" in pritisnite enter. To bo odprlo poročilo v privzetem brskalniku.
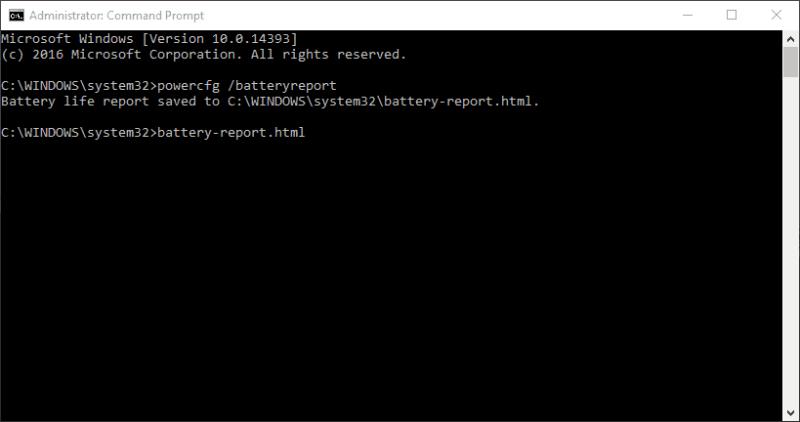
Prvi del poročila vsebuje nekaj osnovnih informacij o vaši napravi in njenih baterijah. Pod podnaslovom »Nameščene baterije« si lahko ogledate proizvajalca in model vsake baterije vašega sistema. Prav tako lahko preverite projektno zmogljivost in trenutno polno zmogljivost vsake baterije. Projektna zmogljivost kaže teoretično napolnjenost baterije, ko je bila nova iz tovarne.
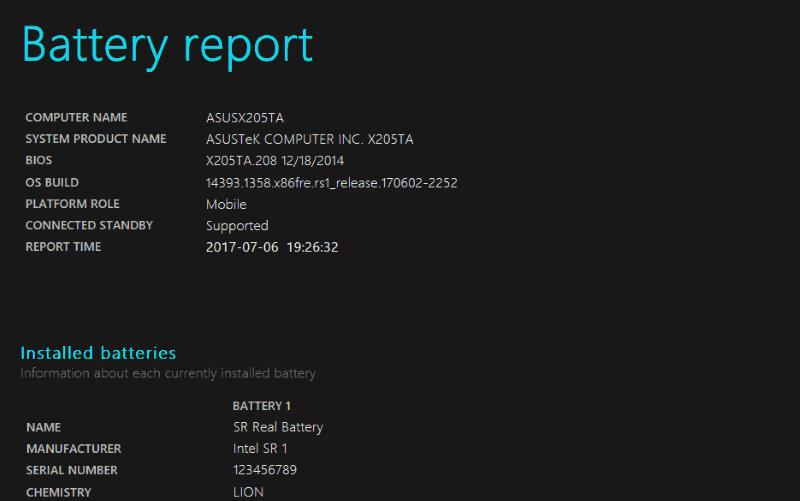
Naslednji razdelek prikazuje, kako je vaša naprava porabila energijo v zadnjih treh dneh. Ogledate si lahko, kdaj so bili aktivni različni načini varčevanja z energijo, kot je povezana pripravljenost, in koliko polnjenja je bilo med vsako vašo sejo izpraznjeno. Pod tem je podrobno poročilo »Zgodovina uporabe«, ki daje pregled, kako dolgo ste uporabljali svojo napravo skozi čas.
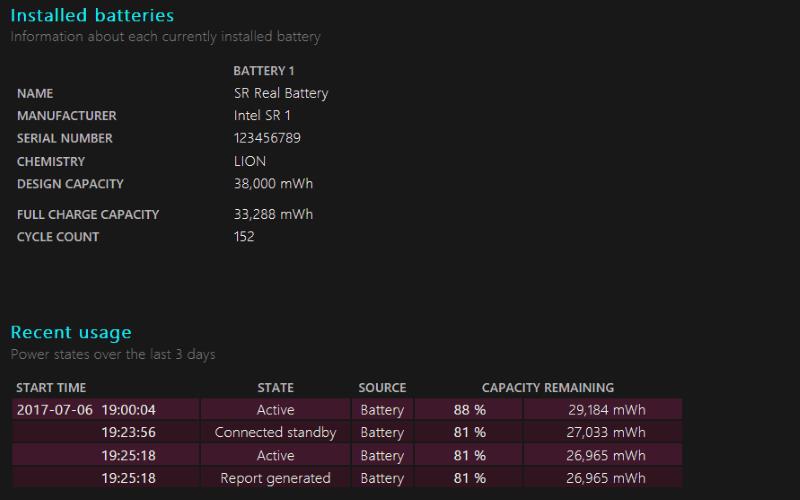
Spodaj na strani boste našli naslov »Zgodovina zmogljivosti baterije«. To je najbolj dragocen vpogled v degradacijo vaše baterije skozi čas. Videti bi morali, da se "Full Charge Capacity" vaše baterije postopoma zmanjšuje z leti. Opaziti bi morali postopen trend padanja z nekaj mWh, ki se porabi vsak mesec.
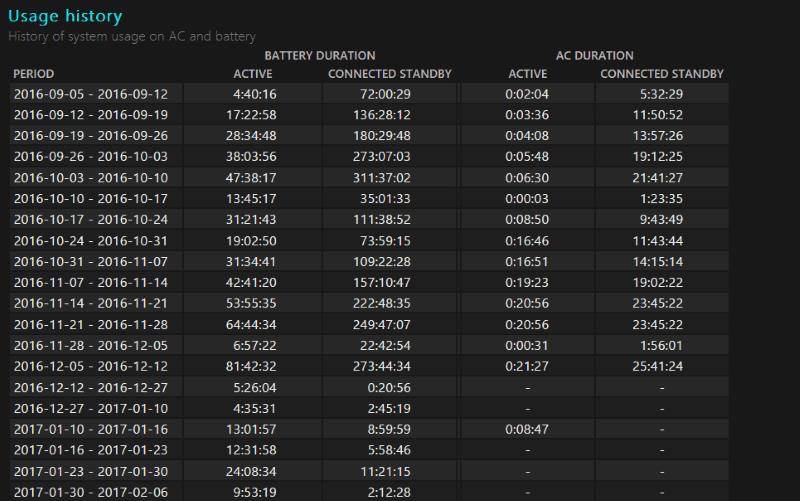
Včasih lahko pride do nepravilnosti, pri katerih se polna zmogljivost polnjenja spet dvigne. Izračun polne zmogljivosti polnjenja je nenatančna znanost in vaša baterija se ne bo vedno napolnila na enako raven v vsakem ciklu. Vendar pa lahko kakršni koli bistveni skoki v podatkih kažejo na okvaro baterije. Če sumite, da se razvija napaka, je vredno preveriti poročilo.
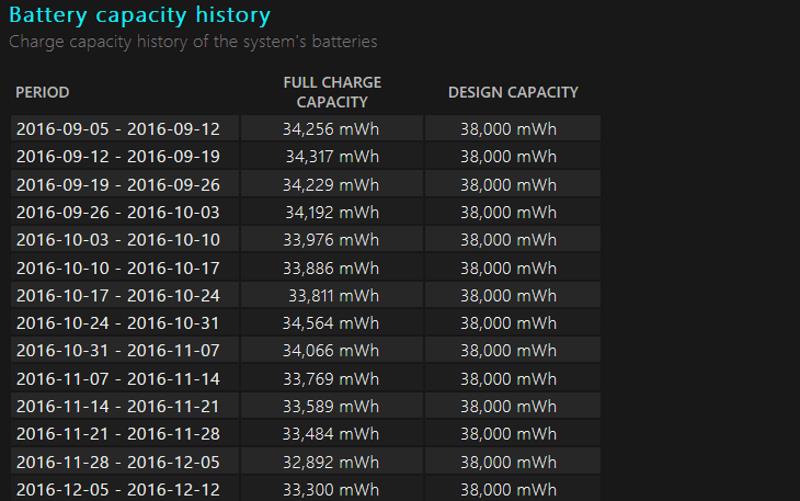
Zadnji del poročila prikazuje, kako se je ocenjeni čas delovanja vaše naprave sčasoma spremenil. Čeprav je mogoče pričakovati, da se bo to zmanjšalo sorazmerno z zmogljivostjo baterije, bi lahko bil trend v praksi napačen ali ga sploh ni.
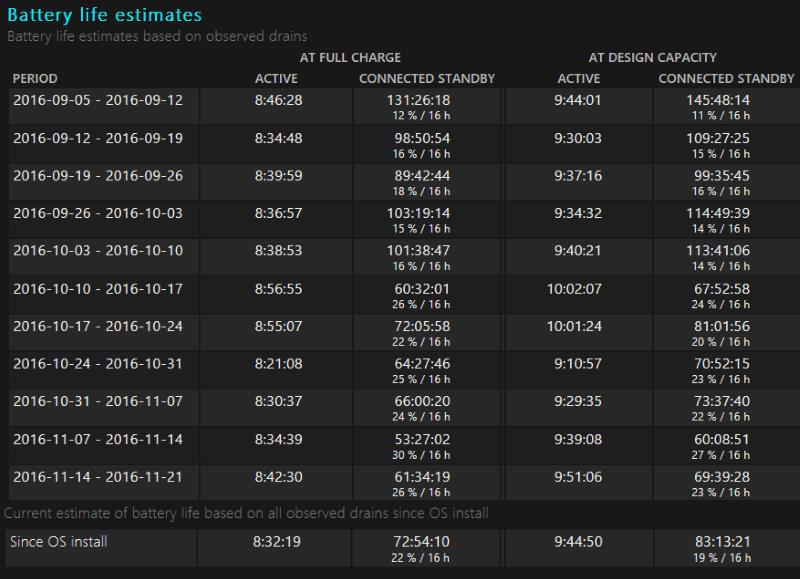
Če iste aplikacije ne uporabljate več mesecev, bo vaša dejanska poraba baterije sčasoma znatno nihala. Spremembe sistema Windows v posodobitvah lahko izboljšajo učinkovitost in izravnajo postopno upadanje zmogljivosti baterije. Druga možnost je, da nekaj hitrih sej igranja pozno ponoči lahko povzroči znižanje ocene življenjske dobe baterije, čeprav se zmogljivost celice ni spremenila.
Najboljši način za oceno zmanjšanja časa delovanja vaše naprave je, da si ogledate zadnji vnos v poročilu. Windows vam zagotavlja ocene življenjske dobe baterije vaše naprave pri načrtovani zmogljivosti in trenutni zmogljivosti na podlagi združenih podatkov, zbranih od namestitve operacijskega sistema. Čeprav še zdaleč ni natančna, je navedena številka najboljši prikaz tega, kako se postopno zmanjševanje zmogljivosti nanaša na čas izvajanja v resničnem svetu.