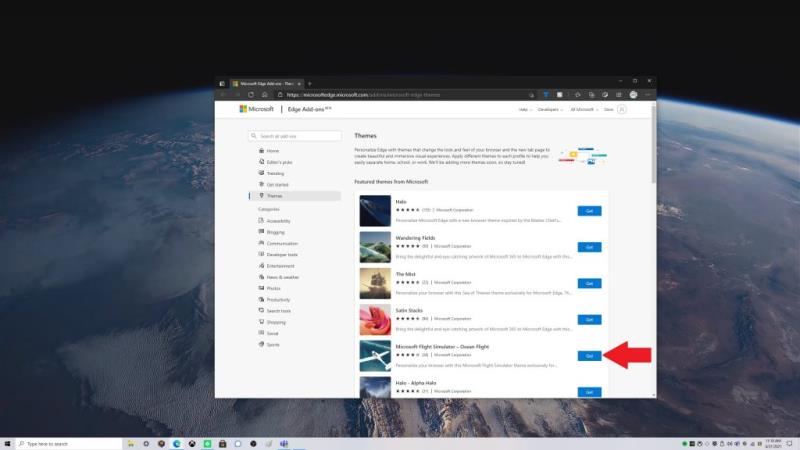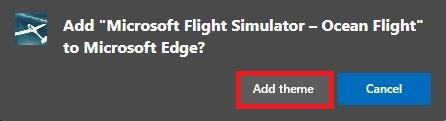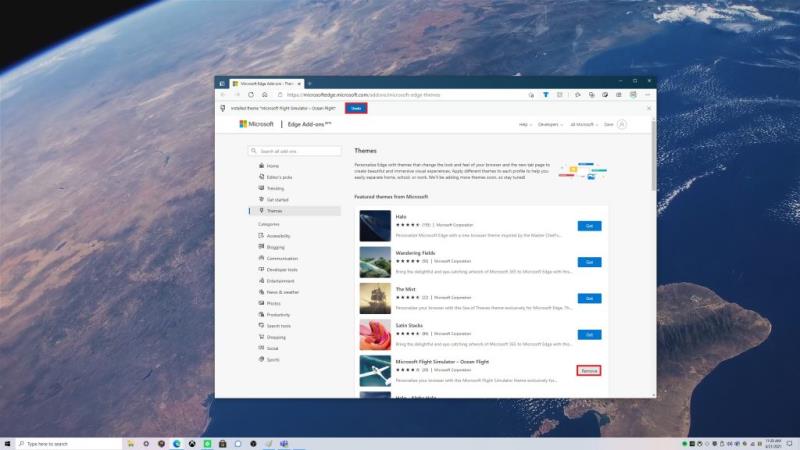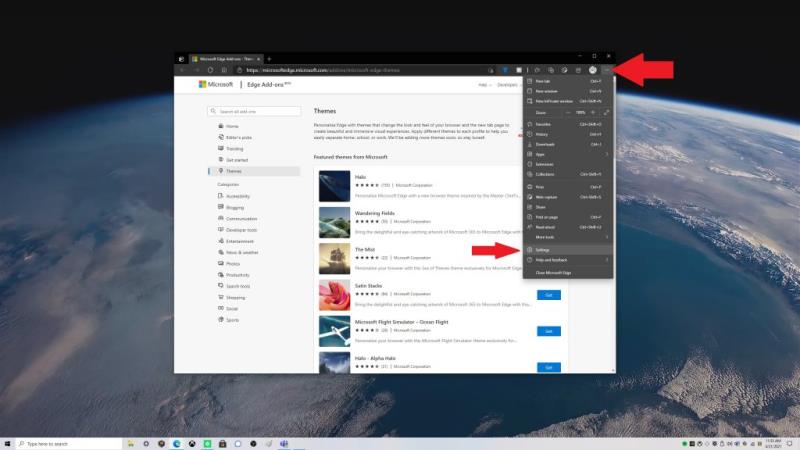Tukaj je tisto, kar morate storiti, da takoj uporabite teme po meri v Microsoft Edge.
1. Pojdite v Meni > Nastavitve > Videz
2. Izberite Pridobi poleg teme po meri iz trgovine z dodatki Microsoft Edge ali drugih trgovin
3. Vaša tema po meri bo takoj spremenjena v Microsoft Edge
Kateri brskalnik uporabljate in kako izgleda, je lahko zelo osebna izkušnja. Ali ste vedeli, da lahko Microsoft Edge prilagodite s temami po meri? Če še niste vedeli, lahko spremenite teme v svetle, temne in sistemske privzete . Vendar, ali ste vedeli, da lahko uporabljate teme po meri?
Nedavno je Microsoft dodal 24 tem po meri za praznovanje prve obletnice Edge, ki temelji na Chromiumu, januarja 2021 . Te teme vam omogočajo, da spremenite profile brskalnika s slikami iz nekaterih vaših najljubših naslovov Xbox Game Pass , vključno s Halo , Sea of Thieves , Microsoft Flight Simulator in drugimi.
Če imate namizje prilagojeno za vašo najljubšo igro, zakaj ga ne bi imeli tudi na Microsoft Edge? Na srečo Microsoft zelo enostavno omogoča uporabo teme po meri.
Kako uporabiti teme po meri
Ni zapleteno, tukaj je vse, kar morate storiti, da uporabite temo po meri v Microsoft Edge.
1. Pojdite v trgovino z dodatki za Microsoft Edge
2. Izberite Pridobi poleg teme, ki jo želite uporabiti. 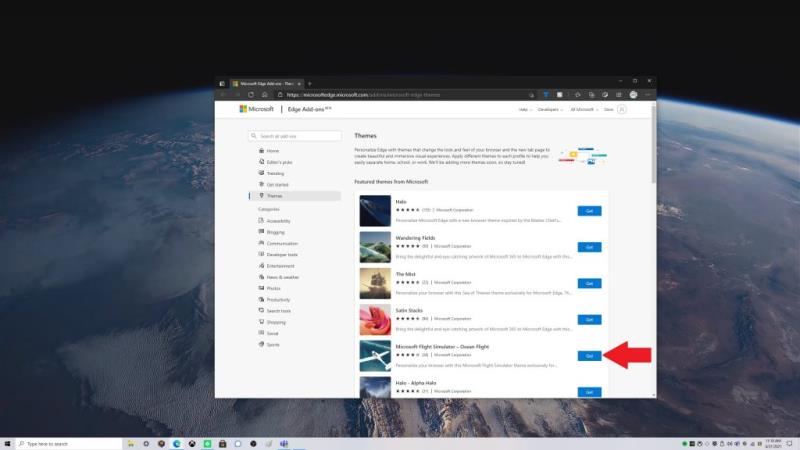 3. Pojavno okno Edge vas bo pozvalo, če želite v Microsoft Edge dodati »vstavi ime teme«
4. Izberite Dodaj temo
3. Pojavno okno Edge vas bo pozvalo, če želite v Microsoft Edge dodati »vstavi ime teme«
4. Izberite Dodaj temo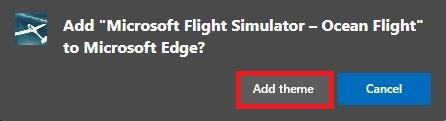
Če želite odstraniti temo. Imate možnost, da ga razveljavite takoj, ko ga uporabite, ali pa ga odstranite tako, da izberete Razveljavi ali Odstrani, kot je prikazano.
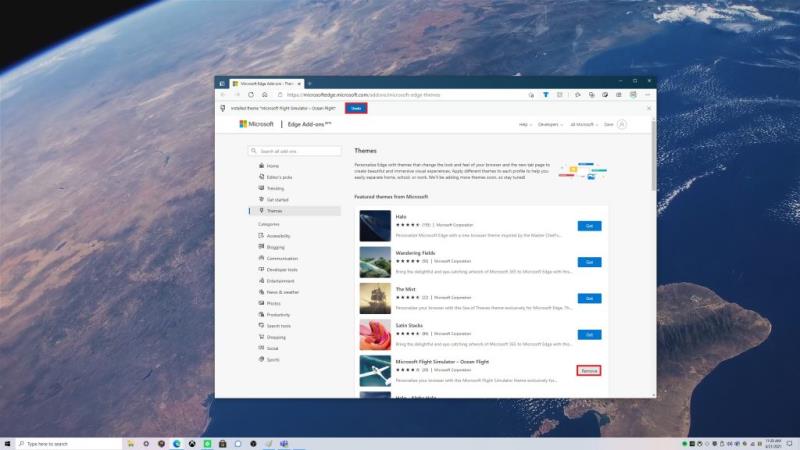
Od tu bo Microsoft Edge sprejel temo po meri, ki ste jo izbrali. V tem primeru sem uporabil Microsoftov simulator letenja - temo Microsoft Edge po meri Ocean Flight.
Odstranite teme po meri
Niste zadovoljni z izbrano temo? Postopek odstranjevanja teme po meri je prav tako preprost kot dodajanje teme. Tukaj je tisto, kar morate storiti.
1. Pojdite na nastavitve Microsoft Edge
2. Pojdite na Videz
3. Izberite Odstrani, da odstranite temo po meri
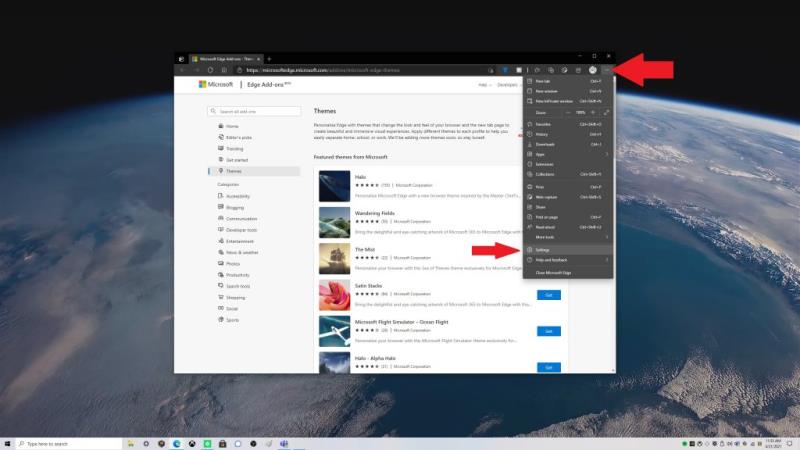
Druge možnosti za teme po meri
Seveda niste omejeni na 24 tem po meri v trgovini z dodatki Microsoft Edge, katero koli od teh tem lahko uporabite tudi v trgovini Chrome . Bodite pozorni na druge nove in prihajajoče možnosti personalizacije Microsoft Edge. Pred kratkim so Microsoft Edge Insiders na kanalu Canary pridobili možnost uporabe barvnih tem, pa tudi nov "način delovanja" in meni za dejanja zavihka . Bodite na tekočem z vsemi našimi novicami o Microsoft Edge v našem namenskem središču !
Če vas zanima preizkušanje novih funkcij Microsoft Edge, razmislite o tem , da postanete Microsoft Edge Insider . Imate idejo za novo funkcijo v programu Microsoft Edge? Zahtevo oddajte tukaj .