Kako spremeniti nastavitve miške v sistemu Windows 10

Windows 10 vam ponuja vrsto možnosti prilagajanja miške, tako da imate prilagodljivost pri obnašanju kazalca. V tem vodniku vas lepo sprehodite
Če želite spremeniti nastavitve miške v sistemu Windows 10:
Zaženite aplikacijo Nastavitve (bližnjica na tipkovnici Win+I).
Kliknite kategorijo "Naprave".
Kliknite stran »Miška« v levem meniju kategorije Nastavitve.
Tukaj lahko prilagodite običajne funkcije miške ali pa pritisnete povezavo "Dodatne možnosti miške" za naprednejše nastavitve.
Windows 10 vam ponuja vrsto možnosti prilagajanja miške, tako da imate prilagodljivost pri obnašanju kazalca. V tem priročniku vas bomo vodili skozi razpoložljive nastavitve in vpliv, ki ga imajo na vaš kazalec.
Preden začnemo, je vredno omeniti, da so nastavitve miške v sistemu Windows 10 še vedno razdeljene na nadzorno ploščo in aplikacijo Nastavitve. Stran z miško v aplikaciji Nastavitve je trenutno zelo osnovna in vsebuje samo eno možnost, ki je ne boste našli na nadzorni plošči.
Najprej se bomo odpravili do Nastavitve, zato odprite aplikacijo (bližnjica na tipkovnici Win+I), kliknite kategorijo »Naprave« in se nato v meniju pomaknite na stran »Miška«.

Stran vam omogoča, da prilagodite delovanje kolesca za pomikanje in spremenite, kateri gumb miške deluje kot primarni. Kolesce miške lahko nastavite tako, da se pomika po vrsticah ali celotnih zaslonih (kot če bi pritisnili gumba Page Up/Page Down), in lahko prilagodite, koliko vrstic ali zaslonov naj se pomikajo hkrati.
Zadnji preklopni gumb na strani, "Pomik po neaktivnih oknih, ko se premaknem nad njimi," je edina nastavitev miške, ki ni na voljo na nadzorni plošči. Ta funkcija je bila nova za Windows 10. V skladu z opisom vam omogoča, da se pomikate po vsebini katerega koli okna na namizju, tako da se nad njim pomaknete in uporabite kolesce miške. Ni vam treba najprej preklopiti fokusa na okno, tako da odpravite dolgoletno pritožbo s prejšnjimi različicami sistema Windows. Verjetno ga boste želeli ohraniti omogočeno večino časa.
Preostale nastavitve miške v sistemu Windows so shranjene na nadzorni plošči. Do njih lahko dostopate s povezavo "Dodatne možnosti miške" na desni strani strani z nastavitvami miške. To bo odprlo pojavno okno »Lastnosti miške«, ki se skozi generacije operacijskega sistema Windows ni veliko spremenilo.
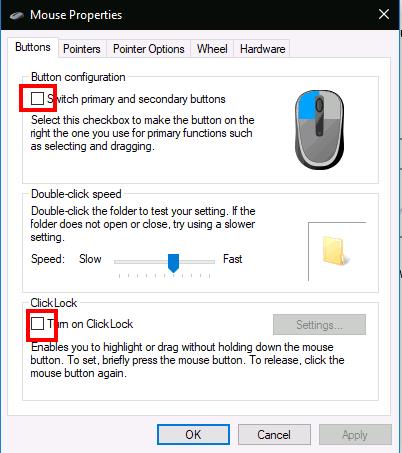
Prvi zavihek tega zaslona ponuja tri možnosti. Prva je podvojena iz aplikacije Nastavitve in vam omogoča prilagajanje glavnega gumba miške. Drugi vam omogoča, da spremenite, kdaj so registrirani dvojni kliki – če ugotovite, da Windows ne zazna, ko dvokliknete, ali ustvarja lažno pozitivna ujemanja, lahko uporabite drsnik in preskusno območje, da natančno nastavite, kako dolgo traja dvojni klik. trajati.
Zadnja možnost na strani nadzoruje malo uporabljeno funkcijo dostopnosti, imenovano ClickLock. Ko je omogočena, vam ni treba držati gumba miške, ko kliknete in vlečete. Namesto tega na kratko držite gumb, s čimer se začne izbira. Nato lahko spustite gumb, premaknite miško za dokončanje izbire in znova pritisnite gumb za potrditev operacije. Namenjen je predvsem ljudem, ki morda težko pritisnejo gumb miške za daljše časovno obdobje.
Drugi zavihek pogovornega okna Lastnosti miške vam omogoča, da spremenite predstavitev kazalca. Izbirate lahko med temami, nameščenimi v vaši napravi, ali pa določite svoje slike, ki jih želite uporabiti za različna stanja kazalca.
Zavihek Možnosti kazalca je bolj neposredno uporaben za delovanje vaše miške. Prvi niz možnosti je povezan s premikanjem kazalca. Nadzirate lahko, kako hitro se premika kazalec, kar vam omogoča, da zmanjšate ali povečate učinkovito občutljivost miške.
Obstaja tudi potrditveno polje »Izboljšaj natančnost kazalca«, ki dinamično prilagaja učinkovito občutljivost glede na to, kako hitro premikate miško. Ko se premikate počasi, da izberete majhen gumb, bo Windows sproti prilagodil občutljivost, da bo gibanje kazalca natančno. Če imate igralno ali profesionalno miško, upoštevajte, da sta lahko hitrost in natančnost kazalca v nasprotju z nastavitvami DPI in občutljivosti, ki jih ponuja vaša miška.

Drugi razdelek zavihka Možnosti kazalca nadzira funkcijo »Snap To«, ki samodejno premakne vaš kazalec, ko se na zaslonu odprejo nova pojavna okna. Vaš kazalec se bo samodejno "zaskočil" na privzeti gumb v vsakem pojavnem oknu, tako da vam ni treba premikati miške, da bi pritisnili "V redu".
Končno, razdelek »Vidnost« vam omogoča nadzor, kdaj naj bo kazalec skrit. Samodejno skrivanje kazalca med tipkanjem lahko onemogočite s potrditvenim poljem »Skrij kazalec med tipkanjem«.
Z možnostjo »Prikaži sledi kazalca« je mogoče prikazati sledi kazalca, ki sledijo vaši miški po zaslonu, če imate težave pri sledenju kazalcu. Končna prilagoditev uporabnosti je »Pokaži lokacijo kazalca, ko pritisnem tipko CTRL« – potrditveno polje, ki je samo po sebi razumljivo, ki je lahko koristno v primerih »izgubljene miške«.
To je to za nastavitve miške v sistemu Windows. Ne pokrivamo drugih zavihkov Lastnosti miške; Kolesce je podvojeno na strani z nastavitvami, ki smo jo opisali, medtem ko Strojna oprema navaja tehnične podatke o vaši miški. Možno je, da boste v lastnostih miške videli več zavihkov, odvisno od vaše posebne naprave – na primer številni gonilniki sledilne ploščice za prenosne računalnike tukaj dodajo dodatne strani, ki vam omogočajo prilagajanje njihovega delovanja.
Windows 10 vam ponuja vrsto možnosti prilagajanja miške, tako da imate prilagodljivost pri obnašanju kazalca. V tem vodniku vas lepo sprehodite
Windows 10 je dodal novo priročno funkcijo za lažjo interakcijo z okni v ozadju. Poimenovano po neaktivnem pomikanju po oknu, vam omogoča pomikanje
Ko delate stran od svoje mize, lahko dostopate do računalnika s povezavo Windows Remote Desktop Connection. Z dohodnimi povezavami z oddaljenim namizjem. Naša navodila vam pomagajo pri konfiguraciji in optimizaciji povezave.
Se sprašujete, zakaj prejemate sporočila v svojem Messengerju, tudi ko ste izklopili svoj Messenger? Preberite to, če želite izvedeti razlog.
Osnovni vodnik za povezovanje z brezžičnim zaslonom v operacijskem sistemu Windows 10. Enostavni koraki in rešitve za težave.
Spremenljivke okolja v Windows 10 so ključne za konfiguracijo aplikacij. Naučite se, kako jih učinkovito urediti in dodati.
Precej preprosto je pridobiti vašo e-pošto iz računa Gmail, ne glede na to, ali je bila shranjena za kasnejšo uporabo ali poslana pomotoma. Preberite članek, če želite izvedeti korake, ki prikazujejo obnovitev na namizju in v mobilni aplikaciji.
Ali menite, da vaše aplikacije v telefonu niso varne? Iščete način za zaklepanje Facebook Messengerja? Preberite članek, če želite izvedeti, kako vstavite geslo v Messenger.
Kako odblokirati nekoga na Facebooku in Facebook Messengerju. Prijavite se v svoj račun Facebook, na mobilnem ali namiznem računalniku, pojdite v Nastavitve> Blokiranje. Kliknite Odblokiraj.
Medtem ko bo televizor verjetno dobro deloval brez internetne povezave, če imate kabelsko naročnino, so ameriški uporabniki začeli preklopiti na spletno
Tako kot v resničnem svetu se bodo vaše stvaritve v igri Sims 4 sčasoma postarale in umrle. Simčki se naravno starajo skozi sedem življenjskih obdobij: dojenček, malček, otrok, najstnik,
Obsidian ima več vtičnikov, ki vam omogočajo oblikovanje zapiskov ter uporabo grafov in slik, da jih naredite bolj smiselne. Čeprav so možnosti oblikovanja omejene,









