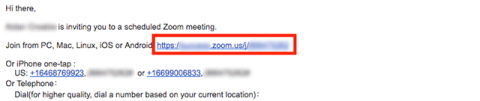Zoom je eno najbolj priljubljenih orodij za sodelovanje, ki ga uporabljajo podjetja po vsem svetu. Omogoča vam, da vodite sestanke s svojo ekipo in lahko podpira do 100 različnih članov hkrati v klicu videosestanka.
Z vsemi člani ekipe lahko hkrati pokličete prek video klica in delite pomembne smernice in zahteve za morebitne prihajajoče ali tekoče projekte. Lahko celo gostite konference z zvočnimi klici, odvisno od vaših potreb in zahtev.
Če ste novi v Zoomu in iščete vodnik, ki vam bo pomagal začeti s prvim srečanjem, se ne bojte. Pokrili smo vas. Tukaj je hiter in preprost vodnik po korakih, ki vam bo pomagal začeti s prvim projektnim sestankom v kratkem času.
POVEZANE: Najboljše aplikacije za videoklice s funkcijami zamegljenosti in ozadja po meri
Vsebina
Pridružitev sestanku prek povezave za povabilo
1. korak: Odprite brskalnik in se prijavite v svoj e-poštni račun.
2. korak: Poiščite in odprite e-poštno sporočilo gostitelja srečanja, ki vsebuje povezavo s povabilom.

3. korak: Kliknite povezavo s povabilom in Zoom vas bo preusmeril na spletno stran. Ta spletna stran vas bo pozvala, da prenesete aplikacijo Zoom na vašo napravo, ne glede na to, ali uporabljate namizno ali mobilno napravo.

4. korak: Ko je aplikacija prenesena na namizje, jo namestite in odprite. Zoom bi moral samodejno odpreti zadevno srečanje. Če se to ne odpre, se vrnite na svoj e-poštni ID in kliknite povezavo za povabilo. Zdaj boste videli poziv za odpiranje povezave v aplikaciji Zoom.

Podobno, če ste mobilni uporabnik, se mora sestanek odpreti v aplikaciji Zoom takoj, ko je nameščena. Če se to ne zgodi, lahko znova kliknete na povezavo za povabilo in preusmerjeni boste neposredno v aplikacijo Zoom.
5. korak: aplikaciji Zoom dodelite potrebna dovoljenja za uporabo vaše kamere in mikrofona, da lahko začnete in se pridružite sestanku.
Opozoriti: če ste nastavili aplikacijo Zoom na telefonu ali programsko opremo na računalniku ali ste se prijavili prek spletne strani, se lahko preprosto pridružite sestanku s klikom na povezavo Povabi. Preprosto, kajne?
Pridružitev sestanku z uporabo spletne/namizne aplikacije Zoom/mobilne aplikacije
1. korak: Odprite namizni odjemalca Zoom ali mobilno aplikacijo.
2. korak: Če niste prijavljeni, kliknite » Pridruži se sestanku « na dnu zaslona.
Če ste prijavljeni v svoj račun, boste povabilo na svoj posebni sestanek našli pod zavihkom » Sestanki « na vrhu zaslona.
3. korak: Če niste prijavljeni, boste videli pogovorno okno, v katerem boste morali vnesti ustrezni ID sestanka in želeno uporabniško ime. Vnesite ustrezne podrobnosti, da se pridružite sestanku v Zoomu.
Če ste že prijavljeni, preprosto kliknite možnost » Pridruži se «, ko odprete želeni sestanek pod zavihkom Sestanki.
Opomba: ID sestanka lahko zahtevate od skrbnika, če ga ne najdete. Poleg tega, če želite spremeniti svoje uporabniško ime za določen sestanek, če ste že prijavljeni, pojdite na zavihek profila in spremenite privzeto uporabniško ime.
4. korak: Uporabniki mobilnih naprav lahko izberejo, ali želijo nadaljevati samo z zvokom ali videom pod možnostjo » Pridružite se sestanku «. Uporabniki namiznih računalnikov lahko omogočijo in onemogočijo video vir, ko se povežete s svojim gostiteljem.

Zdaj bi morali biti povezani z zadevnim sestankom in lahko boste komunicirali z vsemi člani svoje ekipe.
Tu je tudi video vadnica YouTuberja Russella Hembela, ki vam bo pomagala enostavno pridružiti sestanku Zoom.
Zakaj vidim »Čakam, da gostitelj začne ta sestanek«?
Če vidite okno/pogovorno okno, ki prikazuje » Čakam, da gostitelj začne to srečanje «, to pomeni, da ste se zadevnemu sestanku pridružili prej, kot bi se moral začeti. Pod tem opozorilom boste videli čas začetka zadevnega sestanka. Ko vaš gostitelj začne sestanek, bo to pogovorno okno izginilo in sestanku Zoom se boste lahko pridružili v realnem času.
Upamo, da vam je ta vodnik enostavno pomagal pri povezovanju s prvim srečanjem v Zoomu. Kakšna je bila vaša prva izkušnja z uporabo Zooma? Svoje poglede in vprašanja lahko delite z nami v spodnjem razdelku za komentarje.