Lumia 950: Kako dobiti 4 stolpce ploščic na domačem zaslonu

Prehod z Lumie 1520 na novo Lumio 950 je lahko nekoliko prilagoditev na več načinov. Tisti, ki gremo od težjega 6-palčnega zaslona
Preklopi za hitra dejanja v sistemu Windows 10 so priročen način za prilagajanje konfiguracije vaše naprave, ne da bi morali odpreti celotno aplikacijo Nastavitve. Lahko spremenite prikazana preklopa in prerazporedite njihov vrstni red, tako da lahko svoje najpogosteje dostopne nastavitve postavite v zgornjo vrstico, tako da so vedno na ogled.
Vaš zaslon za hitra dejanja je na dnu vrstice z obvestili centra za ukrepanje v sistemu Windows 10, ki se odpre z ikono na skrajni desni strani opravilne vrstice ali bližnjico na tipkovnici Win+A. Privzeto bo prikazana samo prva vrstica preklopov. Ostalo lahko prikažete s klikom na povezavo "Razširi".
V novem računalniku bo Windows samodejno dodal najpogosteje uporabljene kontrole za funkcije, kot so WiFi, Bluetooth, nastavitve lokacije in svetlost. Dodate lahko več – ali odstranite tiste, ki jih ne uporabljate – tako, da odprete aplikacijo Nastavitve v kategoriji »Sistem« in prebrskate stran »Obvestila in dejanja«. V razdelku »Hitra dejanja« boste videli predstavitev omogočenih preklopov. Kliknite povezavo »Dodaj ali odstrani hitra dejanja«, da izberete hitra dejanja, ki jih želite uporabiti.
Na tem zaslonu boste videli seznam vseh hitrih dejanj, ki so na voljo v vaši napravi. Morda ne boste imeli dostopa do vseh, če vaša naprava ne podpira določene funkcije. Nekatere so lahko privzeto izklopljene, na primer možnosti "Tablet mode" in "Flight mode" na namiznih računalnikih. Kliknite gumb poleg katere koli možnosti, da jo preklopite med vklopom in izklopom. Če je vklopljen, se bo naslednjič, ko odprete podokno, prikazal v vrsticah hitrih dejanj akcijskega centra.
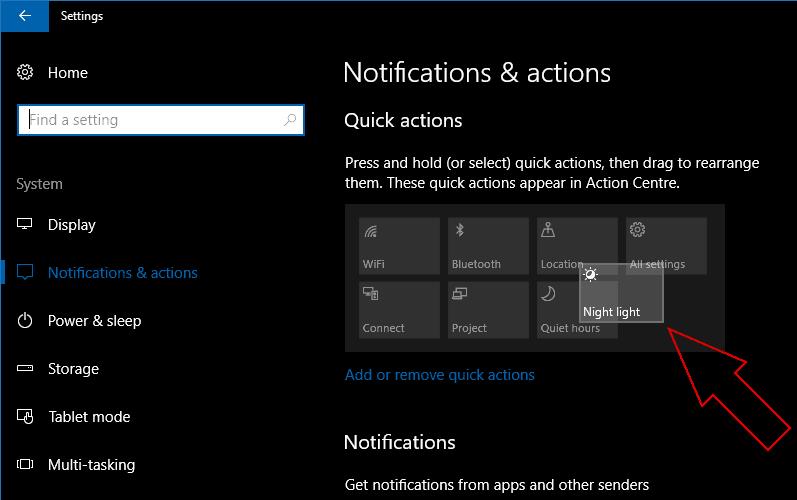
Ko omogočite hitra dejanja, ki jih želite uporabiti, jih lahko preuredite tako, da se vrnete na glavni zaslon »Obvestila in dejanja«. Hitra dejanja lahko povlečete naokoli, da spremenite njihov položaj v mreži. Kliknite ali tapnite in pridržite, da premaknete preklop. Ko bo izpuščen, se bodo drugi obrnili okoli njega. Postopek lahko ponovite, da ustvarite točno postavitev, ki jo iščete.
Te možnosti priročnosti vam omogočajo, da prilagodite eno izmed najbolj uporabnih funkcij vmesnika sistema Windows 10, tako da vključuje dodatno funkcionalnost. Omogočajo vam tudi razporeditev hitrih dejanj, tako da vaša najljubša niso privzeto skrita. Enake funkcije so na voljo v operacijskem sistemu Windows 10 Mobile, kjer so hitra dejanja prikazana na vrhu akcijskega centra.
Prehod z Lumie 1520 na novo Lumio 950 je lahko nekoliko prilagoditev na več načinov. Tisti, ki gremo od težjega 6-palčnega zaslona
Preklopi za hitra dejanja v sistemu Windows 10s so priročen način za prilagajanje konfiguracije naprav, ne da bi morali odpreti celotno aplikacijo Nastavitve. Lahko spremenite
Posodobitev Windows 10s maja 2019 je prenovila območje hitrih dejanj v vmesniku za obvestila akcijskega centra. Zdaj je hitrejše in enostavnejše prilagajanje
Od verjetnih na stotine nastavitev v sistemu Windows je le nekaj, ki jih lahko uporabljate vsak dan. Windows 10 olajša dostop do njih
Windows 10 lahko sinhronizira obvestila v vaših napravah, kar vam omogoča obveščanje o besedilnih sporočilih in opozorilih aplikacij iz telefona v računalniku. The
Windows 10s Action Center zbere vsa vaša obvestila v en sam vir, kar vam omogoča, da se prijavite na e-poštna opozorila, posodobitve družbenih medijev in najnovejše novice
S posodobitvijo za obletnico sistema Windows 10, ki prihaja pozneje naslednji mesec, bo akcijski center Windows 10 več kot le kraj, kjer si lahko ogledate svoje zamujene
Windows 10 prikaže pasice z obvestili 5 sekund, preden jih premaknete v akcijski center. To se vam morda zdi prehitro in prenagljeno, še posebej, če ste
Ko delate stran od svoje mize, lahko dostopate do računalnika s povezavo Windows Remote Desktop Connection. Z dohodnimi povezavami z oddaljenim namizjem. Naša navodila vam pomagajo pri konfiguraciji in optimizaciji povezave.
Se sprašujete, zakaj prejemate sporočila v svojem Messengerju, tudi ko ste izklopili svoj Messenger? Preberite to, če želite izvedeti razlog.
Osnovni vodnik za povezovanje z brezžičnim zaslonom v operacijskem sistemu Windows 10. Enostavni koraki in rešitve za težave.
Spremenljivke okolja v Windows 10 so ključne za konfiguracijo aplikacij. Naučite se, kako jih učinkovito urediti in dodati.
Precej preprosto je pridobiti vašo e-pošto iz računa Gmail, ne glede na to, ali je bila shranjena za kasnejšo uporabo ali poslana pomotoma. Preberite članek, če želite izvedeti korake, ki prikazujejo obnovitev na namizju in v mobilni aplikaciji.
Ali menite, da vaše aplikacije v telefonu niso varne? Iščete način za zaklepanje Facebook Messengerja? Preberite članek, če želite izvedeti, kako vstavite geslo v Messenger.
Kako odblokirati nekoga na Facebooku in Facebook Messengerju. Prijavite se v svoj račun Facebook, na mobilnem ali namiznem računalniku, pojdite v Nastavitve> Blokiranje. Kliknite Odblokiraj.
Medtem ko bo televizor verjetno dobro deloval brez internetne povezave, če imate kabelsko naročnino, so ameriški uporabniki začeli preklopiti na spletno
Tako kot v resničnem svetu se bodo vaše stvaritve v igri Sims 4 sčasoma postarale in umrle. Simčki se naravno starajo skozi sedem življenjskih obdobij: dojenček, malček, otrok, najstnik,
Obsidian ima več vtičnikov, ki vam omogočajo oblikovanje zapiskov ter uporabo grafov in slik, da jih naredite bolj smiselne. Čeprav so možnosti oblikovanja omejene,















