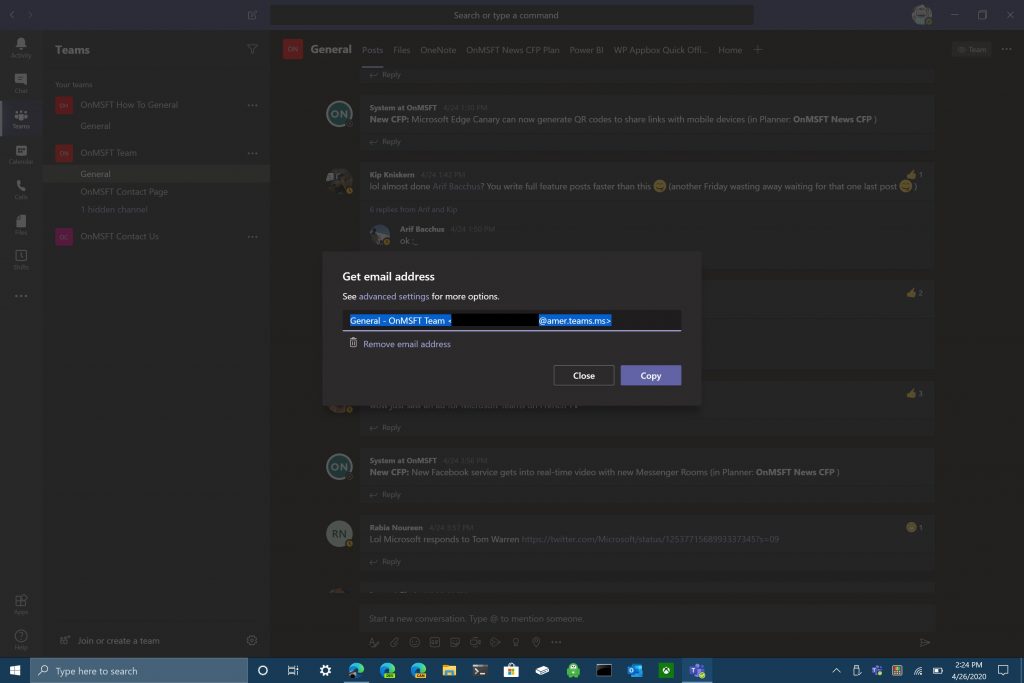Popravite sporočilo, ki je obtičalo v mapi Odpočeta v Outlook 365

Včasih se lahko e-poštno sporočilo zatakne v mapi Odpočeta Microsoft Outlook 365. Ta vodnik vam pokaže, kako se spoprijeti s tem.
Tukaj je opisano, kako poslati e-pošto v Microsoft Teams.
1. Izberite meni s tremi pikami v zgornjem desnem kotu Microsoft Teams.
2. Izberite možnost »Pridobi e-poštni naslov«.
3. Ko se prikaže meni Pridobi e-poštni naslov, kliknite Kopiraj, da shranite določen e-poštni naslov kanala ekipe v odložišče.
4. Prilepite e-poštni naslov v polje »Pošlji« s svojim želenim e-poštnim računom in izberite Pošlji, ko ste pripravljeni poslati e-pošto na svoj kanal Microsoft Teams.
Microsoft Teams je odličen način za pošiljanje sporočil svojim sodelavcem in takojšnje povratne informacije o svojih projektih, medtem ko delate od doma. Microsoft Teams vam omogoča skupno rabo slik, videoposnetkov, dokumentov in celo celotnega namizja s sodelavci v kanalu Teams.
Pomislite, kako delite e-pošto s svojimi sodelavci, ali običajno e-pošto samo posredujete? Ali pa ga kopirate in prilepite neposredno v Teams, kot to počnete za vse druge medijske vsebine? Obstaja boljši način za skupno rabo e-pošte v Teams, še posebej, če poskušate deliti e-pošto nekoga zunaj vaše organizacije z osebami v vaši organizaciji.
Zdaj lahko pošljete e-pošto neposredno v kanal v Teams, ne da bi morali posredovati e-pošto vsem v vaši delovni skupini. V kanalu Microsoft Teams, na katerega želite poslati e-pošto, kliknite tri pike v zgornjem desnem kotu in v meniju izberite možnost »Pridobi e-poštni naslov«.

Ko se prikaže meni »Pridobi e-poštni naslov«, kliknite »Kopiraj«, da shranite določen e-poštni naslov kanala ekipe v odložišče.
Zdaj morate samo prilepiti e-poštni naslov z uporabo želenega e-poštnega računa, da pošljete e-pošto na želeni kanal v Microsoft Teams. Obstajajo tudi druge napredne nastavitve za skrbnike Microsoft Teams. Skrbniki Microsoft Teama lahko uporabljajo spustni meni »Napredne nastavitve«, medtem ko gledajo e-pošto vašega kanala Teams.
V spustnem meniju naprednih nastavitev lahko izbirate med temi tremi možnostmi.
Vsakdo lahko pošilja e-pošto na ta naslov
Samo člani te ekipe
Samo e-poštna sporočila, poslana s teh domen (npr. microsoft.com, gmail.com, outlook.com, .com)
Ko izberete, katero možnost e-pošte želite uporabiti, kliknite »Shrani«, da shranite napredne nastavitve e-poštnega naslova v Microsoft Teams. Možnost pošiljanja e-pošte na vaš kanal Microsoft Teams je še posebej koristna, da zagotovite, da vsi v vaši skupini vidijo pomembna e-poštna sporočila, ne da bi morali zapustiti aplikacijo Microsoft Teams.
Če ne želite, da bi kdo v vašem kanalu Teams sploh delil e-pošto, se lahko kadar koli odločite za uporabo možnosti »odstrani e-poštni naslov«, da odstranite e-poštni naslov za kanal.
Če odstranite e-poštni naslov za vaš kanal Teams, boste odstranili samo obstoječi e-poštni naslov. Še vedno lahko ponovite možnost »Pridobi e-poštni naslov«, da ustvarite nov e-poštni naslov za svoj kanal Teams. Možnost ustvarjanja novega e-poštnega naslova po želji lahko pomaga zaščititi e-poštni naslov kanala ekipe pred neželeno pošto.
Torej, ko se boste naslednjič želeli prepričati, da člani vaše ekipe vidijo to e-pošto, ki prikazuje, kaj vaša stranka pričakuje od vašega izdelka, lahko e-pošto delite neposredno s celotnim kanalom Microsoft Teams. Če pošljete e-pošto neposredno na svoj kanal Microsoft Teams, se lahko uskladite in razpravljate s člani svoje ekipe o tem, kako najbolje pristopiti k potrebam vaših strank.
Sporočite nam, kako vam je všeč možnost pošiljanja e-pošte neposredno na vaš kanal Microsoft Teams v komentarjih. Ne pozabite preveriti preostalega prispevka o Microsoft Teams v našem namenskem središču za novice .
Včasih se lahko e-poštno sporočilo zatakne v mapi Odpočeta Microsoft Outlook 365. Ta vodnik vam pokaže, kako se spoprijeti s tem.
Microsoft Teams je odlično orodje za sodelovanje za ekipe in člane, ki na daljavo sodelujejo pri projektu. Omogoča vam nemoteno komunikacijo med seboj, skupno rabo datotek,…
Microsoft Teams je odličen način za pošiljanje sporočil svojim sodelavcem in takojšnje povratne informacije o svojih projektih, medtem ko delate od doma. Microsoft Teams vam omogoča skupno rabo
Ko delate stran od svoje mize, lahko dostopate do računalnika s povezavo Windows Remote Desktop Connection. Z dohodnimi povezavami z oddaljenim namizjem. Naša navodila vam pomagajo pri konfiguraciji in optimizaciji povezave.
Se sprašujete, zakaj prejemate sporočila v svojem Messengerju, tudi ko ste izklopili svoj Messenger? Preberite to, če želite izvedeti razlog.
Osnovni vodnik za povezovanje z brezžičnim zaslonom v operacijskem sistemu Windows 10. Enostavni koraki in rešitve za težave.
Spremenljivke okolja v Windows 10 so ključne za konfiguracijo aplikacij. Naučite se, kako jih učinkovito urediti in dodati.
Precej preprosto je pridobiti vašo e-pošto iz računa Gmail, ne glede na to, ali je bila shranjena za kasnejšo uporabo ali poslana pomotoma. Preberite članek, če želite izvedeti korake, ki prikazujejo obnovitev na namizju in v mobilni aplikaciji.
Ali menite, da vaše aplikacije v telefonu niso varne? Iščete način za zaklepanje Facebook Messengerja? Preberite članek, če želite izvedeti, kako vstavite geslo v Messenger.
Kako odblokirati nekoga na Facebooku in Facebook Messengerju. Prijavite se v svoj račun Facebook, na mobilnem ali namiznem računalniku, pojdite v Nastavitve> Blokiranje. Kliknite Odblokiraj.
Medtem ko bo televizor verjetno dobro deloval brez internetne povezave, če imate kabelsko naročnino, so ameriški uporabniki začeli preklopiti na spletno
Tako kot v resničnem svetu se bodo vaše stvaritve v igri Sims 4 sčasoma postarale in umrle. Simčki se naravno starajo skozi sedem življenjskih obdobij: dojenček, malček, otrok, najstnik,
Obsidian ima več vtičnikov, ki vam omogočajo oblikovanje zapiskov ter uporabo grafov in slik, da jih naredite bolj smiselne. Čeprav so možnosti oblikovanja omejene,