Kako onemogočiti osredotočeno mapo »Prejeto v Outlooku«.

Focused Inbox je nedavno uvedena funkcija Outlooka, ki samodejno razvrsti vašo e-pošto, da vam prikaže samo sporočila, ki so dejansko pomembna. Avtomatizirano
Focused Inbox je nedavno uvedena funkcija Outlooka, ki samodejno razvrsti vašo e-pošto, da vam prikaže samo sporočila, ki so dejansko pomembna. Avtomatizirana glasila, računi in potrditvena e-poštna sporočila se pretakajo v zavihek »Drugo«, tako da so komunikacije kolegov in prijateljev »osredotočene«. Čeprav lahko poskrbi za urejeno vašo mapo »Prejeto«, se nekaterim uporabnikom zdi avtomatizacija razočarana. Na srečo ga je mogoče enostavno izklopiti.
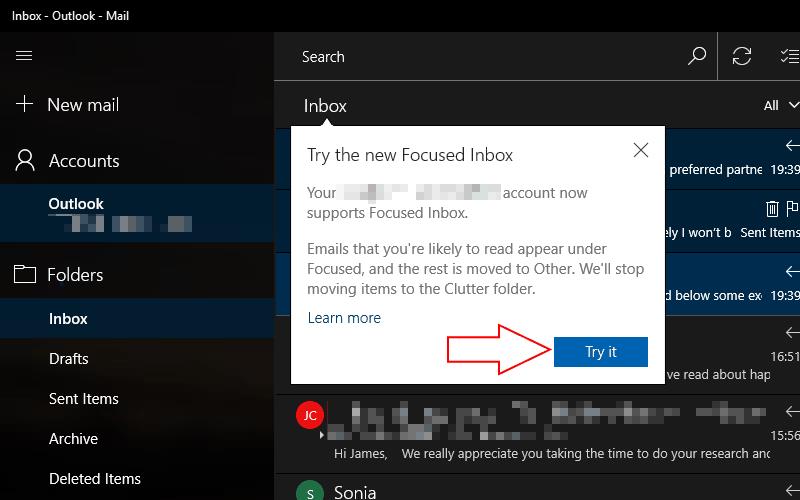
Focused Inbox se v valovih širi za uporabnike Outlooka, zato obstaja možnost, da ga še niste videli. Ko prispe, boste obveščeni s pojavnim sporočilom, ko odprete aplikacijo ali spletno mesto Outlook. Kliknite gumb »Poskusi«, da omogočite funkcijo in aplikacija se bo znova naložila z vašimi sporočili, razvrščenimi v kategorije »Osredotočeno« in »Drugo«.
Ker Microsoft želi, da poskusite Focused Inbox, ni očitnega načina, da ga izklopite. Ko imate posodobitev, boste morali iti v Outlookove nastavitve, da ročno onemogočite funkcijo. Natančen postopek je odvisen od odjemalca Outlooka, ki ga uporabljate.
Outlook Mail za Windows 10
V aplikaciji Outlook Mail, ki je vnaprej nameščena v sistemih Windows 10 in Windows 10 Mobile, lahko onemogočite Focused Inbox tako, da odprete meni Nastavitve z ikono majhnega zobnika v spodnjem levem kotu aplikacije. Pojdite v kategorijo »Branje« in se pomaknite navzdol do razdelka »Osredotočena mapa »Prejeto«, da upravljate funkcijo.
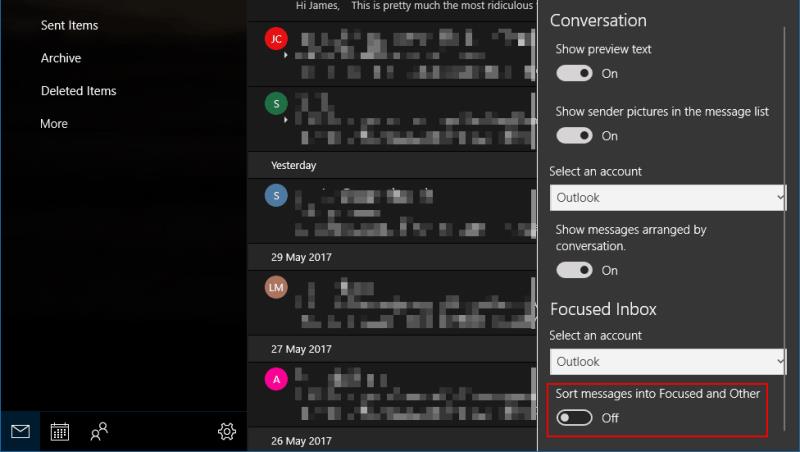
Osredotočeno mapo Prejeto lahko omogočite posebej za vsak od svojih računov. V spustnem meniju izberite račun, ki ga želite spremeniti, in kliknite preklopni gumb, da onemogočite funkcijo. Če ga obrnete, ne boste izbrisali nobenega od vaših e-poštnih sporočil. Premaknjene bodo nazaj v en sam pogled Prejeto, ki se je prej uporabljal v Outlooku.
Outlook.com in Office 365
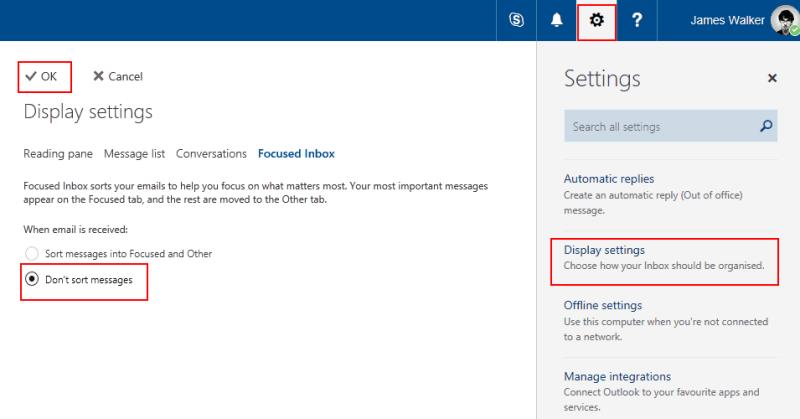
Če uporabljate Outlook v spletu, lahko nadzorujete Focused Inbox, tako da kliknete zobnik Nastavitve v zgornjem desnem kotu aplikacije in kliknete »Nastavitve prikaza«. Pomaknite se na zavihek »Osredotočena mapa »Prejeto« in videli boste možnost onemogočiti funkcijo. Če ga želite izklopiti, spremenite nastavitev na »Ne razvrščaj sporočil«. Ko pritisnete gumb »V redu«, se bo vaš nabiralnik znova naložil, saj Outlook onemogoči filtriranje.
Outlook 2016
Focused Inbox je na voljo tudi v Outlooku 2016, Microsoftovem e-poštnem odjemalcu, ki temelji na namizju. Ko bo na voljo, se bosta na vrhu mape »Prejeto« prikazala zavihka Osredotočeno in Drugo. Če jih želite odstraniti, se pomaknite do zavihka »Pogled« na traku in kliknite preklopni gumb »Pokaži osredotočeno mapo »Prejeto« pod nastavitvijo »Ureditev«. Focused Inbox se bo onemogočil.
Če uporabljate Outlook 2016 za Mac, je nastavitev na podobnem mestu. Pomaknite se na zavihek »Organiziraj« na traku in kliknite gumb »Osredotočena mapa Prejeto«, da preklopite stanje funkcije.
Nadzor osredotočene mape
» Prejeto« Osredotočena mapa »Prejeto « bo privzeto omogočena, ko bo uvedena v vaš račun. Ni vam pa treba, da ostane vklopljen. Čeprav Microsoft meni, da vam bo koristilo, če boste večino nereda e-pošte skrili, lahko preprosto vrnete staro mapo »Prejeto«, če raje delate v enem podoknu.
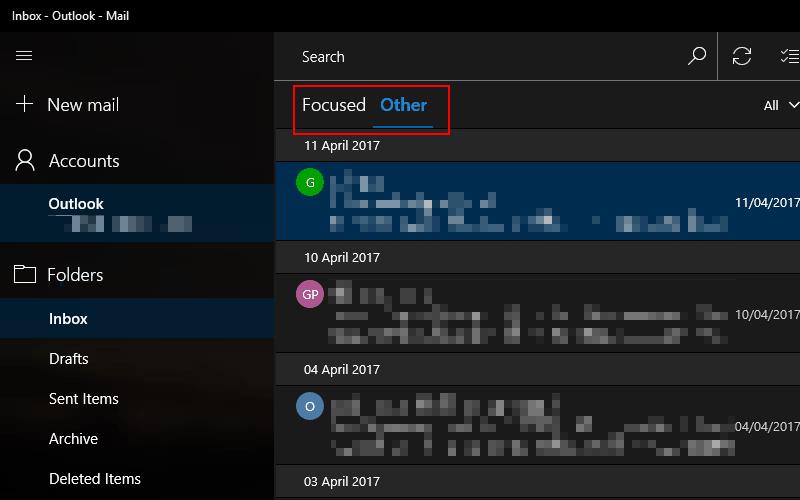
Če je Focused Inbox všeč, vendar vaša pomembna e-poštna sporočila razvršča v kategorijo »Drugo«, lahko pritisnete gumb »Premakni v osredotočeno«, da preglasite vedenje. Prav tako lahko izberete samodejno razvrščanje vseh e-poštnih sporočil pošiljatelja v Focused v prihodnosti in tako zagotovite, da ne boste več zamudili nobenega sporočila. Prav tako lahko ročno razvrstite e-poštna sporočila z nižjo prioriteto v Drugo, če so prikazana v Osredotočenem, kar vam omogoča, da prilagodite mapo »Prejeto« po svojih željah.
Ko delate stran od svoje mize, lahko dostopate do računalnika s povezavo Windows Remote Desktop Connection. Z dohodnimi povezavami z oddaljenim namizjem. Naša navodila vam pomagajo pri konfiguraciji in optimizaciji povezave.
Se sprašujete, zakaj prejemate sporočila v svojem Messengerju, tudi ko ste izklopili svoj Messenger? Preberite to, če želite izvedeti razlog.
Osnovni vodnik za povezovanje z brezžičnim zaslonom v operacijskem sistemu Windows 10. Enostavni koraki in rešitve za težave.
Spremenljivke okolja v Windows 10 so ključne za konfiguracijo aplikacij. Naučite se, kako jih učinkovito urediti in dodati.
Precej preprosto je pridobiti vašo e-pošto iz računa Gmail, ne glede na to, ali je bila shranjena za kasnejšo uporabo ali poslana pomotoma. Preberite članek, če želite izvedeti korake, ki prikazujejo obnovitev na namizju in v mobilni aplikaciji.
Ali menite, da vaše aplikacije v telefonu niso varne? Iščete način za zaklepanje Facebook Messengerja? Preberite članek, če želite izvedeti, kako vstavite geslo v Messenger.
Kako odblokirati nekoga na Facebooku in Facebook Messengerju. Prijavite se v svoj račun Facebook, na mobilnem ali namiznem računalniku, pojdite v Nastavitve> Blokiranje. Kliknite Odblokiraj.
Medtem ko bo televizor verjetno dobro deloval brez internetne povezave, če imate kabelsko naročnino, so ameriški uporabniki začeli preklopiti na spletno
Tako kot v resničnem svetu se bodo vaše stvaritve v igri Sims 4 sčasoma postarale in umrle. Simčki se naravno starajo skozi sedem življenjskih obdobij: dojenček, malček, otrok, najstnik,
Obsidian ima več vtičnikov, ki vam omogočajo oblikovanje zapiskov ter uporabo grafov in slik, da jih naredite bolj smiselne. Čeprav so možnosti oblikovanja omejene,








