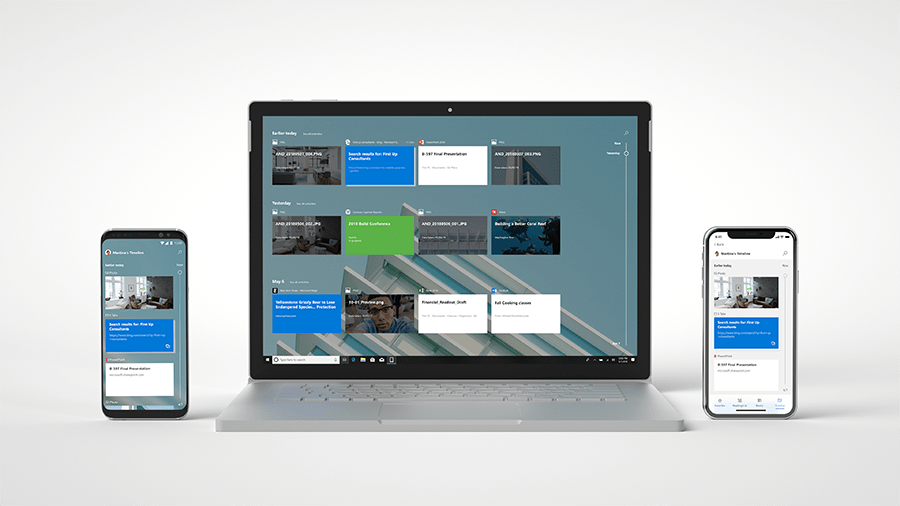Če želite onemogočiti časovnico Windows:
Zaženite aplikacijo Nastavitve (Win+I) in kliknite kategorijo »Zasebnost«.
V navigacijskem meniju kliknite stran »Zgodovina dejavnosti«.
Počistite dve potrditveni polji na vrhu strani.
Vsak gumb pod »Prikaži dejavnosti iz teh računov« obrnite na položaj »izklopljeno«.
Pritisnite gumb "Počisti", da izbrišete obstoječe podatke o dejavnosti iz svojega Microsoftovega računa.
Windows Timeline je priročna funkcija, ki je bila predstavljena s posodobitvijo za Windows 10 aprila 2018 . Hrani kronološko evidenco dejavnosti, ki jih izvajate na vašem računalniku, vključno s spletnimi mesti, ki jih obiščete, dokumenti Office, ki jih urejate, in večpredstavnostnimi datotekami, ki jih uporabljate. Dogodki se prikažejo v vmesniku Task View, do katerega dostopate iz opravilne vrstice ali bližnjice na tipkovnici Win+Tab. Vaša časovnica se sinhronizira v vseh vaših napravah, vključno s telefoni Android prek Microsoft Launcherja.
Časovna os Windows je privzeto omogočena s posodobitvijo za Windows 10 April 2018 in novejšimi. V tem priročniku vam bomo pokazali, kako ga izklopite ali znova omogočite, če ga želite znova uporabljati. Ker časovna os zdaj podpira vse večji seznam aplikacij, vključno z zgodovino brskanja v brskalniku Google Chrome , je pravi čas, da ji damo drugo priložnost.
Onemogočanje časovnice
Morda boste želeli onemogočiti časovnico, če ste zaskrbljeni zaradi posledic zasebnosti ali preprosto ne uporabljate funkcije. Najprej odprite aplikacijo Nastavitve in na domači strani kliknite kategorijo »Zasebnost«.

V levi navigacijski vrstici pojdite na stran »Zgodovina dejavnosti« v razdelku »Dovoljenja za Windows«. Čeprav ni omenjeno ime "Timeline", so tukaj vse nastavitve funkcije.
Prvo potrditveno polje na strani »Shrani zgodovino moje dejavnosti v tej napravi« (»Naj Windows zbira moje dejavnosti iz tega računalnika« v posodobitvi sistema Windows 10 aprila 2018) nadzira, ali lahko časovnica beleži dejavnosti iz vaše trenutne naprave. Če je izklopljen, ne bo nič posneto – v oblaku ali brez povezave.

Še naprej lahko uporabljate časovnico, ne da bi sinhronizirala vaše dejavnosti v napravah. Če želite to doseči, počistite polje z oznako »Pošlji zgodovino moje dejavnosti Microsoftu«. Upoštevajte, da je to v posodobitvi za Windows 10 aprila 2018 označeno kot »Naj Windows sinhronizira moje dejavnosti iz tega računalnika v oblak«, vendar ima enak učinek.
Ta možnost preprečuje, da bi dejavnosti na časovnici na vaši napravi poslane v vaš Microsoftov račun, tako da se ne bodo prikazale v vaših drugih napravah. Vendar pa je to možnost za vsako napravo – če pustite omogočene druge nastavitve časovnice, boste še vedno videli dejavnost drugih naprav na vaši trenutni. To nastavitev boste morali onemogočiti v vsaki od svojih naprav, da se izognete popolni uporabi skupne rabe v oblaku.

Končno, tudi po tem, ko počistite obe potrditveni polji, boste morda še vedno videli obstoječe dejavnosti v uporabniškem vmesniku časovnice. Vsebina vmesnika časovne osi je določena s preklopnimi gumbi pod »Prikaži dejavnosti iz teh računov«. Če tukaj onemogočite račune, se nobena od dejavnosti, povezanih z njimi, ne bo prikazala na časovnici.
Če želite torej popolnoma onemogočiti vmesnik časovne osi, boste želeli počistiti obe potrditveni polji na tej strani. Prav tako morate preklopiti gumbe pod »Prikaži dejavnosti iz računov« na »izklopljeno«, da skrijete vso obstoječo zgodovino, ki je bila zbrana. Ta konfiguracija bo povzročila, da bo časovnica popolnoma prazna, zato bo vaš zaslon pogleda opravil obnovljen na funkcijo posodobitve pred aprilom 2018.

Zadnja stvar, ki jo je treba opozoriti, je, da onemogočanje časovnice ne izbriše nobenih obstoječih podatkov, sinhroniziranih z oblakom. Če želite to narediti, pritisnite gumb "Počisti" pod naslovom "Počisti zgodovino dejavnosti" na dnu strani z nastavitvami. S tem boste izbrisali vse svoje dejavnosti iz vašega Microsoftovega računa.
Omogočanje časovnice
Če je časovna os izklopljena ali ne prikazuje vseh vaših dejavnosti, pojdite na stran z nastavitvami »Zgodovina dejavnosti«, kot je opisano zgoraj. Prepričajte se, da je vaš Microsoftov račun omogočen za časovnico pod naslovom »Prikaži dejavnosti iz teh računov« – če je izklopljen, časovnica ne bo prikazala nobenih dejavnosti.

Prav tako boste morali potrditi dve potrditveni polji na vrhu strani. Če prva (»Shrani zgodovino moje dejavnosti v tej napravi«) ni omogočena, iz vaše naprave ne bodo zbrane dejavnosti, zato bo časovnica morda ostala prazna.
Nazadnje, če časovnica ne prikazuje dejavnosti iz ene od vaših drugih naprav, se prepričajte, da je drugo potrditveno polje (»Pošlji zgodovino moje dejavnosti Microsoftu«) omogočeno na tej napravi – sicer ne bo mogla sinhronizirati svojih podatkov o dejavnosti. do oblaka.

Če so potrditvena polja označena in je vaš račun omogočen za časovnico, bi se vaše dejavnosti začele prikazovati v vmesniku. Ob predpostavki, da ste omogočili sinhronizacijo v oblaku v vseh svojih napravah, bi se moralo vse pojaviti povsod – v vaših izdelkih z operacijskim sistemom Windows 10, telefonih Android z Microsoft Launcher in telefonih iPhone z Microsoft Edge.