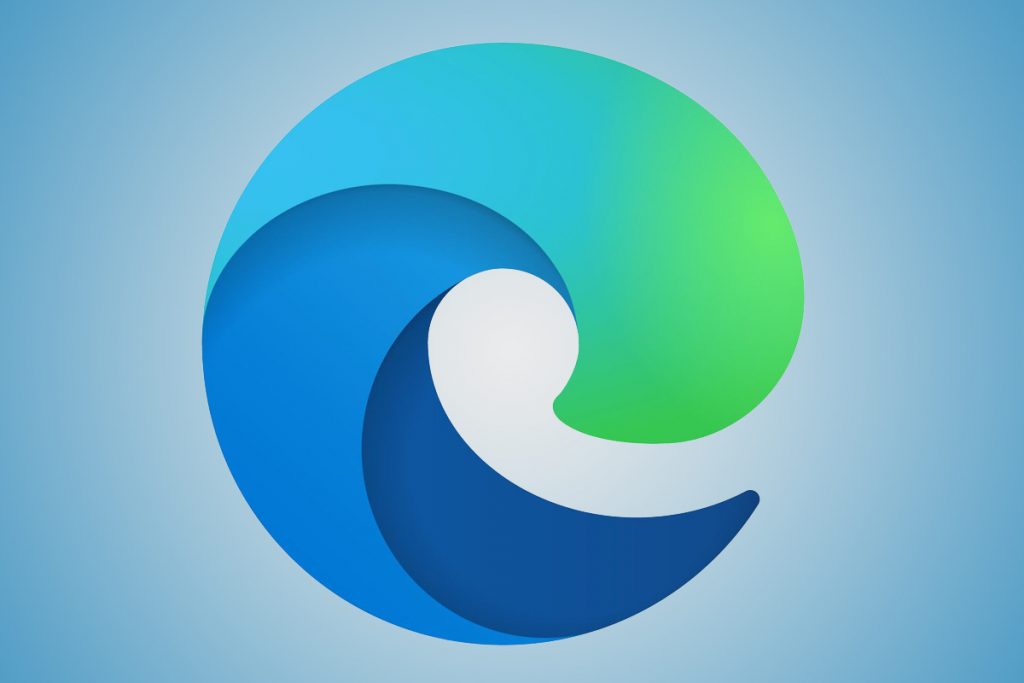Če ste v podjetju ali podjetju, lahko omogočite način Microsoft Edge Internet Explorer. Omogoča vam poenostavljeno izkušnjo, ki združuje sodoben stroj za upodabljanje z združljivostjo za starejša spletna mesta. Evo kako.
Odprite brskalnik in obiščite naslednji naslov: edge://flags/#edge-internet-explorer-integration.
Nato bi morali videti vrstico na vrhu z napisom Omogoči integracijo IE.
Kliknite polje poleg te vrstice in v spustnem meniju izberite Način IE.
Ustvarite bližnjico za Edge na namizju.
Z desno tipko miške kliknite ikono, izberite lastnosti in dodajte naslednje besedilo na konec besedila, ki se vidi v ciljnem polju. –ie-mode-test
Kliknite Uporabi in nato V redu.
Pojdite v meni z nastavitvami Edge (…), izberite več orodij in nato odprite spletna mesta v načinu Internet Explorer . Ko je izbrano, se bo to spletno mesto vsakič odprlo v načinu IE.
Microsoftov novi brskalnik Edge je odličen , ima preoblikovan uporabniški vmesnik, hitrejšo zmogljivost in izboljšano podporo za razširitve. Če pa ste v podjetju ali podjetju, je v novem Edgeu ena funkcija, ki jo boste verjetno tudi cenili – način Internet Explorerja.
Z načinom Internet Explorer (način IE) v novem programu Microsoft Edge boste dobili poenostavljeno izkušnjo, ki združuje sodoben stroj za upodabljanje z združljivostjo za starejša spletna mesta. Način IE omogoča tudi integrirano izkušnjo brskanja v programu Microsoft Edge z uporabo integriranega mehanizma Chromium za sodobna spletna mesta in uporabo Internet Explorerja 11 (IE11) za starejša spletna mesta, ki zahtevajo mehanizem Trident MSHTML.
V tem priročniku bomo prerezali korake in vam pokazali, kako lahko uporabljate način Internet Explorerja v novem programu Microsoft Edge.
1. korak: Omogočite Edge Flag za način IE

Če želite začeti uporabljati način IE v novem programu Microsoft Edge, ga boste morali najprej omogočiti z zastavico. Odprite brskalnik in obiščite naslednji naslov: edge://flags/#edge-internet-explorer-integration. Nato bi morali videti vrstico na vrhu z napisom Omogoči integracijo IE . Kliknite polje poleg te vrstice in v spustnem meniju izberite Način IE .
2. korak: Ustvarite bližnjico za Edge na namizju

Nato boste želeli ustvariti bližnjico za Edge na namizju. Ali pa, če je že tam, ga boste morali urediti. Bližnjico lahko ustvarite tako, da odprete meni Start, poiščete Microsoft Edge in jo povlečete na namizje. Ko končate, ga boste morali urediti. Z desno tipko miške kliknite ikono, izberite lastnosti in dodajte naslednje besedilo na konec besedila, ki se vidi v ciljnem polju.
--ie-mode-test
Ko dodate to besedilo, ne pozabite klikniti Uporabi in nato V redu. Morda boste morali v pojavnem oknu klikniti Nadaljuj, nato pa boste morali znova zagnati Edge, če je odprt.
3. korak: Uporabite način Internet Explorerja

Zdaj, ko ste omogočili zastavico in prilagodili bližnjico, boste imeli dostop do načina IE v Edge. Ko končate, lahko vstopite v način IE, tako da odprete spletno mesto, do katerega želite dostopati v tem načinu, pojdite v meni z nastavitvami Edge (...), izberite več orodij in nato odprite spletna mesta v načinu Internet Explorerja. Ko je izbrano, se bo to spletno mesto vsakič odprlo v načinu IE. Ko boste v opravilni vrstici videli ikono Internet Explorerja, boste vedeli, da ste v načinu IE.
Nekaj opomb
Koraki, ki smo jih omenili tukaj, so rešitev za uporabnike začetnike, zato boste morda na zaslonu opazili sporočilo, ki vas opozarja na težave s stabilnostjo in zmogljivostjo. Vendar pa vam ni treba skrbeti, saj smo to metodo preizkusili in Edge še naprej dobro deluje.
Izkušenejši uporabniki in strokovnjaki za IT lahko omogočijo skupinsko politiko za način IE, tako da preverijo Microsoftova navodila tukaj . To vključuje prenos predloge pravilnika Microsoft Edge, odpiranje urejevalnika pravilnika lokalne skupine in preklop nekaterih nastavitev. Vsi ne bodo seznanjeni s temi koraki ali metodami, zato bo morda lažje preizkusiti našo zgornjo metodo.
Pomembno je tudi omeniti, da način IE podpira večino funkcionalnosti Internet Explorerja. To vključuje kontrolnike ActiveX, predmete pomoči brskalnika in IEChooser. Vendar način IE ne podpira orodnih vrstic Internet Explorerja, nastavitev Internet Explorerja in pravilnikov skupine, ki vplivajo na navigacijski meni, ali razvijalskih orodij IE11 ali Microsoft Edge F12.