Enostaven in hiter vodnik za root dostop do Androida

Po rootanju telefona Android imate poln dostop do sistema in lahko zaženete številne vrste aplikacij, ki zahtevajo root dostop.
Če želite najbolje sinhronizirati svoje datoteke v Microsoft Teams z uporabo OneDrive, morate storiti naslednje:
Prepričajte se, da je OneDrive omogočen na vaših napravah
Pojdite na zavihek Datoteke
Izberite Sinhroniziraj
Microsoft Teams je odličen način za komunikacijo z ljudmi v službi. Pred kratkim je Teams dodal številne odlične funkcionalnosti, vključno z možnostjo odgovarjanja na določena sporočila od naslednjega meseca .
Ko uporabljate Teams v sistemu Windows 10, lahko domnevate, da se vaše datoteke samodejno sinhronizirajo, kjer koli imate nameščen Microsoft Teams. Dejstvo je, da morate izvesti en dodaten korak, da se prepričate, da so vaše datoteke sinhronizirane v Microsoft Teams na vseh vaših napravah. Ko gre za pripravo datotek z uporabo Teams, se morate prepričati, da imate datoteke varnostno kopirane z OneDrive. Tukaj je tisto, kar morate storiti.
Najprej se prepričajte, da imate OneDrive nameščen na vseh napravah, ki jih želite sinhronizirati. Če imate brezplačen Microsoftov račun ali račun Microsoft 365 , boste že imeli dostop do OneDrive. OneDrive je SharePointovo mesto in Microsoft Teams shranjuje vse vaše datoteke na namenskih SharePointovih mestih.
Če želite svoje datoteke sinhronizirati v Microsoft Teams, morate narediti naslednje:
1. Pojdite na zavihek Datoteke in izberite Sinhroniziraj .
2. Od tu se prikaže pogovorno okno OneDrive, ko se Teams poveže z OneDrive za sinhronizacijo datotek. Če ste že nastavili OneDrive, vam ni treba storiti ničesar. Če ne, boste morali nastaviti svoj račun OneDrive.
3. Če vaš OneDrive ni nastavljen, boste pozvani, da ga nastavite. Ponovno lahko uporabite svoj račun Microsoft 365 ali svoj osebni Microsoftov račun za varnostno kopiranje datotek Teams.
Upoštevajte, da če ste v računu Microsoft 365 nastavili dvofaktorsko preverjanje pristnosti ali pa je to storila vaša organizacija, boste morali vpis odobriti z aplikacijo Microsoft Authenticator ali s kodo SMS.
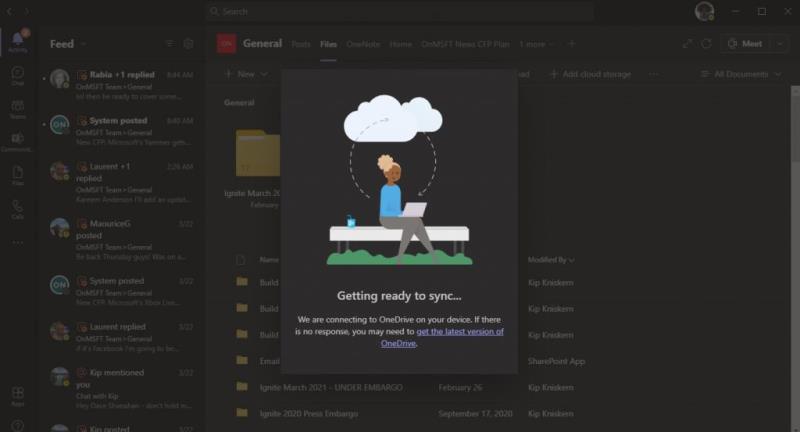
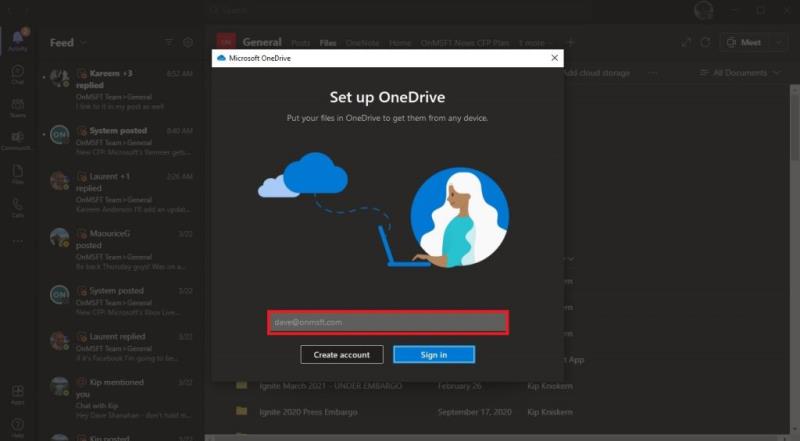
4. Ko vnesete uporabniško ime in geslo za račun za Microsoft 365 ali Microsoft, bo mapa računa OneDrive samodejno nastavljena. Ime vaše mape OneDrive bo privzeto naslednje:
Uporabniki\[uporabniško ime]\[ime organizacije]\[Ekipa - Kanal]
Če želite spremeniti lokacijo mape, izberite Spremeni lokacijo in izberite drugo lokacijo mape.
5. Ko je vaš račun nastavljen, vam bo OneDrive razložil osnove OneDrive in imeli boste možnost, da OneDrive pošljete na vašo mobilno napravo zdaj ali pozneje in vse bo pripravljeno. Izberite Odpri mojo mapo OneDrive in vaša mapa OneDrive se bo odprla v vaši napravi.

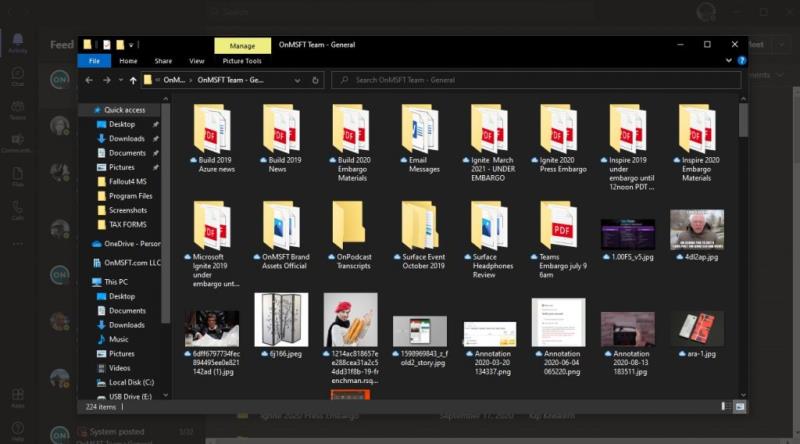
Zdaj bodo vse spremembe, ki jih v svoji napravi naredite za katere koli datoteke v mapi Microsoft Teams, samodejno sinhronizirane nazaj z datotekami v Teams. Poleg tega bodo vsi v vašem kanalu Teams, ki spreminjajo datoteke, prav tako sinhronizirani z vašo napravo.
Kadar koli delate brez povezave, bodo datoteke Teams sinhronizirane, ko boste spet povezani. Upoštevajte, da sinhronizacija vaših datotek v Teams deluje samo z enim kanalom hkrati, tako da, če želite sinhronizirati datoteke iz drugega kanala Teams, boste morali ta postopek znova zagnati.
Pomembno je tudi poudariti, da če izbrišete katere koli sinhronizirane datoteke iz OneDrive v svoji napravi, bodo te datoteke izbrisane tudi iz Teams. Če se želite izogniti nenamernemu brisanju datotek Teams ali če ne potrebujete več dostopa do teh datotek v napravi, morate ustaviti sinhronizacijo mape OneDrive v napravi.
Vse, kar morate storiti, je, da odprete nastavitve OneDrive v svoji napravi tako, da z desno tipko miške kliknete ikono OneDrive v sistemski vrstici, odprete Pomoč in nastavitve in nato Nastavitve, kot je prikazano.
V razdelku Račun poiščite kanal Teams, ki ga sinhronizirate, in izberite Ustavi sinhronizacijo ter izberite V redu . Prikaže se potrditveno okno OneDrive, ki potrdi, da želite ustaviti sinhronizacijo datotek.
Ko ste prepričani, da želite ustaviti sinhronizacijo, izberite Ustavi sinhronizacijo in datoteke se ne bodo več sinhronizirale z datotekami v Microsoft Teams. Od zdaj naprej se vse spremembe, ki jih naredite v datotekah, ne bodo odražale v spletu v Microsoft Teams. Zdaj lahko izbrišete mapo iz svoje naprave in ne bo vam treba skrbeti, da bi izbrisali kakršne koli datoteke iz Microsoft Teams.
Po rootanju telefona Android imate poln dostop do sistema in lahko zaženete številne vrste aplikacij, ki zahtevajo root dostop.
Gumbi na vašem telefonu Android niso namenjeni le prilagajanju glasnosti ali prebujanju zaslona. Z nekaj preprostimi nastavitvami lahko postanejo bližnjice za hitro fotografiranje, preskakovanje skladb, zagon aplikacij ali celo aktiviranje funkcij za nujne primere.
Če ste prenosnik pozabili v službi in morate šefu poslati nujno poročilo, kaj storiti? Uporabite pametni telefon. Še bolj sofisticirano pa je, da telefon spremenite v računalnik za lažje opravljanje več nalog hkrati.
Android 16 ima pripomočke za zaklenjen zaslon, s katerimi lahko po želji spremenite zaklenjen zaslon, zaradi česar je zaklenjen zaslon veliko bolj uporaben.
Način slike v sliki v sistemu Android vam bo pomagal skrčiti videoposnetek in si ga ogledati v načinu slike v sliki, pri čemer boste videoposnetek gledali v drugem vmesniku, da boste lahko počeli druge stvari.
Urejanje videoposnetkov v sistemu Android bo postalo enostavno zahvaljujoč najboljšim aplikacijam in programski opremi za urejanje videoposnetkov, ki jih navajamo v tem članku. Poskrbite, da boste imeli čudovite, čarobne in elegantne fotografije, ki jih boste lahko delili s prijatelji na Facebooku ali Instagramu.
Android Debug Bridge (ADB) je zmogljivo in vsestransko orodje, ki vam omogoča številne stvari, kot so iskanje dnevnikov, namestitev in odstranitev aplikacij, prenos datotek, root in flash ROM-e po meri ter ustvarjanje varnostnih kopij naprav.
Z aplikacijami s samodejnim klikom. Med igranjem iger, uporabo aplikacij ali opravil, ki so na voljo v napravi, vam ne bo treba storiti veliko.
Čeprav ni čarobne rešitve, lahko majhne spremembe v načinu polnjenja, uporabe in shranjevanja naprave močno vplivajo na upočasnitev obrabe baterije.
Telefon, ki ga mnogi trenutno obožujejo, je OnePlus 13, saj poleg vrhunske strojne opreme premore tudi funkcijo, ki obstaja že desetletja: infrardeči senzor (IR Blaster).
Google Play je priročen, varen in deluje dobro za večino ljudi. Vendar pa obstaja cel svet alternativnih trgovin z aplikacijami – nekatere ponujajo odprtost, nekatere dajejo prednost zasebnosti, nekatere pa so le zabavna sprememba tempa.
TWRP uporabnikom omogoča shranjevanje, namestitev, varnostno kopiranje in obnovitev vdelane programske opreme v svojih napravah, ne da bi jih skrbelo, da bi to vplivalo na stanje naprave med rootanjem, utripanjem ali nameščanjem nove vdelane programske opreme v naprave Android.
Če menite, da dobro poznate svojo napravo Galaxy, vam bo Good Lock pokazal, koliko več zmore.
Večina nas ravna s polnilnim priključkom na pametnem telefonu, kot da je njegova edina naloga ohranjati baterijo živo. Vendar je ta majhen priključek veliko zmogljivejši, kot si pripisujemo.
Če ste naveličani generičnih nasvetov, ki nikoli ne delujejo, je tukaj nekaj, ki so tiho spremenili način fotografiranja.
Večina otrok se raje igra kot uči. Vendar pa bodo te mobilne igre, ki so hkrati izobraževalne in zabavne, všeč majhnim otrokom.
Oglejte si digitalno dobro počutje na svojem telefonu Samsung in preverite, koliko časa čez dan porabite za telefon!
Aplikacija za lažne klice vam pomaga ustvarjati klice iz lastnega telefona, da se izognete nerodnim, neželenim situacijam.
Če želite resnično zaščititi svoj telefon, je čas, da ga začnete zaklepati, da preprečite krajo ter ga zaščitite pred vdori in prevarami.
Vrata USB na vašem telefonu Samsung niso namenjena le polnjenju. Od pretvorbe telefona v namizni računalnik do napajanja drugih naprav – te malo znane aplikacije bodo spremenile način uporabe vaše naprave.
Ko delate stran od svoje mize, lahko dostopate do računalnika s povezavo Windows Remote Desktop Connection. Z dohodnimi povezavami z oddaljenim namizjem. Naša navodila vam pomagajo pri konfiguraciji in optimizaciji povezave.
Se sprašujete, zakaj prejemate sporočila v svojem Messengerju, tudi ko ste izklopili svoj Messenger? Preberite to, če želite izvedeti razlog.
Osnovni vodnik za povezovanje z brezžičnim zaslonom v operacijskem sistemu Windows 10. Enostavni koraki in rešitve za težave.
Spremenljivke okolja v Windows 10 so ključne za konfiguracijo aplikacij. Naučite se, kako jih učinkovito urediti in dodati.
Precej preprosto je pridobiti vašo e-pošto iz računa Gmail, ne glede na to, ali je bila shranjena za kasnejšo uporabo ali poslana pomotoma. Preberite članek, če želite izvedeti korake, ki prikazujejo obnovitev na namizju in v mobilni aplikaciji.
Ali menite, da vaše aplikacije v telefonu niso varne? Iščete način za zaklepanje Facebook Messengerja? Preberite članek, če želite izvedeti, kako vstavite geslo v Messenger.
Kako odblokirati nekoga na Facebooku in Facebook Messengerju. Prijavite se v svoj račun Facebook, na mobilnem ali namiznem računalniku, pojdite v Nastavitve> Blokiranje. Kliknite Odblokiraj.
Medtem ko bo televizor verjetno dobro deloval brez internetne povezave, če imate kabelsko naročnino, so ameriški uporabniki začeli preklopiti na spletno
Tako kot v resničnem svetu se bodo vaše stvaritve v igri Sims 4 sčasoma postarale in umrle. Simčki se naravno starajo skozi sedem življenjskih obdobij: dojenček, malček, otrok, najstnik,
Obsidian ima več vtičnikov, ki vam omogočajo oblikovanje zapiskov ter uporabo grafov in slik, da jih naredite bolj smiselne. Čeprav so možnosti oblikovanja omejene,

























