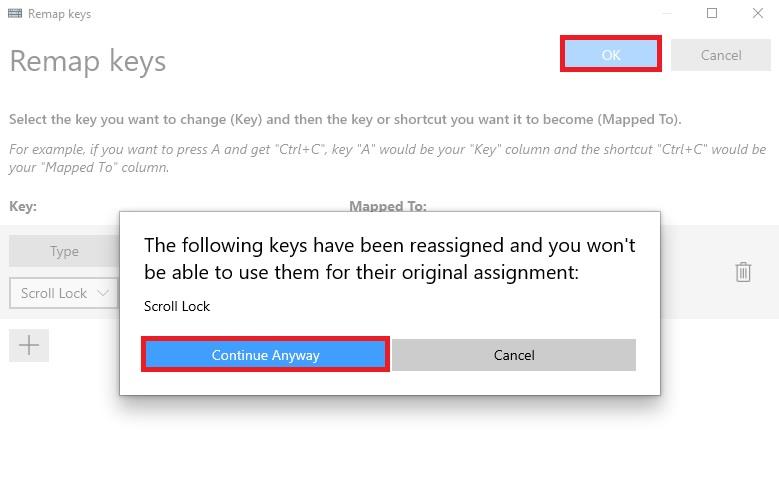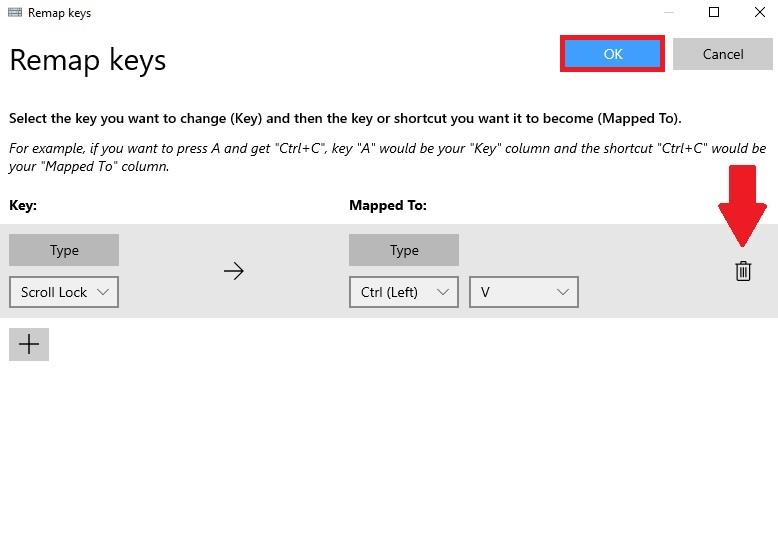Ste kdaj želeli spremeniti bližnjice na tipkovnici v sistemu Windows 10 v nekaj drugega? V preteklosti je postopek prerazporeditve tipk ali bližnjic na tipkovnici običajno vključeval prenos težko uporabne aplikacije tretje osebe. Zdaj je postopek veliko lažji z PowerToys , Microsoftovo aplikacijo, ki jo lahko uporabite, če želite, da katera koli tipka na tipkovnici deluje kot katera koli druga tipka – in celo prerazporedite bližnjice na tipkovnici.
Preslikajte poljuben ključ
S PowerToys je enostavno prerazporediti katero koli tipko na drugo tipko ali celo spremeniti kombinacijo bližnjic na tipkovnici. Če še nimate nameščenega PowerToysa, ga lahko brezplačno prenesete neposredno z njegove strani GitHub . Ko je nameščen, sledite tem korakom.
1. Odprite PowerToys
2. Vklopite upravitelja tipkovnic
3. Izberite Ponovno preslikaj tipko
4. Izberite gumb plus (+), kot je prikazano, da dodate novo preslikavo tipk
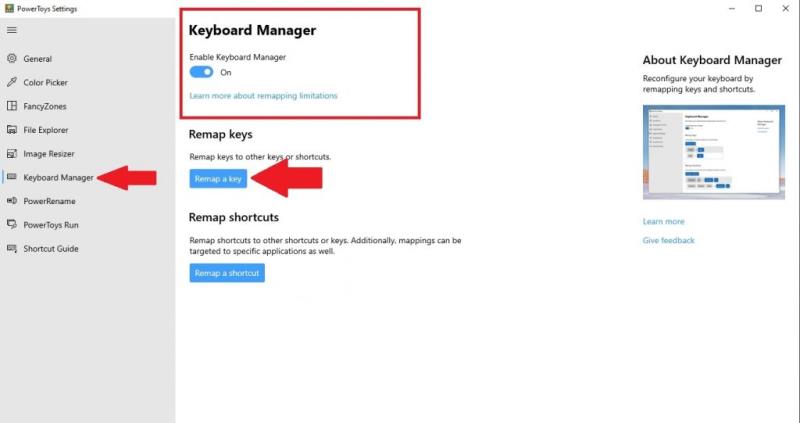
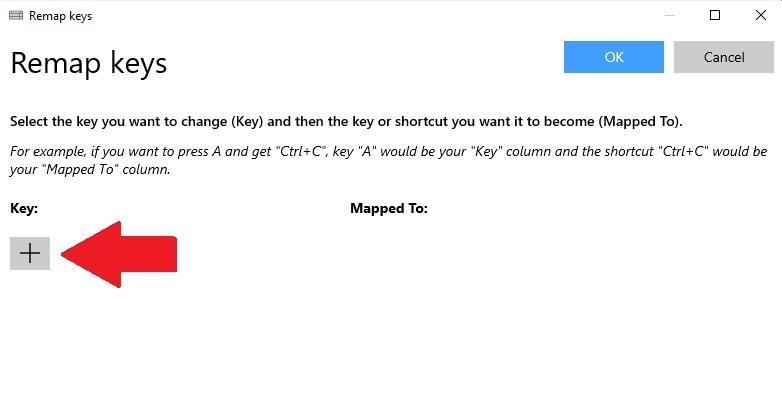
Na tej točki boste morali v polju »Ključ« izbrati ključ, ki ga želite ponovno preslikati, in v polje »Mapped To« v kaj želite preslikati ključ. Za ta primer bom uporabil Scroll Lock kot zamenjavo za Paste v sistemu Windows 10. Upoštevajte, da lahko izberete ključ, ki ga želite ponovno preslikati, tako da ga izberete v spustnem meniju ali tako, da izberete Vrsta in preprosto vnesete ključ, ki ga želite uporabiti.
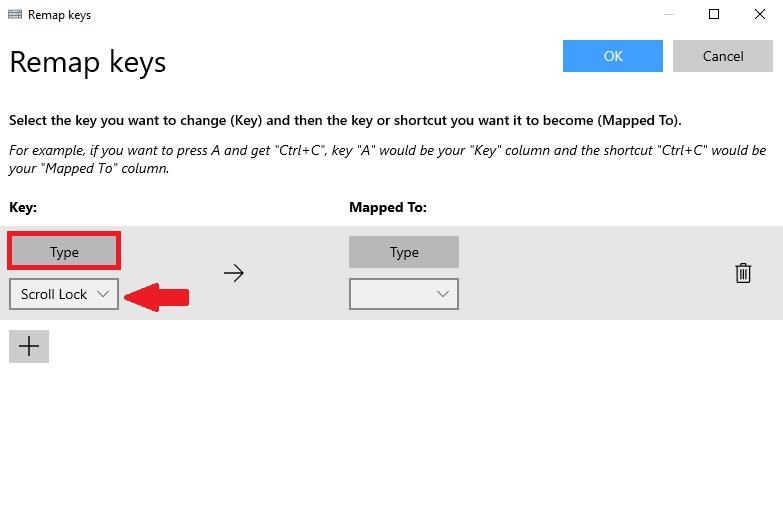
V polje »Mapped To« bom vnesel bližnjico na tipkovnici Prilepi (Ctrl + V), saj želim znova preslikati Scroll Lock, da deluje kot ukaz Prilepi vsakič, ko pritisnem tipko.

Ko končate z izbiro prerazporeditve tipk, za potrditev izberite V redu . Na tej točki boste videli pojavno sporočilo, ki potrjuje vašo izbiro preslikave ključa. Izberite Vseeno nadaljuj, da potrdite prerazporeditev tipk.
To je to! Končali ste. Dokler PowerToys deluje, bo vsakič, ko pritisnem Scroll Lock, tipka delovala kot bližnjica Paste v mojem računalniku z operacijskim sistemom Windows 10. Zdaj v upravitelju tipkovnic v PowerToysu boste videli preslikavo tipk, ki ste jo ustvarili.
Izbrišite preslikavo ključa
Brisanje preslikave ključa je enostavno. Vse, kar morate storiti, je, da odprete Keyboard Manager v PowerToys in kliknete gumb »Prerazporedi tipko«, da vas pripelje do seznama preslikav tipk.
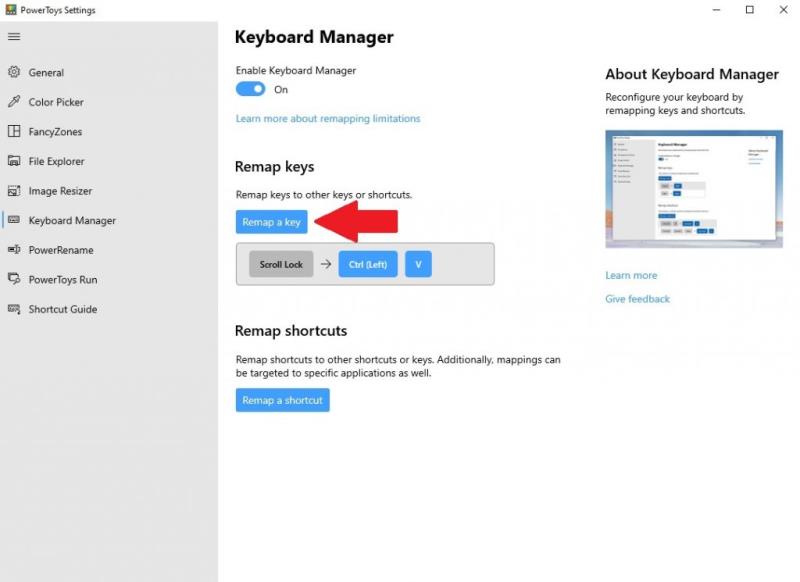
Ko ste tam, kliknite ikono koša in pritisnite OK za potrditev.
Ključ, ki ste ga ponovno preslikali, bo odstranjen. Zdaj lahko ustvarite novo preslikavo ključev z uporabo zgornjega vodnika ali popolnoma zapustite PowerToys.
Ali uporabljate druge pripomočke PowerToys v sistemu Windows 10? Sporočite nam v komentarjih!