Vodnik za počitnice: Kako začeti uporabljati Surface Pen

Za božič ste prejeli nov Surface – ali pa ste ga dali na seznam želja in želite biti pripravljeni na veliki dan – in zdaj želite začeti z
Surface Pen se lahko uporablja tudi za krmarjenje po sistemu Windows 10, zagon aplikacij in še veliko več. Zato smo sestavili ta vodnik, ki prikazuje naših najboljših 5 nasvetov in trikov za Surface Pen.
Uporabite Surface Pen za navigacijo po sistemu Windows 10
Uporabite gumb za radirko za zagon aplikacij v sistemu Windows 10
Spremenite nastavitve peresa Surface Pen v sistemu Windows 10 in prek aplikacije Surface
Zamenjajte peresa peresa za različne scenarije črnila
Za varno shranjevanje peresa pritrdite na stran Surface ali na pokrov za tip.
Če ste pravkar kupili Surface, je Surface Pen dodatek, ki ga morate kupiti za vaš novi tablični ali prenosni računalnik. Ne samo, da ga lahko uporabite, da pokažete svojo ustvarjalno stran v aplikacijah za risanje, kot je Fresh Paint, ampak Surface Pen se lahko uporablja tudi za krmarjenje po sistemu Windows 10, zagon aplikacij in še veliko več. Zato smo sestavili ta vodnik, ki prikazuje naših najboljših 5 nasvetov in trikov za Surface Pen.

Original Surface Pen (Gen 1)

Surface Pen 2 generacije

Surface Pen 3 generacije

Sodobno pisalo Surface Pen
Preden se lotimo česar koli, vam želimo dati malo zgodovine. Za nas je pomembno, da to omenimo, ker niso vsa Surface Penes enaka. Obstajajo različni modeli Surface Pen, zasnovani za prvi Surface leta 2012 do najnovejšega Surface Pro X leta 2020.
Vsako pero ima tudi različne lastnosti. Tukaj je kratek povzetek, če razmišljate o nakupu rabljenega ali novega peresa Surface za svojo napravo.
Ta razdelek bomo zaključili z omenitvijo Surface Slim Pen. To pero je najsodobnejše od Microsofta. Zasnovo spremeni v primerjavi s prejšnjimi peresi, saj je bolj ploščat kot mizarski svinčnik. Prav tako odpravlja potrebo po baterijah AAAA, saj je opremljen z lastnim USB-C polnilnikom ali pa se lahko polni prek pokrova tipa v Surface Pro X. Občutljivost na pritisk je enaka. To pero bomo uporabljali v našem vodniku.

Običajno se lahko z miško pomikate po sistemu Windows 10, če pa imate Surface Pen, ga lahko uporabite tudi za navigacijo. Morda bi bilo tudi bolj priročno, še posebej, ker verjetno že držite Surface Pen v rokah.
Obstaja nekaj različnih načinov, kako lahko uporabite Surface Pen namesto miške v sistemu Windows. Najprej se lahko s peresom dotaknete predmeta na zaslonu in ga kliknete ali izberete. Nato lahko pritisnete in držite stranski gumb na peresu, da kliknete z desno tipko miške, ali preprosto držite pero na zaslonu.
Prav tako lahko povlečete in spustite tako, da pero postavite na predmet, ga držite, dokler ne vidite kroga, in ga nato premikate. Ali pa preprosto narišite okvir okoli predmeta in ga povlecite s samim peresom. Končno lahko izberete več elementov tako, da pritisnete in držite stranski gumb in povlečete pero čez želene elemente.
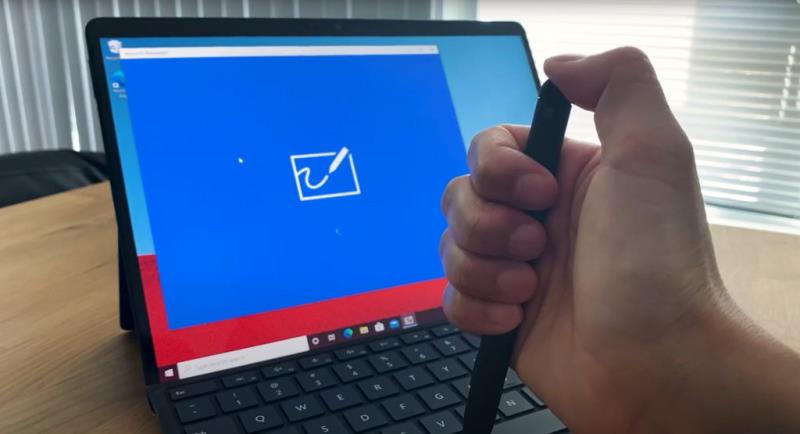
Pri Surface Pen Gen 3 in 4 ima zgornji del peresa radirko, ki jo lahko uporabite za odstranjevanje črnila v aplikacijah za risanje, toda ali ste vedeli, da lahko gumb za radirko kliknete tudi navzdol, da odprete izbrane aplikacije v sistemu Windows 10? Privzeto je za gumb radirke v sistemu Windows konfiguriranih nekaj različnih funkcij. Te si lahko ogledate spodaj. Upoštevajte, da boste morali imeti vklopljen Bluetooth in seznaniti svoje pero z napravo Surface, da bo to delovalo.
Te privzete nastavitve lahko vedno spremenite tako, da svoje Surface Pen seznanite s Surface in nato v sistemskih nastavitvah odprete Pen & Windows Ink. Več o njih bomo povedali v naslednjem nasvetu.
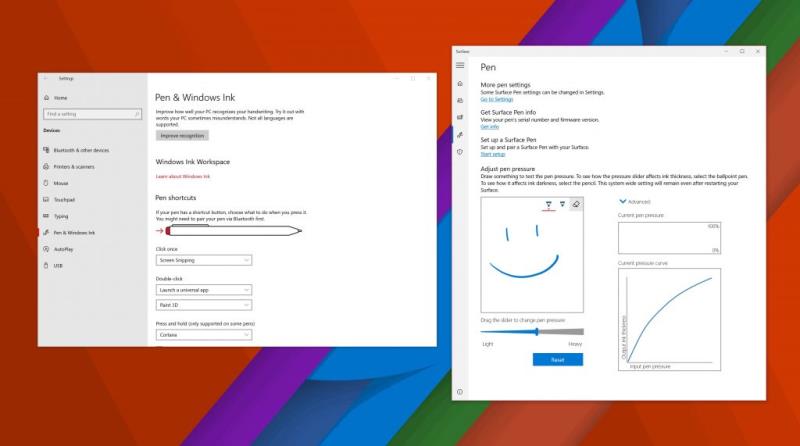
Naš tretji nasvet se ne nanaša na samo pero, temveč na način, kako deluje v sistemu Windows 10. Če obiščete Nastavitve in nato kliknete Naprave, bo kategorija za Pero in črnilo Windows. Kliknite to in nato lahko spremenite nastavitve peresa Surface Pen. Preklapljate lahko, s katero roko uporabljate pero, spreminjate vizualne učinke, pisave pri pisanju in kdaj se prikažejo polja za rokopis. Prav tako lahko spremenite, kaj počne gumb za radirko, ali dodelite zagon določene aplikacije.
Na koncu je še opomba o spreminjanju občutljivosti na pritisk Surface Pen. Če odprete aplikacijo Surface v sistemu Windows 10 in nato kliknete ikono peresa v levi vrstici na zaslonu, lahko z drsnikom prilagodite občutljivost peresa, tako da ustreza vašim potrebam. Vedno ga lahko tudi ponastavite na privzeto.
Če uporabljate Surface Pen brez sponke ali površinsko pisalo z enim gumbom na ravnem robu, potem imamo za vas kul nasvet. Microsoft dejansko ima drugačna peresa za te generacije Surface Pen. Peresa so v majhni škatlici, v velikostih 2H, H, HB, B. Za različne naloge so na voljo različne velikosti. Nibs bi morali delovati samo s peresi Surface tretje ali četrte generacije.
Uporabite lahko srednje konico, da dobite občutek svinčnika, ali pa jo zamenjate s konico z nizkim trenjem, podobno kot peresnik s finimi konicami. Konica lahko odstranite tako, da uporabite pinceto v škatli, iztisnete pero in ga potisnete nazaj. Upoštevajte, da ta peresa delujejo samo s peresi tretje generacije. Več lahko izveste pri Microsoftu tukaj in kupite peresa za 20 $ v trgovini Microsoft Store .
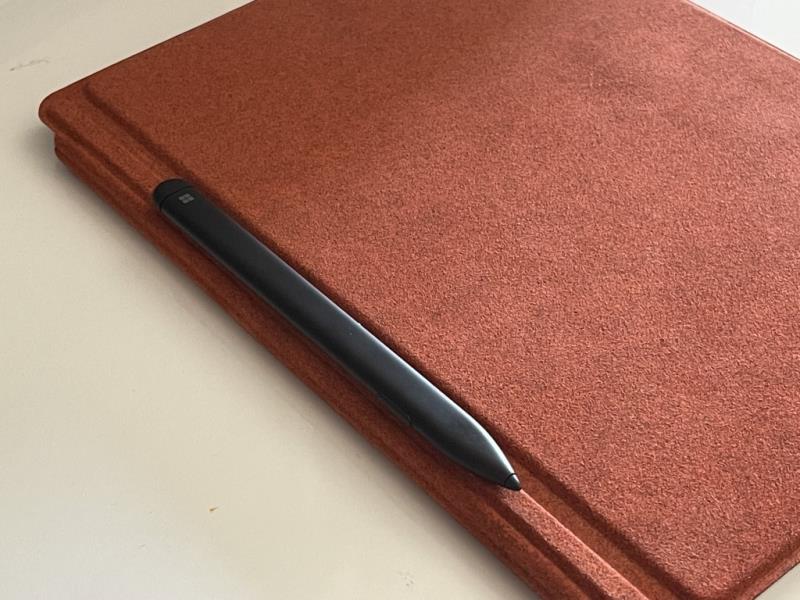
Dokler imate Surface Pen tretje generacije četrte generacije, se bo vaš Surface Pen magnetno pritrdil na stran vašega Surface Pen. Najbolje je, da ga pritrdite na levo stran naprave, da sprosti vrata za polnjenje. Surface Slim Pen se bo vstavil tudi na to stran Surfacea, čeprav se ne drži najbolje. Če vam to ne pomaga, lahko Surface Pen vstavite v levo stran pokrova Type Cover, ko je zaprt. To je odličen način za potovanje s peresom Surface Slim Pen, ko ga ne uporabljate, kot imamo zgoraj.
To je bil pogled na nekaj naših nasvetov in trikov za Surface Pen. Ali imate kakšne svoje nasvete za Surface Pen? Sporočite nam v spodnjih komentarjih. Obiščite naše središče novic Surface za več vodnikov, navodil in novic za Surface.
Za božič ste prejeli nov Surface – ali pa ste ga dali na seznam želja in želite biti pripravljeni na veliki dan – in zdaj želite začeti z
Tukaj je pogled na naših najboljših 10 najljubših nasvetov in trikov za Surface Duo, z oddaljenega namizja, vračanje navigacijskih vrstic in še veliko več.
V tem priročniku dobro razložite, kako lahko nadgradite SSD v prenosnem računalniku Surface ali Surface Pro X
Če ste aktiven uporabnik Surface Pen in pogosto predstavljate diapozitive v šoli ali na delovnem mestu, je KeyPenX precej urejen način za krmarjenje po diapozitivu PowerPoint z uporabo Surface Pen kot daljinskega upravljalnika.
Tukaj ste, poskušate namestiti Windows, Ubuntu ali OSX na vaš Surface Pro 1, 2 ali 3 in se sprašujete, kako narediti, da se vaša naprava zažene z USB-ja
Želite kupiti Surface Pro 7+? Čeprav je zasnovan za podjetja in izobraževalne stranke, ga lahko kupite v trgovini Microsoft Store. Evo kako.
Prednaročila Surface Duo so zdaj objavljena pri Microsoft AT&T in BestBuy
Tukaj je pogled, kako lahko uporabljate Microsoft 365 s slušalkami Surface Earbuds
Pokažemo vam, kako odpraviti težave z upravljanjem porabe energije v napravi Windows 10 Surface.
V operacijskem sistemu Windows 10 in Surface sta na voljo dva načina napajanja, ki vam omogočata, da se takoj lotite dela ali podaljšate življenjsko dobo baterije.
Za božič ste prejeli nov Surface – ali pa ste ga dali na seznam želja in želite biti pripravljeni na veliki dan – in zdaj želite začeti z
Pravkar ste prejeli popolnoma nov Microsoft Surface pod vašim božičnim drevescem (ali vsaj upate, da se bo to zgodilo) in ste ga pripravljeni spremeniti
Če ste pravkar kupili Surface, je Surface Pen dodatek, ki ga morate kupiti za vaš novi tablični ali prenosni računalnik. Ne samo, da ga lahko uporabite za izražanje svoje ustvarjalnosti
V tem priročniku vam pokažem, kako lahko preizkusite SDK in dobite emulator Surface Duo v računalniku z operacijskim sistemom Windows 10 ter okusite izkušnjo Surface Duo.
Kamera Surface Duo ne posname ravno fotografij kakovosti DLSR, a če želite izboljšati kakovost slike, lahko to popravite tukaj.
Po Microsoftovem dogodku 2. oktobra 2018 sem bil navdušen, ko sem videl, da se črna barva vrača v naprave Surface, vključno s Surface Pro 6 in
Pravkar ste prejeli popolnoma nov Microsoft Surface pod vašim božičnim drevescem (ali vsaj upate, da se bo to zgodilo) in ste ga pripravljeni spremeniti
Delo ali šolanje od doma pogosto pomeni, da potrebujete izkušnjo drugega monitorja. Pomaga vam videti več odprtih oken in aplikacij ter pomaga izboljšati
Surface Dial je dodatek za Windows 10, katerega namen je ljudem ponuditi nov način ustvarjanja. Združljiv je s katerim koli računalnikom, prenosnikom ali tabličnim računalnikom
Tukaj si oglejte, kako sem nadgradil SSD v svojem Surface Laptop 3
Ko delate stran od svoje mize, lahko dostopate do računalnika s povezavo Windows Remote Desktop Connection. Z dohodnimi povezavami z oddaljenim namizjem. Naša navodila vam pomagajo pri konfiguraciji in optimizaciji povezave.
Se sprašujete, zakaj prejemate sporočila v svojem Messengerju, tudi ko ste izklopili svoj Messenger? Preberite to, če želite izvedeti razlog.
Osnovni vodnik za povezovanje z brezžičnim zaslonom v operacijskem sistemu Windows 10. Enostavni koraki in rešitve za težave.
Spremenljivke okolja v Windows 10 so ključne za konfiguracijo aplikacij. Naučite se, kako jih učinkovito urediti in dodati.
Precej preprosto je pridobiti vašo e-pošto iz računa Gmail, ne glede na to, ali je bila shranjena za kasnejšo uporabo ali poslana pomotoma. Preberite članek, če želite izvedeti korake, ki prikazujejo obnovitev na namizju in v mobilni aplikaciji.
Ali menite, da vaše aplikacije v telefonu niso varne? Iščete način za zaklepanje Facebook Messengerja? Preberite članek, če želite izvedeti, kako vstavite geslo v Messenger.
Kako odblokirati nekoga na Facebooku in Facebook Messengerju. Prijavite se v svoj račun Facebook, na mobilnem ali namiznem računalniku, pojdite v Nastavitve> Blokiranje. Kliknite Odblokiraj.
Medtem ko bo televizor verjetno dobro deloval brez internetne povezave, če imate kabelsko naročnino, so ameriški uporabniki začeli preklopiti na spletno
Tako kot v resničnem svetu se bodo vaše stvaritve v igri Sims 4 sčasoma postarale in umrle. Simčki se naravno starajo skozi sedem življenjskih obdobij: dojenček, malček, otrok, najstnik,
Obsidian ima več vtičnikov, ki vam omogočajo oblikovanje zapiskov ter uporabo grafov in slik, da jih naredite bolj smiselne. Čeprav so možnosti oblikovanja omejene,


























