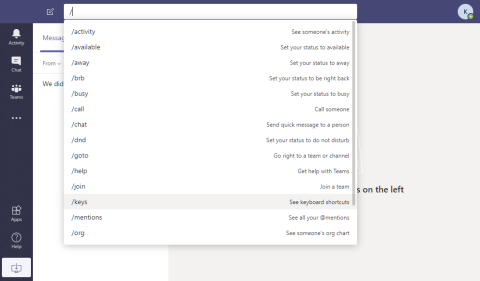Microsoft Teams dobi prilagojena ozadja, podnapise v živo in še več

Microsoft Teams je pravkar dobil nekaj novih funkcij: integracijo Microsoft Whiteboard, prilagojena ozadja med video klicem in varne zasebne kanale.
Microsoft Teams, ki je bil predstavljen kot neposredni konkurent Slacku, je bil ena najhitreje rastočih storitev v zgodovini velikana Redmond in je zdaj eno od široko predlaganih orodij za sodelovanje. Od začetka leta 2016 je Teams pridobil več kot 20 milijonov dnevnih aktivnih uporabnikov z zmogljivimi funkcijami, kot so integracija Office 365, takojšnje sporočanje, video in avdio konference, skupna raba datotek, urejanje v realnem času in šifriranje od konca do konca.
Vsako orodje za sodelovanje mora imeti to eno stvar pravilno – dostopnost. To pomeni, da vam morajo biti vse funkcije zlahka dostopne na dosegu roke ali z drugimi besedami, obstajati mora več načinov za dostop do funkcije. Ker se večina dela opravi na osebnih računalnikih, je za orodje za sodelovanje pomembno, da ima dostop do vseh svojih razdelkov prek bližnjic na tipkovnici.
Spodaj je seznam najbolj uporabnih bližnjic, ki jih lahko uporabite v Microsoft Teams, če želite biti bolj produktivni in prihraniti čas med krmarjenjem po storitvi.
Vsebina
General
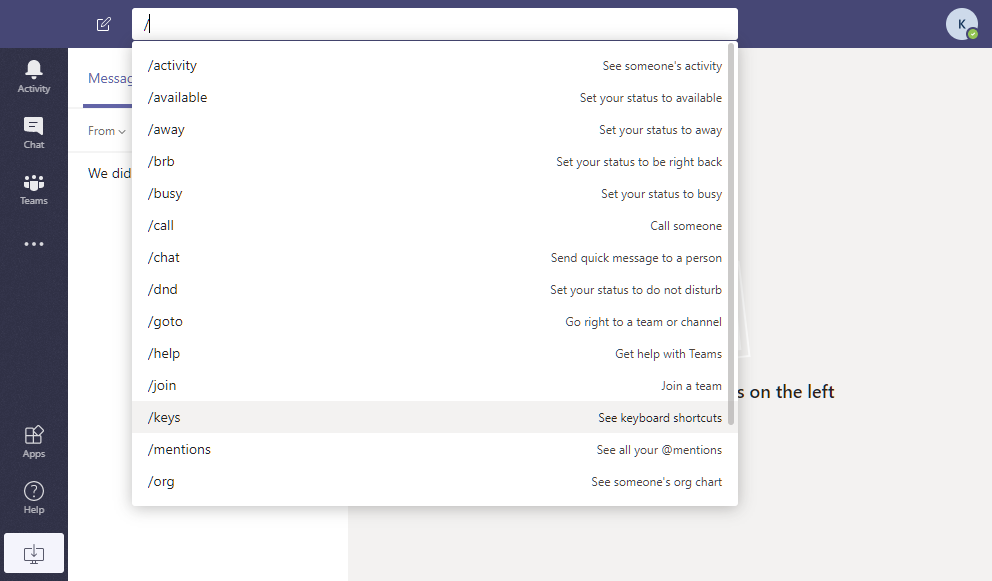
Naslednje bližnjice na tipkovnici vam bodo omogočile enostaven dostop do osnovnih funkcij znotraj Microsoft Teams.
| Bližnjica | Splet – PC (ali Mac) | Windows | Mac |
| Iskalna vrstica na vrhu (nadaljujte z / ali @ za več) |
Ctrl/Command + E | Ctrl + E | Command + E |
| Pokaži ukaze | Ctrl/Command + / | Ctrl + / | Ukaz + / |
| Odpri filter | Ctrl/Command + shift + f | Ctrl + shift + f | Command + shift + f |
| Pojdi do | Ctrl/Command + g | Ctrl + g | Ukaz + g |
| Odpiranje aplikacij | Ctrl/Command + ` | Ctrl + 1 | Ukaz + ` |
| Poiščite bližnjice | Ctrl/Command + . (obdobje) | Ctrl + . (obdobje) |
Ukaz + . (obdobje) |
| Bližnjica za nastavitve (za nadaljevanje navigacije uporabite puščične tipke) |
Ctrl/Command + , (Vejica) | Ctrl + ,(Vejica) |
Command + , (Vejica) |
| Povečajte ali pomanjšajte | NA | Ctrl + [ + ali -] | Ukaz + [ + ali -] |
| Zavrni povečavo | NA | Ctrl + 0 | Ukaz + 0 |
Sporočila/klepet
Teams vam omogoča uporabo bližnjic na tipkovnici za začetek novega klepeta, sestavljanje sporočil, pripenjanje datotek ali odgovor na sporočilo.
| Bližnjica | Splet – PC (ali Mac) | Windows | Mac |
| Začni nov klepet | Ctrl/Command + N | Ctrl + N | Ukaz + N |
| Sestavite sporočilo | C | C | C |
| Označite sporočilo kot pomembno | Ctrl/Command + Shift + i | Ctrl + Shift + X | Command + Shift + X |
| Začnite novo vrstico | Shift + Enter | Shift + Enter | Shift + Enter |
| Razširite polje za sestavljanje | Ctrl/Command + Shift + X | Ctrl + Shift + X | Command + Shift + X |
| Poslati sporočilo | Ctrl/Command + Enter | Ctrl + Enter | Command + Enter |
| Odgovorite na sporočilo | R | R | R |
| Priložite datoteko | Ctrl/Command + Shift + O | Ctrl + O | Ukaz + O |
Bližnjice na tipkovnici, navedene spodaj, vam bodo pomagale krmariti po različnih razdelkih Microsoftovih ekip, tako da lahko hitro odprete različne zavihke v orodju za sodelovanje.
| Bližnjica | Splet – PC (ali Mac) | Windows | Mac |
| Odprite zavihek Dejavnost | Ctrl/Command + Shift + 1 | Ctrl + 1 | Ukaz + 1 |
| Odprite zavihek Klepet | Ctrl/Command + Shift + 2 | Ctrl + 2 | Ukaz + 2 |
| Odprite zavihek Teams | Ctrl/Command + Shift + 3 | Ctrl + 3 | Ukaz + 3 |
| Odprite zavihek Koledar | Ctrl/Command + Shift + 4 | Ctrl + 4 | Ukaz + 4 |
| Odprite zavihek Klici | Ctrl/Command + Shift + 5 | Ctrl + 5 | Ukaz + 5 |
| Pomikanje med elementi seznama |
Leva Alt/leva možnost + [tipka gor ali dol] |
Levi Alt + [tipka gor ali dol] |
Leva možnost + [tipka gor ali dol] |
| Preskoči na naslednji razdelek | Ctrl/Command + F6 | Ctrl + F6 | Command + F6 |
| Pojdi na prejšnji razdelek | Ctrl/Command + F6 + Shift | Ctrl + F6 + Shift |
Command + F6 + Shift |
| Premaknite ekipe | Ctrl/Command + Shift + [tipka gor ali dol] | Ctrl + Shift + [tipka gor ali dol] |
Command + Shift + [tipka gor ali dol] |
| Preklop na celozaslonski način | Ctrl/Command + Shift + F | Ctrl + Shift + F | Command + Shift + F |
Klici in sestanki
Poleg krmarjenja po aplikaciji lahko tudi nadzorujete klice in sestanke z bližnjicami na tipkovnici v računalniku in Macu.
| Bližnjica | Splet – PC (ali Mac) | Windows | Mac |
| Preklopite zameglitev ozadja v videoklicu | Ctrl/Command + Shift + P | Ctrl + Shift + P | Command + Shift + P |
| Načrtujte sestanek | Ctrl/Command + Shift + N | Ctrl + Shift + N | Možnost + Shift + N |
| Shranite/pošljite zahtevo za sestanek | Ctrl/Command + S | Ctrl + S | Command + S |
| Pridružite se sestanku | Ctrl/Command + Shift + J | Ctrl + Shift + J | Možnost + Shift + J |
| Sprejmite video klic | Ctrl/Command + Shift + A | Ctrl + Shift + A | Command + Shift + A |
| Sprejmite zvočni klic | Ctrl/Command + Shift + S | Ctrl + Shift + S | Command + Shift + S |
| Začnite klic za ogled | Ctrl/Command + Shift + U | Ctrl + Shift + U | Command + Shift + U |
| Začnite zvočni klic | Ctrl/Command + Shift + C | Ctrl + Shift + C | Command + Shift + C |
| Zavrni klic | Ctrl/Command + Shift + D | Ctrl + Shift + D | Command + Shift + D |
| Delite svoj zaslon | Ctrl/Command + Shift + E | Ctrl + Shift + E | Command + Shift + E |
| Sprejmite skupno rabo zaslona | Ctrl/Command + Shift + A | Ctrl + Shift + A | Command + Shift + A |
| Zavrni skupno rabo zaslona | Ctrl/Command + Shift + D | Ctrl + Shift + D | Command + Shift + D |
| Izključite/vključite zvok klica | Ctrl/Command + Shift + M | Ctrl + Shift + M | Command + Shift + M |
| Vklop/izklop videa | Ctrl/Command + Shift + O | Ctrl + Shift + O | Command + Shift + O |
Ali ste poznali zgoraj omenjene bližnjice za uporabo v Microsoft Teams? Sporočite nam v spodnjih komentarjih.
Microsoft Teams je pravkar dobil nekaj novih funkcij: integracijo Microsoft Whiteboard, prilagojena ozadja med video klicem in varne zasebne kanale.
Microsoft Teams vam ponuja številne funkcije za prilagajanje klepetov. Pred nekom lahko celo skrijete klepete, če z njim niste več v stiku ali ni več del vaše ekipe. Sledite o…
Microsoft Teams, ki je bil predstavljen kot neposredni konkurent Slacku, je bil ena najhitreje rastočih storitev v zgodovini velikana Redmond in je zdaj eno od široko predlaganih orodij za sodelovanje ...
Zoom je ena najhitreje rastočih platform za sodelovanje na daljavo zahvaljujoč svojemu obsežnemu brezplačnemu načrtu, ki vključuje številne ugodnosti, vključno z ozadji po meri, do 100 udeležencev ...
Če vaša organizacija uporablja Microsoft Azure AD in želi raziskati Teams, preden se odloči za plačilo, je Teams Exploratory tukaj, da vam pomaga. S tem lahko doživite ekipe, kot da bi imeli p...
Microsoft Teams je odlično orodje za sodelovanje za ekipe in člane, ki na daljavo sodelujejo pri projektu. Omogoča vam nemoteno komunikacijo med seboj, skupno rabo datotek,…
Z zaklepanjem brez primere, ki zakriva ulice v tišini, so aplikacije za video klice in konference nujna potreba. Od zaupanja vrednih izvajalcev, kot sta WhatsApp in Skype, do na novo nastalih…
Od izdaje Androida 10 je temni način postal nujen za vse aplikacije na vseh platformah. Čeprav Microsoft Teams ni tisti, ki bi ustrezal normam in pritisku vrstnikov, je preprosto ...
Microsoft Teams vam omogoča pošiljanje neposrednih sporočil vsem članom vaše ekipe. Poleg tega lahko prekličete in dodelite pravice za brisanje in urejanje sporočil, ki lahko pomagajo ohranjati preglednost v ...
Aplikacije za videokonference, kot so Microsoft Teams, Zoom, Google Meet in druge, so pomagale milijonom podjetij, da ostanejo na površini med pandemijo. Tudi zdaj, ko se vse počasi vrača t...
Ko delate stran od svoje mize, lahko dostopate do računalnika s povezavo Windows Remote Desktop Connection. Z dohodnimi povezavami z oddaljenim namizjem. Naša navodila vam pomagajo pri konfiguraciji in optimizaciji povezave.
Se sprašujete, zakaj prejemate sporočila v svojem Messengerju, tudi ko ste izklopili svoj Messenger? Preberite to, če želite izvedeti razlog.
Osnovni vodnik za povezovanje z brezžičnim zaslonom v operacijskem sistemu Windows 10. Enostavni koraki in rešitve za težave.
Spremenljivke okolja v Windows 10 so ključne za konfiguracijo aplikacij. Naučite se, kako jih učinkovito urediti in dodati.
Precej preprosto je pridobiti vašo e-pošto iz računa Gmail, ne glede na to, ali je bila shranjena za kasnejšo uporabo ali poslana pomotoma. Preberite članek, če želite izvedeti korake, ki prikazujejo obnovitev na namizju in v mobilni aplikaciji.
Ali menite, da vaše aplikacije v telefonu niso varne? Iščete način za zaklepanje Facebook Messengerja? Preberite članek, če želite izvedeti, kako vstavite geslo v Messenger.
Kako odblokirati nekoga na Facebooku in Facebook Messengerju. Prijavite se v svoj račun Facebook, na mobilnem ali namiznem računalniku, pojdite v Nastavitve> Blokiranje. Kliknite Odblokiraj.
Medtem ko bo televizor verjetno dobro deloval brez internetne povezave, če imate kabelsko naročnino, so ameriški uporabniki začeli preklopiti na spletno
Tako kot v resničnem svetu se bodo vaše stvaritve v igri Sims 4 sčasoma postarale in umrle. Simčki se naravno starajo skozi sedem življenjskih obdobij: dojenček, malček, otrok, najstnik,
Obsidian ima več vtičnikov, ki vam omogočajo oblikovanje zapiskov ter uporabo grafov in slik, da jih naredite bolj smiselne. Čeprav so možnosti oblikovanja omejene,