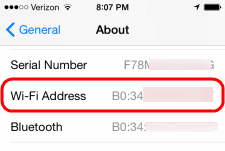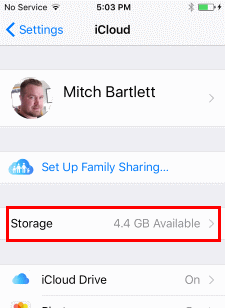Kako ponastaviti iPhone 7 na tovarniške nastavitve

Podrobni koraki, kako ponastaviti vaš iPhone 7 na tovarniške nastavitve.
Če je bila na vašem Apple iPhone 7 zaradi prenosa nepooblaščene programske opreme ali drugih sredstev povzročena kakršna koli škoda, je obnovitev na prvotne tovarniške nastavitve eden od načinov za odpravo težav. Popolna obnovitev bo izbrisala vse podatke na njem, vključno z vsemi slikami, glasbo, stiki in videoposnetki. To je mogoče enostavno narediti iz telefona ali s pomočjo iTunes.
Ne pozabite: s tem boste iz telefona odstranili VSE in ga ponastavili na tovarniške nastavitve. Če ste prepričani, da želite nadaljevati s tem, sledite spodnjim preprostim korakom. Če želite samo ponastaviti zamrznjeno napravo, držite »Zmanjšanje glasnosti« in »Napajanje« 15 sekund. To bi ga moralo znova zagnati.
Kliknite » Nastavitve « in nato » Splošno «.
Pomaknite se do dna zavihka Splošno in kliknite » Ponastavi «.
Tapnite » Izbriši vso vsebino in nastavitve «.
Vnesite svoje geslo (če ste ga nastavili) in potrdite ponastavitev tako, da tapnete » Izbriši iPhone «.
Vaša naprava vam mora dati oceno, kako dolgo bo ta postopek trajal. Odvisno od tega, koliko aplikacij imate, lahko traja od nekaj trenutkov do ene ure ali več. V tem času je naprava popolnoma neuporabna. Ko končate, bo vaš telefon kot nov. To je nekaj, kar morate storiti, če boste kdaj dali ali prodali svoj telefon komu drugemu, saj izbriše vse vaše podatke.
Morda boste želeli preprosto obnoviti z varnostno kopijo svoje naprave, da boste lahko obdržali svoje nastavitve, e-pošto in aplikacije. Ta postopek vključuje še nekaj korakov, vendar je še vedno dokaj preprost.
Povežite vaš iPhone z računalnikom s kablom in omogočite zagon iTunes. Videli boste gumb za vaš telefon pod » Naprave « v zgornjem levem delu zaslona. Tako boste vedeli, da je telefon pravilno povezan in prepoznan. Izberite gumb.
Če je iTunes nastavljen na samodejno sinhronizacijo, ko je naprava povezana, bo takoj začel prenašati podatke. To je zelo pomemben korak, da se shrani vsa na novo dodana vsebina, vključno s skladbami ali aplikacijami, ki ste jih kupili, in fotografijami, ki ste jih shranili. Če se iTunes ne začne samodejno sinhronizirati, naredite to zdaj ročno. Pritisnite gumb » Sync « v spodnjem desnem kotu možnosti » Povzetek «, ki se nahaja v levem podoknu v iTunes.
Ko je sinhronizacija končana, se vrnite na stran z informacijami v iTunes. Na sredini glavnega okna boste videli dva gumba. Kliknite na gumb " Obnovi ". Ko to storite, vas bo iTunes opozoril, da bo obnovitev vašega iPhone-a na tovarniške nastavitve izbrisala vse medije in podatke. Če ste že uspešno sinhronizirali, preprosto znova kliknite gumb » Obnovi «, da začnete postopek.
Takoj, ko drugič kliknete gumb » Obnovi «, bo iTunes samodejno začel postopek. Na zaslonu boste videli več različnih sporočil, kjer vam iTunes pove stvari – na primer, da ekstrahira programsko opremo, potrebno za obnovitev vaše naprave. Videli boste tudi stvari, kot je sporočilo, da se preverja pri Applu. Med tem postopkom NE izključujte telefona iz računalnika.
iTunes vam bo povedal, ko je obnovitev telefona končana, vendar še niste končali! Obnoviti morate nastavitve in vse sinhronizirati nazaj v napravo. Pustite, da se iPhone po obnovitvi znova zažene. Nato boste morda videli sporočilo, ki pravi, da se mora aktivirati – samo počakajte trenutek in sporočilo vam bo, da je postopek končan.
Na zaslonu iTunes boste videli dve možnosti: »Nastavi kot nov iPhone « ali » Obnovi iz varnostne kopije «. Če želite obnoviti svoje nastavitve, e-pošto, stike in druge podatke, boste seveda izbrali » Obnovi iz varnostne kopije” možnost. V spustnem meniju na desni strani zaslona izberite ime vašega iPhone-a. Ko kliknete gumb, bo iTunes obnovil vse nastavitve in datoteke, ki ste jih varnostno kopirali prej v tem postopku. Verjetno bo trajalo nekaj minut – pazite, da v tem času ne izključite telefona. Takoj, ko je vse obnovljeno na iPhone, se bo znova zagnal. Če iTunes ni nastavljen na samodejno sinhronizacijo, to ponovite zdaj ročno. Ta korak je kritičen: takrat se vse vaše datoteke, aplikacije, glasba in podobno prenesejo nazaj na iPhone.
Voila! Vaš iPhone 7 je zdaj obnovljen na prvotne tovarniške nastavitve in vsi vaši podatki so bili sinhronizirani nazaj v telefon. Telefon lahko odklopite iz računalnika in ga zdaj uporabite!
Podrobni koraki, kako ponastaviti vaš iPhone 7 na tovarniške nastavitve.
Kako ponastaviti Apple iPhone 8 ali X v primeru, da je zamrznjen ali se ne odziva.
Kako obnoviti možnost Slide to Unlock v Apple iOS 10.
Poiščite naslov Wi-Fi MAC za omrežno strojno opremo na vašem Apple iPhone 7.
Kako odstraniti ali omogočiti varnostne kopije za aplikacije za Apple iCloud.
Nekaj stvari, ki jih lahko poskusite, če se vaš Apple iPhone ali iPad ne odziva ali mrtev s črnim zaslonom.
Apple se na področju zasebnosti znajde bolje kot večina podjetij. Vendar pa niso vse privzete nastavitve na iPhonu v najboljšem interesu uporabnika.
S tem akcijskim gumbom lahko kadar koli pokličete ChatGPT na svojem telefonu. Tukaj je vodnik za odpiranje ChatGPT z akcijskim gumbom na iPhonu.
Kako narediti dolg posnetek zaslona na iPhonu, lahko enostavno zajamete celotno spletno stran. Funkcija pomikanja po zaslonu na iPhonu je na voljo v sistemih iOS 13 in iOS 14, tukaj pa je podroben vodnik o tem, kako narediti dolg posnetek zaslona na iPhonu.
Geslo za iCloud lahko spremenite na več različnih načinov. Geslo za iCloud lahko spremenite v računalniku ali telefonu prek aplikacije za podporo.
Ko pošljete skupni album na iPhone nekomu drugemu, se mora ta oseba strinjati, da se mu pridruži. Povabila za skupno rabo albuma na iPhoneu lahko sprejmete na več načinov, kot je prikazano spodaj.
Ker so AirPods majhne in lahke, jih je včasih enostavno izgubiti. Dobra novica je, da preden začnete razstavljati hišo in iskati izgubljene slušalke, jih lahko izsledite s svojim iPhonom.
Ali ste vedeli, da se vaš iPhone lahko razlikuje od iPhonov, ki se prodajajo v drugih državah, odvisno od regije, kjer je izdelan?
Iskanje slik v obratni smeri na iPhoneu je zelo preprosto, če lahko uporabite brskalnik v napravi ali nekatere aplikacije tretjih oseb za več možnosti iskanja.
Z vodoravnim vrtenjem zaslona na iPhonu lahko gledate filme ali Netflix, si ogledujete PDF-je, igrate igre ... bolj priročno in imate boljšo izkušnjo.
Če ste se kdaj zbudili in ugotovili, da je baterija vašega iPhona nenadoma padla na 20 % ali manj, niste sami.