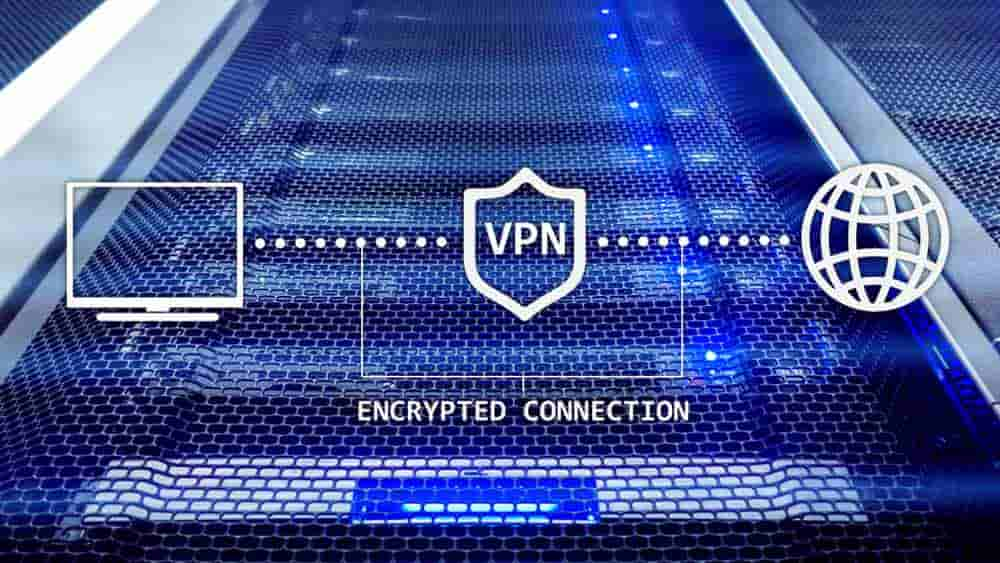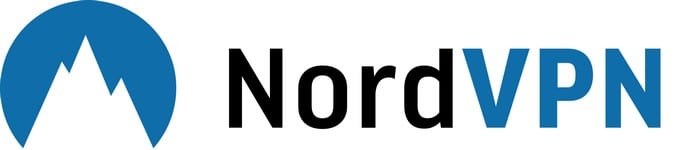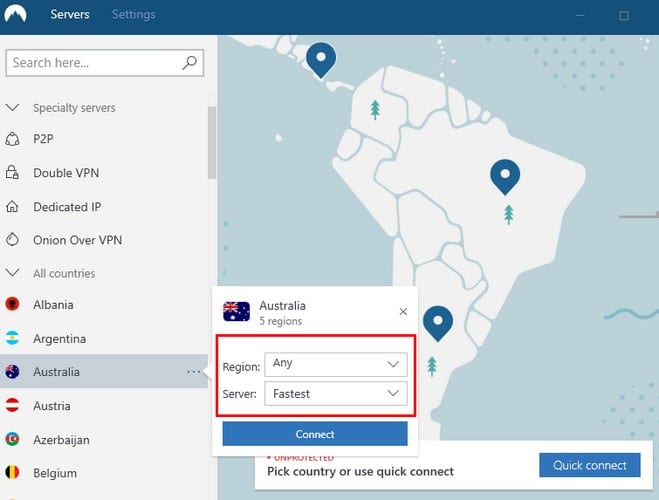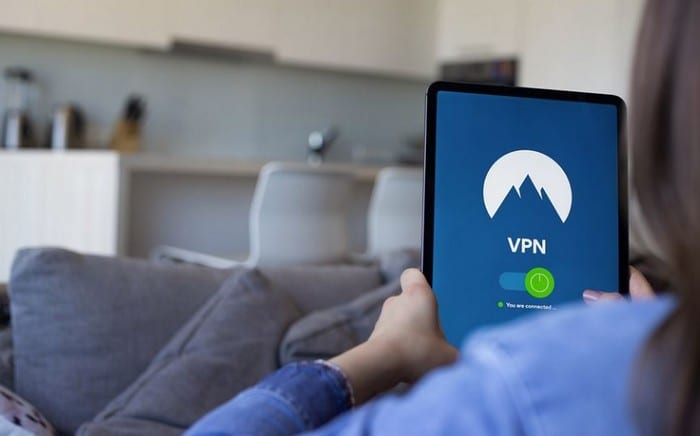Kaj storiti, če se ne morete prijaviti v NordVPN

Težave in napake pri prijavi v NordVPN lahko kažejo, da so strežniki VPN preobremenjeni ali pa vaša omrežna povezava ni stabilna.
NordVPN vam lahko pomaga pridobiti dodatno zaščito z njihovo zanesljivo storitvijo VPN. Vendar nobena storitev ni popolna in prišel bo čas, ko se ne boste mogli povezati s strežniki NordVPN.
Včasih je popravilo enostavno in lahko to storite sami, ne da bi se morali obrniti na službo za stranke podjetja. Katera so potrebna popravila, ki jih lahko najprej poskusite?
Če se najprej poskušate povezati z NordVPN, vendar ne morete, lahko poskusite preveriti svojo internetno povezavo . Čeprav je vaša internetna povezava lahko stabilna, ni popolna, vaš ponudnik internetnih storitev pa ima lahko težave.
Poskusite z drugim strežnikom. Morda je strežnik, s katerim se poskušate povezati, nasičen in ne more sprejeti več uporabnikov. Če se še vedno ne morete povezati, se poskusite povezati z istim strežnikom iz druge naprave. Če se povežete, je težava vaša naprava, ne NordVPN.
Drugi osnovni popravki, ki jih lahko poskusite, so:
Razen če niste raziskali vsakega palca aplikacije, morda ne veste, da ima orodje za diagnostiko zagona . Ko odprete okno NordVPN, ki vam pokaže, s katero državo ste povezani, kliknite zobnik za dostop do nastavitev.
Na levi kliknite Napredno , ki mu sledi orodje Zaženi diagnostično orodje . V novem oknu kliknite gumb Ponastavi aplikacijo.
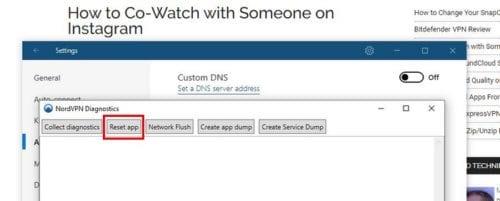
Poskusite preveriti, ali se lahko zdaj povežete s strežniki aplikacije.
Za ponovni zagon omrežnega vmesnika NordVPN pojdite na:
Če vam je všeč uporabljati Windows PowerShell, lahko omrežne nastavitve ponastavite tako:
Ko je PowerShell odprt, vnesite naslednje ukaze. Morda boste videli sporočilo, ki vam pove, da morate znova zagnati računalnik, vendar to storite šele, ko vnesete vse naslednje ukaze:
Opomba : ne pozabite pritisniti enter po vsakem ukazu
Ko vnesete vse ukaze, lahko nadaljujete in znova zaženete računalnik.
Nobena storitev ni popolna, zato bo prišel čas, ko bo neuspešna. Zato se to zgodi z vašo aplikacijo NordVPN, veste, kaj morate storiti, da se stvari spet zaženejo. Katero metodo boste najprej poskusili?
Težave in napake pri prijavi v NordVPN lahko kažejo, da so strežniki VPN preobremenjeni ali pa vaša omrežna povezava ni stabilna.
Eden od ključnih razlogov, zakaj ljudje uporabljajo VPN, je zasebnost njihovih podatkov brskanja. VPN-ji lahko zagotovijo zasebnost brskanja tako pri vašem ponudniku internetnih storitev kot pri vašem
Vadnica, ki prikazuje, kako zamenjati strežnike med uporabo NordVPN.
Naučite se, kako preprečiti, da bi storitev NordVPN samodejno obnovila vaš račun.
Če imate Amazon Fire TV ali Fire Stick in želite z njim uporabiti VPN, je ena vaših najboljših izbir NordVPN. NordVPN ima več kot pet tisoč
Če boste svoj težko prisluženi denar porabili za VPN, želite biti prepričani, da za svoj denar dobite najboljšo storitev. Ta primerjava od
NordVPN vam lahko pomaga pridobiti dodatno zaščito z njihovo zanesljivo storitvijo VPN. Vendar nobena storitev ni popolna in prišel bo čas, ko tega ne boste
Kako omogočiti blokator oglasov na vaši napravi z Androidom in kar najbolje izkoristiti možnost motenih oglasov v brskalniku Kiwi.
Če niste prepričani, kaj so prikazi, doseg in angažiranje na Facebooku, berite naprej, da izvedete več. Oglejte si to enostavno razlago.
Ali se sprašujete, kako prenesti datoteke iz sistema Windows na naprave iPhone ali iPad? Ta praktični vodnik vam pomaga pri tem procesu brez težav.
Ko omogočite odstotek baterije na svojem Android telefonu, boste vedeli, koliko baterije je še preostalo. Tukaj je enostaven način, kako to omogočiti.
Sprememba nastavitev glasu za aplikacijo Waze vam omogoča, da slišite drugačen glas, vsakič, ko potrebujete potovati. Tukaj je, kako ga spremeniti.
Izbris zgodovine prenosov Android vam pomaga pridobiti več prostora za shranjevanje med drugimi stvarmi. Tukaj so koraki, ki jih morate sprejeti.
Samsung Galaxy Z Fold 5 je eno najbolj privlačnih naprav svojega časa v letu 2023. Z obsežnim zložljivim zaslonom velikosti 7,6 palca in 6,2-palčnim sprednjim zaslonom, Z Fold 5 ustvarja občutek, da držite in se ukvarjate z prihodnostjo.
Kako konfigurirati nastavitve blokiranja oglasov za Brave na Androidu s pomočjo teh korakov, ki jih lahko izvedete v manj kot minuti. Zavarujte se pred vsiljivimi oglasi z uporabo teh nastavitev blokiranja oglasov v brskalniku Brave za Android.
Pokažemo vam, kako rešiti težavo, kjer so možnosti varčevalnika zaslona v Microsoft Windows 11 sivkaste.
Iščete telefon, ki se lahko zloži? Odkrijte, kaj ponuja najnovejši Samsung Galaxy Z Fold 5 5G.