Skype za Windows: Kako omogočiti temni način

Ugotovite, kako lahko enostavno in hitro vklopite temni način za Skype na računalniku Windows 11 v manj kot eni minuti.
Akcijska kamera GoPro HERO 8 Black je eden najbolj izpopolnjenih izdelkov, kar jih je podjetje kdaj ustvarilo. To je vrhunec izkušenj, pridobljenih v mnogih generacijah akcijskih kamer.
Zdaj je to vsestranska kamera, ki ponuja ločljivost 4K , visoko hitrost sličic, več razmerij stranic in funkcije, kot je neposredno pretakanje prek WiFi-ja. Vendar pa je GoPro še naprej dodajal nove funkcije HERO 8, ki so ob predstavitvi na voljo tudi v njegovi popolnoma novi kameri HERO 9 Black .

Ena zelo zanimiva lastnost teh dveh kamer je funkcija žične spletne kamere. Tako je, svoje vrhunske akcijske kamere GoPro lahko uporabljate kot spletno kamero v sistemu Windows ali macOS! Poglejmo, kaj morate vedeti.
Zakaj uporabljati GoPro kot spletno kamero?
Zakaj ne bi preprosto uporabili navadne spletne kamere? Nič ni narobe, če preprosto uporabite spletno kamero, vgrajeno v vaš prenosnik, ali običajno poceni spletno kamero USB. To je, če ste v redu s kakovostjo njihovega video izhoda. Celo vrhunski prenosniki ponujajo samo spletne kamere 720p z majhnimi luknjičastimi lečami. Prave spletne kamere 1080p HD USB so tudi precej drage! Glede na to, da jih lahko uporabljate samo za en namen.

Če že imate GoPro Hero 8 ali novejšo, potem ni treba porabiti več denarja za visokokakovostno spletno kamero. Sedaj imate tudi kamero Full HD z izjemno kakovostjo videa. Obstaja pa še veliko drugih razlogov, zakaj je GoPro dobra spletna kamera.
Uporabite lahko na primer številne obstoječe rešitve za namestitev GoPro, da svojo kamero postavite, kakor želite. Uporabite lahko tudi poljubno podprto dolžino kabla USB C , kar omogoča priročne profesionalne nastavitve.
Kaj potrebujete za uporabo GoPro HERO kot spletne kamere
Kamere GoPro, starejše od HERO 8, je tehnično mogoče uporabiti kot spletne kamere, vendar le, če ste pripravljeni kupiti tudi več dragih dodatkov drugih proizvajalcev. HERO 8 in 9 zdaj podpirata funkcijo spletne kamere kot izvorno funkcijo kamere. Če ga želite uporabiti, boste potrebovali naslednje:
To je to! Preidimo na tehnična navodila.
Kako nastaviti GoPro HERO kot spletno kamero v sistemu Windows
Preden nadaljujete kot uporabnik sistema Windows, morate vedeti, da je pripomoček za spletno kamero GoPro za Windows še vedno beta programska oprema. Morda še ni tako stabilen ali združljiv kot različica macOS. Tukaj je, kaj storiti:
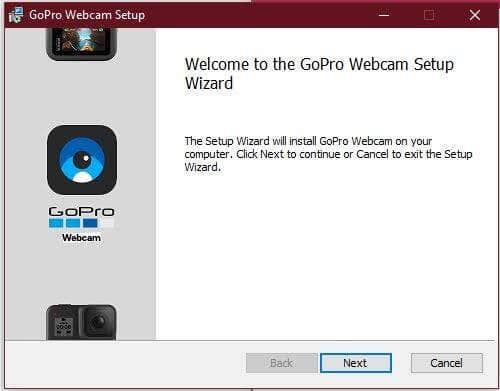
Ko se vrnete v sistem WIndows, boste v vrstici za obvestila videli novo ikono spletne kamere.
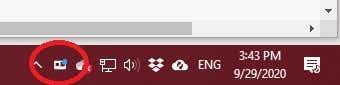
Vklopite GoPro in ga povežite z računalnikom. Ikona bi morala zdaj prikazati majhno modro lučko. To pomeni, da je kamera povezana in deluje. Zdaj jo lahko izberete kot možnost spletne kamere v aplikacijah, kot sta Skype ali Teams.

Kako nastaviti GoPro HERO 8 in 9 kot spletno kamero v macOS
Pripomoček za spletno kamero macOS GoPro je že končna, stabilna programska oprema. Skoraj vsi uporabniki torej ne bi smeli imeti težav z njim. Pojdimo skozi nastavitev korak za korakom.
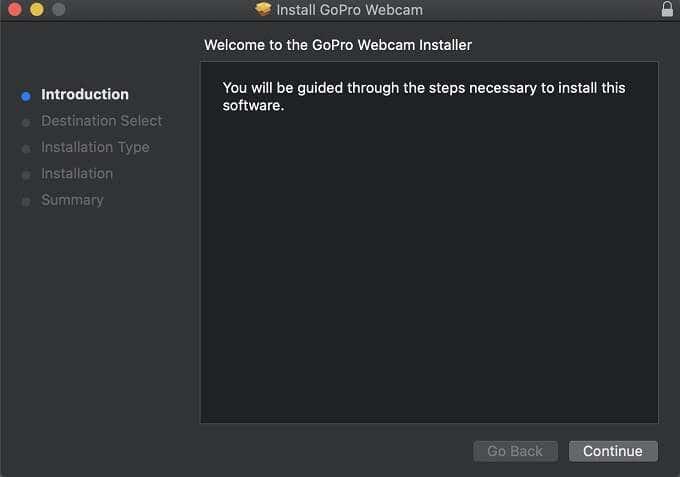
Ko se znova prijavite v macOS, bi morali v območju za obvestila videti to ikono spletne kamere GoPro. To bo indikator stanja za delovanje kamere.
Vse, kar morate zdaj storiti, je, da vklopite fotoaparat, ga povežete z računalnikom s kablom USB C in preverite, ali se na ikoni aplikacije prikaže modra indikatorska lučka. Če se, je vaša GoPro v načinu spletne kamere! Ta lučka bo svetila rdeče, ko pretakate ali snemate.
Zdaj bi morali imeti GoPro kot možnost zunanje spletne kamere v aplikacijah, kot sta Skype ali Microsoft Teams!
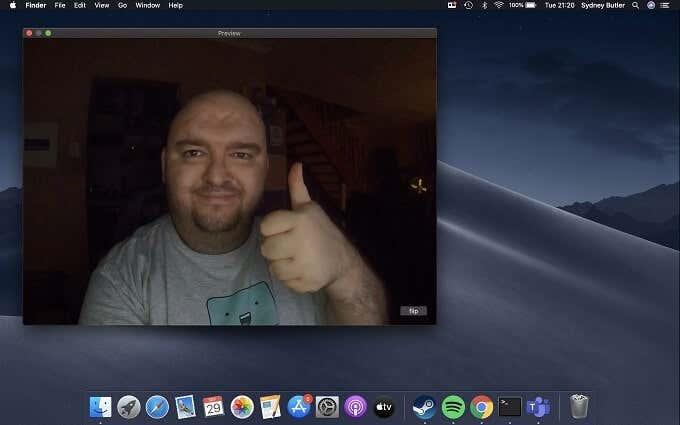
Pomembne funkcije aplikacije spletne kamere
Ne glede na to, ali uporabljate sistem Windows ali macOS, lahko z desnim klikom na ikono aplikacije spletne kamere dostopate do nekaterih pomembnih funkcij:
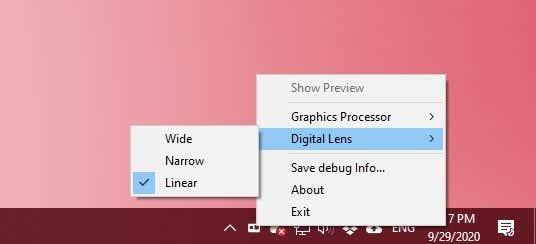
To je približno to za aplikacijo spletne kamere, ki ni nič bolj zapletena, kot mora biti na tej točki.
Ni popolno
Čeprav menimo, da je ta nova funkcionalnost odlična, še vedno obstajajo nekatere stvari, ki bi jih radi izboljšali, in nekaj napak, na katere morate biti pozorni.
Prvič, kljub temu, da Heros 8 in 9 podpirata pretakanje v živo, ni funkcije brezžične spletne kamere. Menimo, da bi bila to ubijalska funkcija, še posebej, ker bi kameri omogočila delovanje z zaprtimi vratci baterije. Omogoča snemanje pod vodo ali v težkih pogojih.
Prav tako nam v GoPro ni uspelo omogočiti delovanja načina spletne kamere brez baterije. Ni jasno, ali je to normalno vedenje, vendar je najbolje, da imate baterijo GoPro pri roki, namesto da je ne morete uporabljati kot spletno kamero, ko jo potrebujete.
Na žalost tudi ni možnosti za kakovost videa 4K. Čeprav sta fantastična optika in polna slika 1080p še vedno veliko boljši od tipične spletne kamere, se zdi škoda, da ne bi ponudili kakovosti 4K, ki jo te kamere zmorejo. Upamo, da bo GoPro v prihodnosti omogočil višje ločljivosti.
Zadnji nasveti, kako kar najbolje izkoristiti spletno kamero GoPro
Uporaba GoPro kot zunanje spletne kamere vam ponuja številne zanimive priložnosti. Pri našem testiranju smo uporabili kabel USB 2.0 C-to-C in brez težav je prenesel sliko 1080p v računalnik. Kabli USB 2.0 Type-C so lahko dolgi do 4 metre. To smo preizkusili s 3-metrskim kablom USB-C iz Oculus Quest in ni bilo nobenih težav.

S tako dolgim kablom lahko kamero učinkovito postavite kamor koli. Kot najbolj vsestransko rešitev vedno priporočamo upogibno objemko GoPro Jaws , vendar lahko GoPro postavite na stojalo ali kateri koli drug združljiv nosilec. Omogoča enostavno izvajanje fizičnih predstavitev, demonstracij usposabljanja in katere koli druge vrste pretakanja, ki zahteva širši pogled, premično kamero in prostor.
Vzemite si čas za eksperimentiranje in ugotovili boste, da je uporaba vaše GoPro kot spletne kamere neverjetna alternativa standardnim spletnim kameram USB. Veselo pretakanje!
Ugotovite, kako lahko enostavno in hitro vklopite temni način za Skype na računalniku Windows 11 v manj kot eni minuti.
Prilagodite svoj iPad in mu dajte osebni videz. Tukaj je nekaj koristnih predlogov za začetek spreminjanja stvari, kot je slog pisave.
Pametni zvonec je vaša prva linija varnosti doma. Obvešča vas o vseh obiskovalcih, pošiljkah ali mimoidočih in vam omogoča, da se ustrezno odzovete.
Bitka pretočnih storitev se nadaljuje in nihče se ne more povsem odločiti, ali je Apple TV 4K ali Amazon Fire TV Stick 4K boljši izbor. Oba lahko običajni televizor spremenita v pametni televizor in oba dajeta nekaj nadzora nad pametnim domom.
Akcijska kamera GoPro HERO 8 Black je eden najbolj izpopolnjenih izdelkov, kar jih je podjetje kdaj ustvarilo. To je vrhunec izkušenj, pridobljenih v mnogih generacijah akcijskih kamer.
Ena prvih stvari, ki jih boste želeli narediti z novim 3D-tiskalnikom, je, da se naučite zamenjati filament. Ta vodnik po korakih vas nauči, kako zamenjati tuljave filamentov, ne da bi poškodovali ali zamašili šobo ekstruderja.
Klice, povsod so. Čeprav je večina neškodljivih ali celo koristnih, obstajajo bakterije in virusi, ki se jim je bolje izogniti.
Po zaprtju in delu od doma stavim, da poskušate preživeti čim več časa zunaj. Ne glede na to, kakšno aktivnost na prostem ste načrtovali – samostojni pohod, jogo ali izlet s prijatelji – najbolje je, da glasbo prinesete s seboj.
Ali se vaš iPad ne povezuje z Wi-Fi. To pogosto povzročajo številni razlogi, na primer modul Wi-Fi z napakami, nepravilne omrežne nastavitve in težave na strani usmerjevalnika.
Bilo je priljubljeno mnenje, da bodo ljudje zaradi računalnikov in multimedije manj brali. Izkazalo se je, da zahvaljujoč sodobni tehnologiji ljudje beremo več kot kdaj koli prej.
Fire TV in Fire TV Stick sta dve različni vrsti pretočnih naprav Amazon TV. Ta članek primerja izdelke v obeh kategorijah, tako da boste jasno razumeli podobnosti in razlike.
Vse težje je upravičiti nakup ločene palice za pretakanje, ko vaš privzeti Android TV že opravlja delo. Ali se sploh splača več izbrati Roku namesto Android TV.
Če ste kot jaz, ste verjetno slišali za Raspberry Pi in kako ga je mogoče uporabiti za ustvarjanje lastnih projektov DIY, kot je postavitev domačega medijskega strežnika ali nadzor robota ali spremljanje vremena. Če se radi ukvarjate z elektroniko, je Raspberry Pi odlično izhodišče za začetnike ali napredne uporabnike.
Amazon Fire TV Stick je priljubljena možnost za pretakanje vsebin prek interneta, enako kot Roku, Apple TV, Chromecast in druge platforme. Poleg tega lahko nanj prenesete aplikacije in celo uporabite njegovo vgrajeno funkcionalnost Alexa za nadzor naprav pametnega doma.
Prvenstvena dirka serije NASCAR Cup je na sporedu ob 15.00 po vzhodnem času (ET) v nedeljo, 6. novembra 2022, na dirkališču Phoenix Raceway. National Broadcasting Company (NBC) ima pravice za video prenose prvenstva NASCAR Cup Series Championship.
Izbiranje dobrih daril za študenta je lahko težavno. Običajne sponke okrasne vaze ali gospodinjskih aparatov so komaj kaj uporabne in verjetno že imajo dober pametni telefon.
Končno smo začeli pridobivati pametne televizorje po ugodni ceni, kar olajša pretakanje televizijskih oddaj brez namenske naprave. Toda včasih njihova zmogljivost pretakanja običajno pušča veliko želenega.
Nosljiva tehnologija nenehno razvija nove naprave, ki si prizadevajo poenostaviti vaše vsakodnevne dejavnosti. Pri nosljivi elektroniki ne gre več samo za pametne ure in merilnike telesne pripravljenosti, ki lahko merijo vaš srčni utrip.
Želite kupiti pametno uro, vendar niste prepričani, ali je najnovejša Apple Watch vredna tega. Če niste izkušen uporabnik nosljive elektronike, verjetno ne potrebujete nekaterih funkcij, ki jih ponuja draga pametna ura.
Čeprav rad uporabljam svoj iPad, predvsem za gledanje videoposnetkov, se mi zdi postopek prenosa datotek na iPad precej neintuitiven. Prvič, Apple je tako izbirčen glede formata za vse in sploh nima uradnega orodja za pretvorbo datotek v format iPad.
Kako omogočiti blokator oglasov na vaši napravi z Androidom in kar najbolje izkoristiti možnost motenih oglasov v brskalniku Kiwi.
Če niste prepričani, kaj so prikazi, doseg in angažiranje na Facebooku, berite naprej, da izvedete več. Oglejte si to enostavno razlago.
Ali se sprašujete, kako prenesti datoteke iz sistema Windows na naprave iPhone ali iPad? Ta praktični vodnik vam pomaga pri tem procesu brez težav.
Ko omogočite odstotek baterije na svojem Android telefonu, boste vedeli, koliko baterije je še preostalo. Tukaj je enostaven način, kako to omogočiti.
Sprememba nastavitev glasu za aplikacijo Waze vam omogoča, da slišite drugačen glas, vsakič, ko potrebujete potovati. Tukaj je, kako ga spremeniti.
Izbris zgodovine prenosov Android vam pomaga pridobiti več prostora za shranjevanje med drugimi stvarmi. Tukaj so koraki, ki jih morate sprejeti.
Samsung Galaxy Z Fold 5 je eno najbolj privlačnih naprav svojega časa v letu 2023. Z obsežnim zložljivim zaslonom velikosti 7,6 palca in 6,2-palčnim sprednjim zaslonom, Z Fold 5 ustvarja občutek, da držite in se ukvarjate z prihodnostjo.
Kako konfigurirati nastavitve blokiranja oglasov za Brave na Androidu s pomočjo teh korakov, ki jih lahko izvedete v manj kot minuti. Zavarujte se pred vsiljivimi oglasi z uporabo teh nastavitev blokiranja oglasov v brskalniku Brave za Android.
Pokažemo vam, kako rešiti težavo, kjer so možnosti varčevalnika zaslona v Microsoft Windows 11 sivkaste.
Iščete telefon, ki se lahko zloži? Odkrijte, kaj ponuja najnovejši Samsung Galaxy Z Fold 5 5G.


























