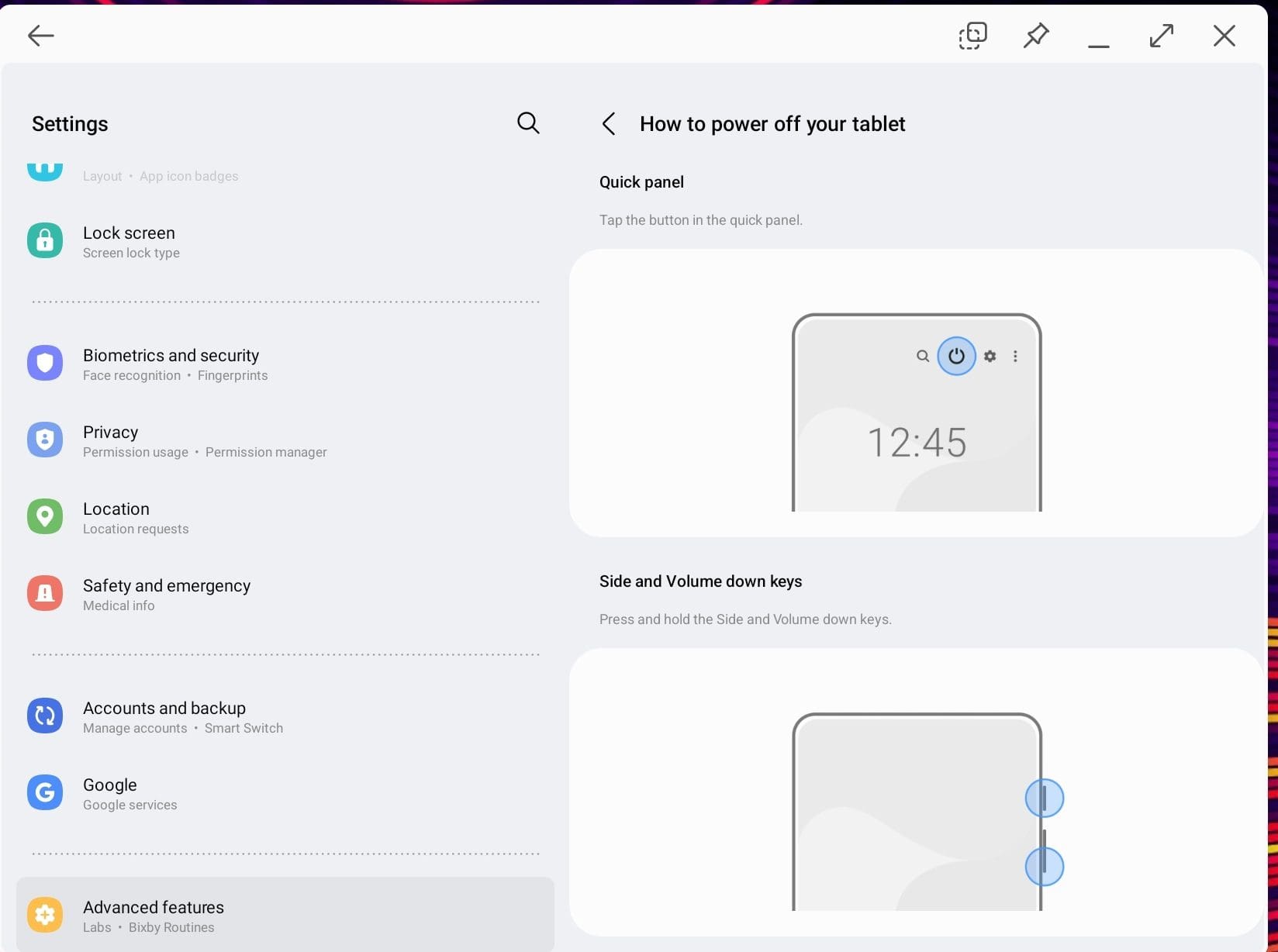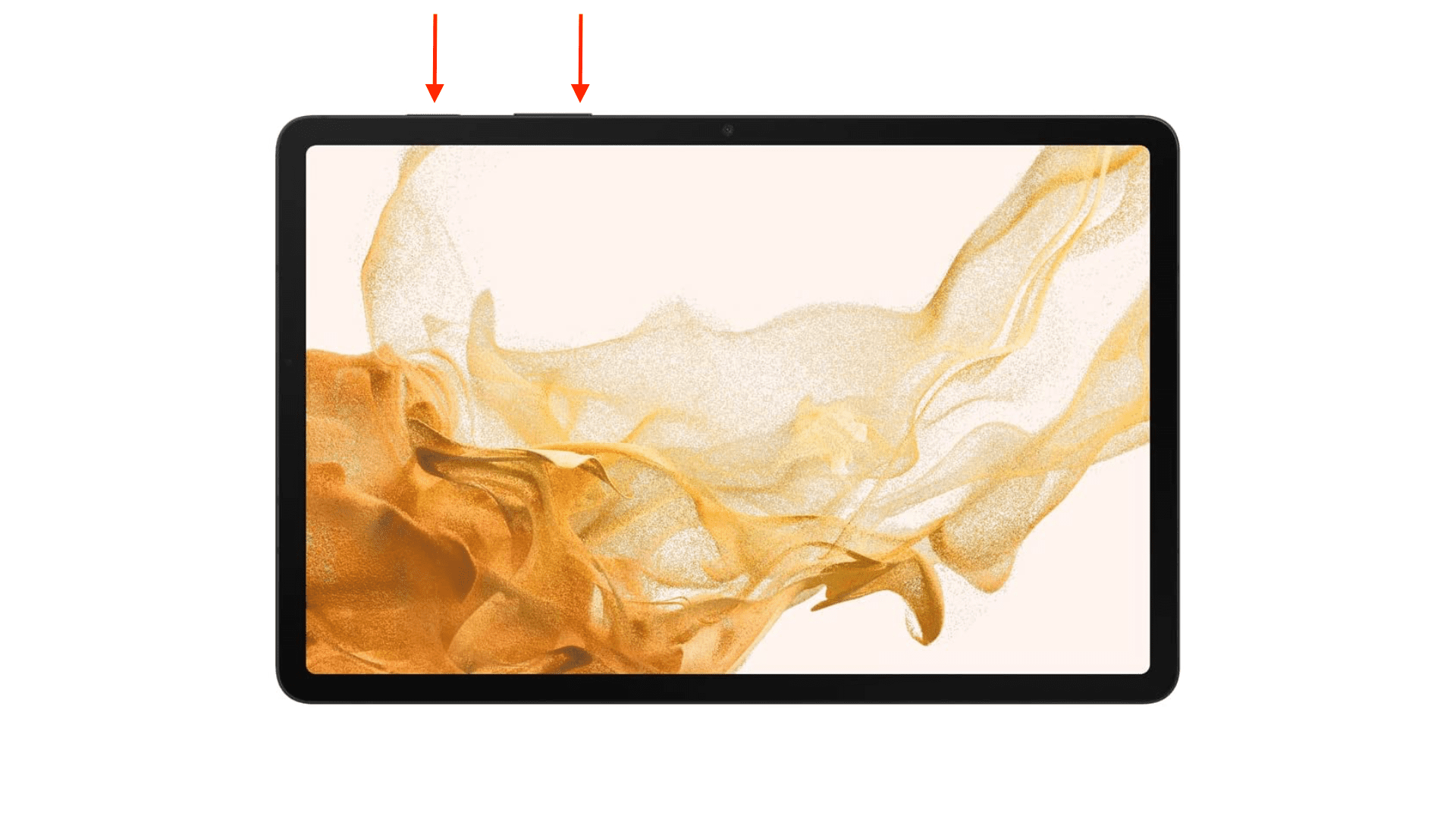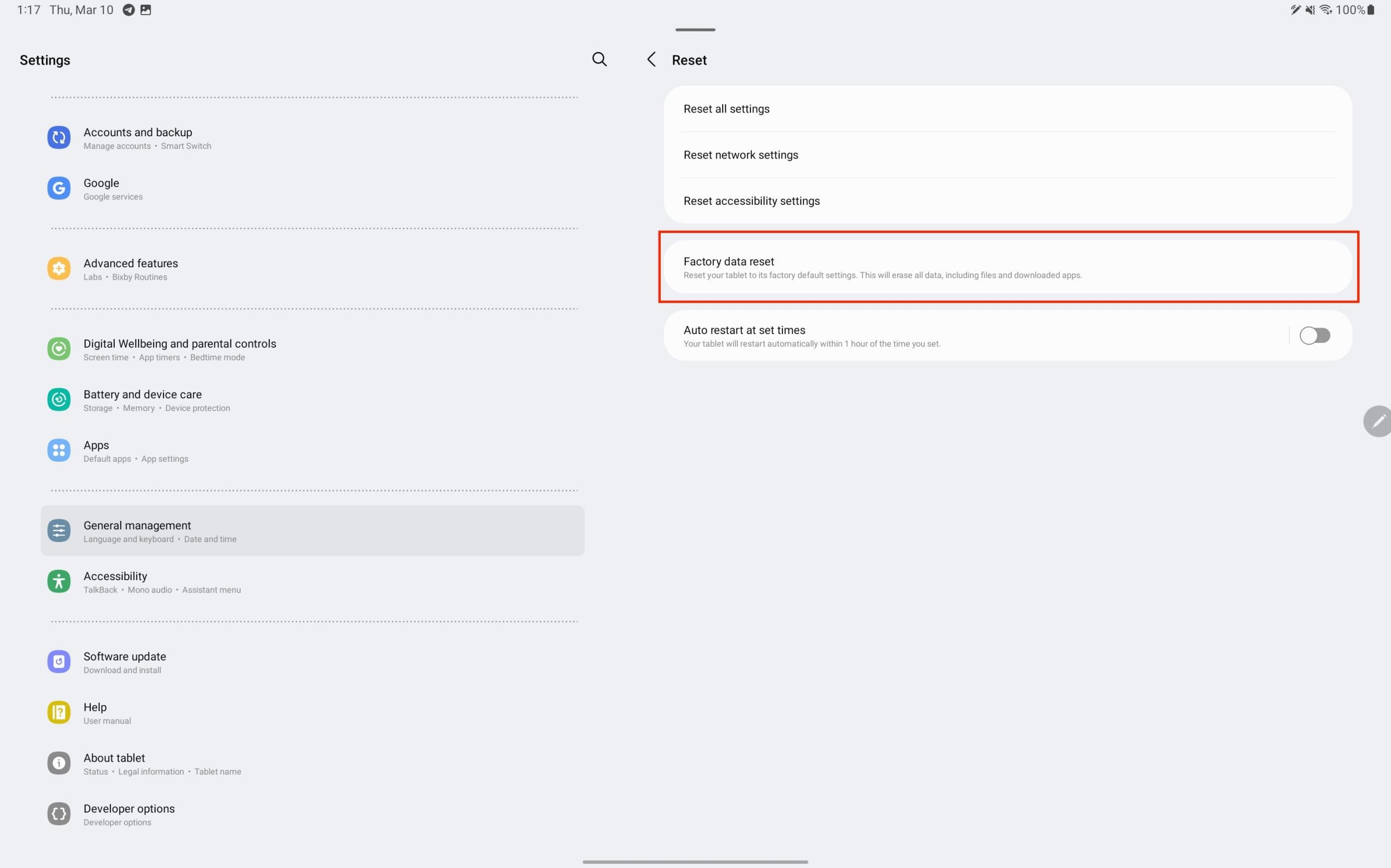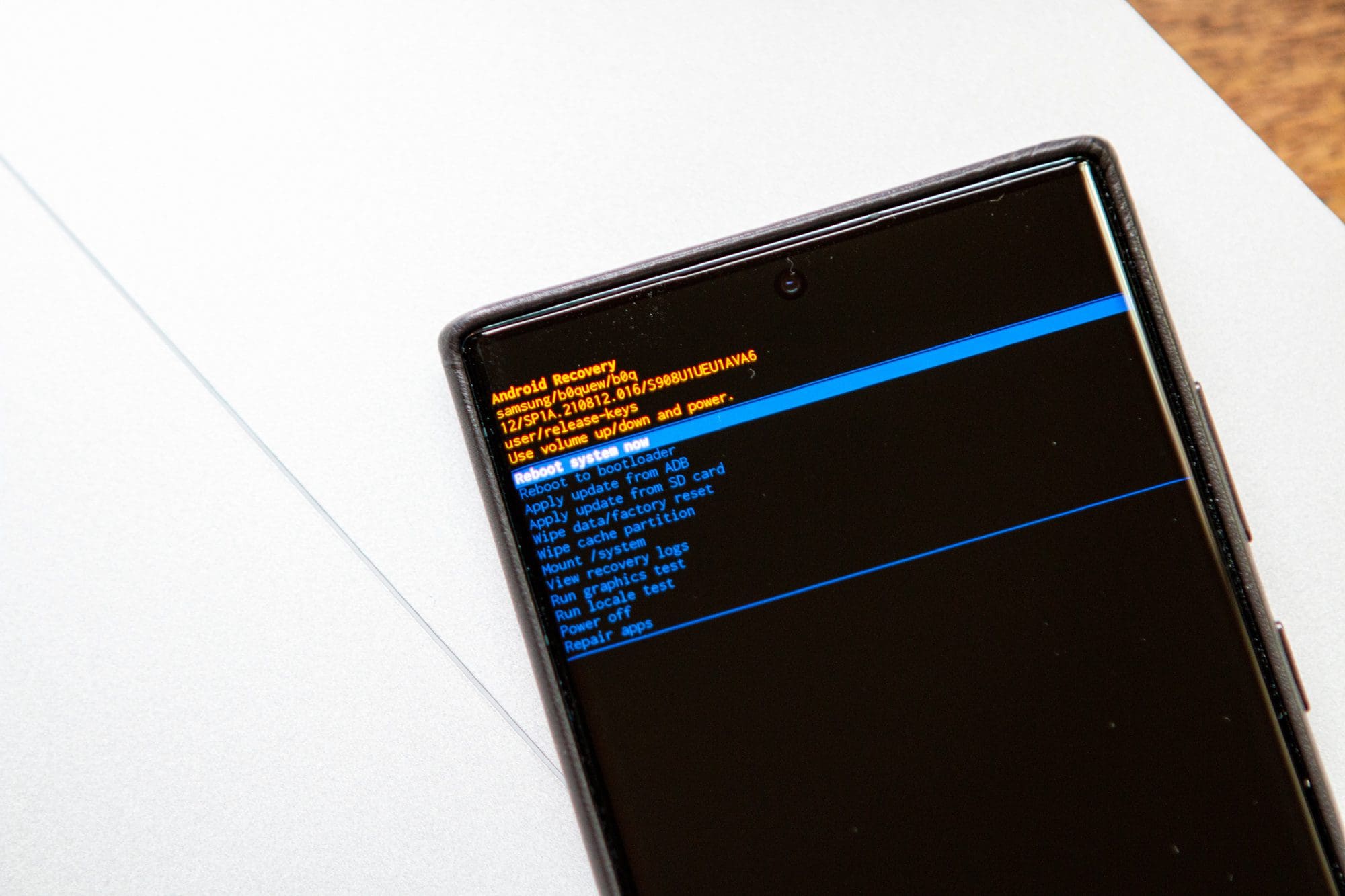Preizkusili smo Galaxy Tab S9 Ultra in je popoln tablični računalnik za povezavo z vašim Windows PC ali Galaxy S23. In čeprav je neverjetno, da ti tablični računalniki lahko počnejo toliko, Android in Samsung One UI nista popolna. Ne glede na to, ali ste namestili posodobitev in vaš Tab S9 nepravilno deluje, ali pa obstajajo aplikacije, ki uničujejo življenjsko dobo baterije, vas bomo vodili skozi korake za ponastavitev Galaxy Tab S9.
Vsebina
Kako do mehke ponastavitve Galaxy Tab S9
Občasno se lahko srečate z nekaj aplikacijami, ki upočasnjujejo vaš Galaxy Tab S9. Seveda nočete popolnoma izbrisati vsebine, če le doživljate nekaj težav. Tukaj je, kako lahko mehko ponastavite (ali ponovno zaženete) svoj Galaxy Tab S9.
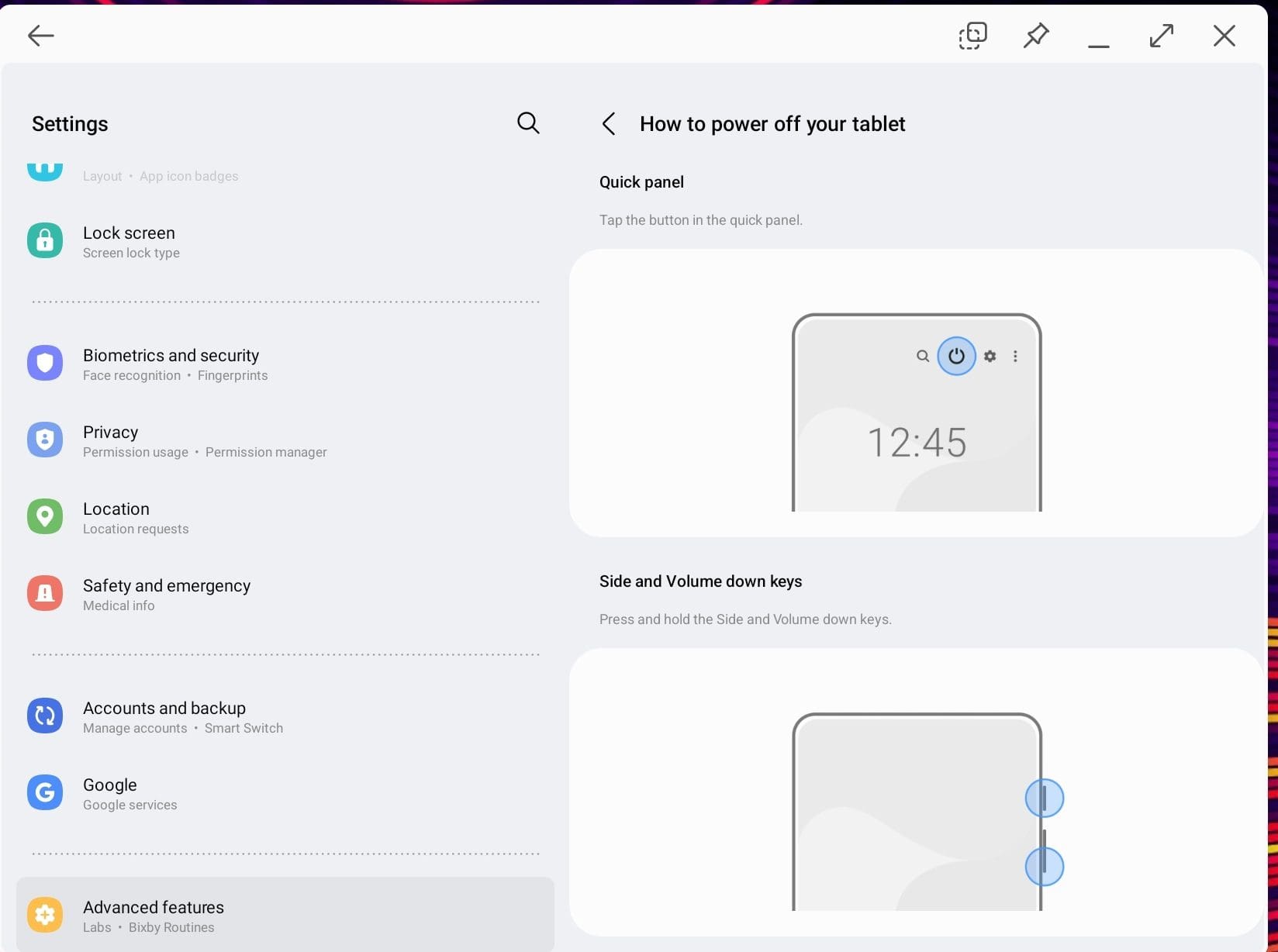
- Pritisnite in držite stransko in gumb za znižanje glasnosti hkrati.
- Ko se prikaže meni za napajanje, tapnite izklopi.
- Še enkrat tapnite izklopi za potrditev.
- Počakajte nekaj trenutkov.
- Ko je vaš telefon povsem izklopljen, pritisnite in držite stranski gumb dokler se ne prikaže logotip Samsung.
Za tiste, ki uporabljajo Galaxy Tab S9 v načinu DeX, obstaja še en način, kako mehko ponastaviti (ali ponovno zagnati) vaš tablični računalnik.

- Na spodnjem orodni vrstici tapnite ikono stanja baterije.
- Iz menija hitrih nastavitev tapnite ikono napajanje.
- Tapnite ponovni zagon.
- Še enkrat tapnite ponovni zagon za začetek postopka.

Kako do trde ponastavitve Galaxy Tab S9
Na koncu dneva so ti novi napravi še vedno samo supernapolnjeni prenosni računalniki. Tako da se boste verjetno srečali z zamrzovanjem, ki ga ne morete rešiti zgolj z zapiranjem vseh aplikacij. V primeru, da se to zgodi z Galaxy Tab S9, boste želeli poskusiti izvesti trdo ponastavitev. Slediti tem korakom ne bo izbrisalo ničesar iz vašega tabličnega računalnika, ampak bo delovalo kot ponovni zagon z aktivirano strojno opremo.
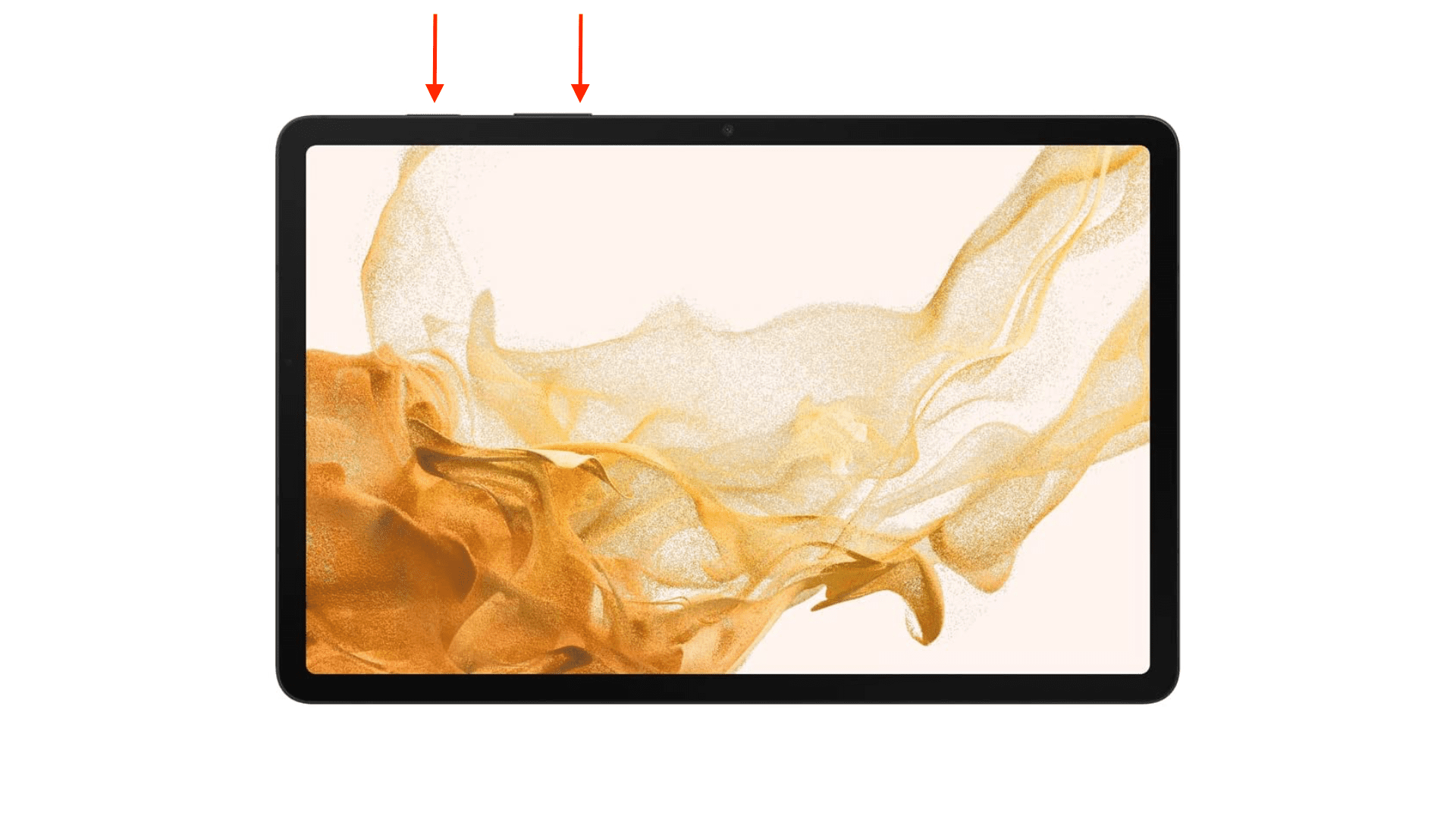
- Pritisnite in držite tipki za zmanjšanje glasnosti in napajanje do 10 sekund.
- Nadaljujte držati, tudi če je zaslon izklopljen, dokler se ne prikaže logotip Samsung.
- Ko se prikaže logotip Samsung, spustite oba gumba.
Če je pravilno izvedeno, bi se vaš Galaxy Tab S9 moral zagnati, kot bi pričakovali, kar vam omogoča, da znova odklenete in komunicirate s tabličnim računalnikom.
Kako do tovarniške ponastavitve Galaxy Tab S9
Če ste prišli do točke, ko želite začeti od začetka, je edini način za to tovarniška ponastavitev Galaxy Tab S9.

- Odprite aplikacijo Nastavitve na Galaxy Tab S9.
- Iz levega panela pomaknite navzdol, dokler ne pridete do Splošna upravljanja in tapnite.
- Na dnu strani na desni strani tapnite Ponastavi.
- Tapnite tovarniška ponastavitev podatkov.
- Pomaknite se do dna strani in tapnite Ponastavi.
- Vnesite svojo geslo ali PIN, če je to zahtevano.
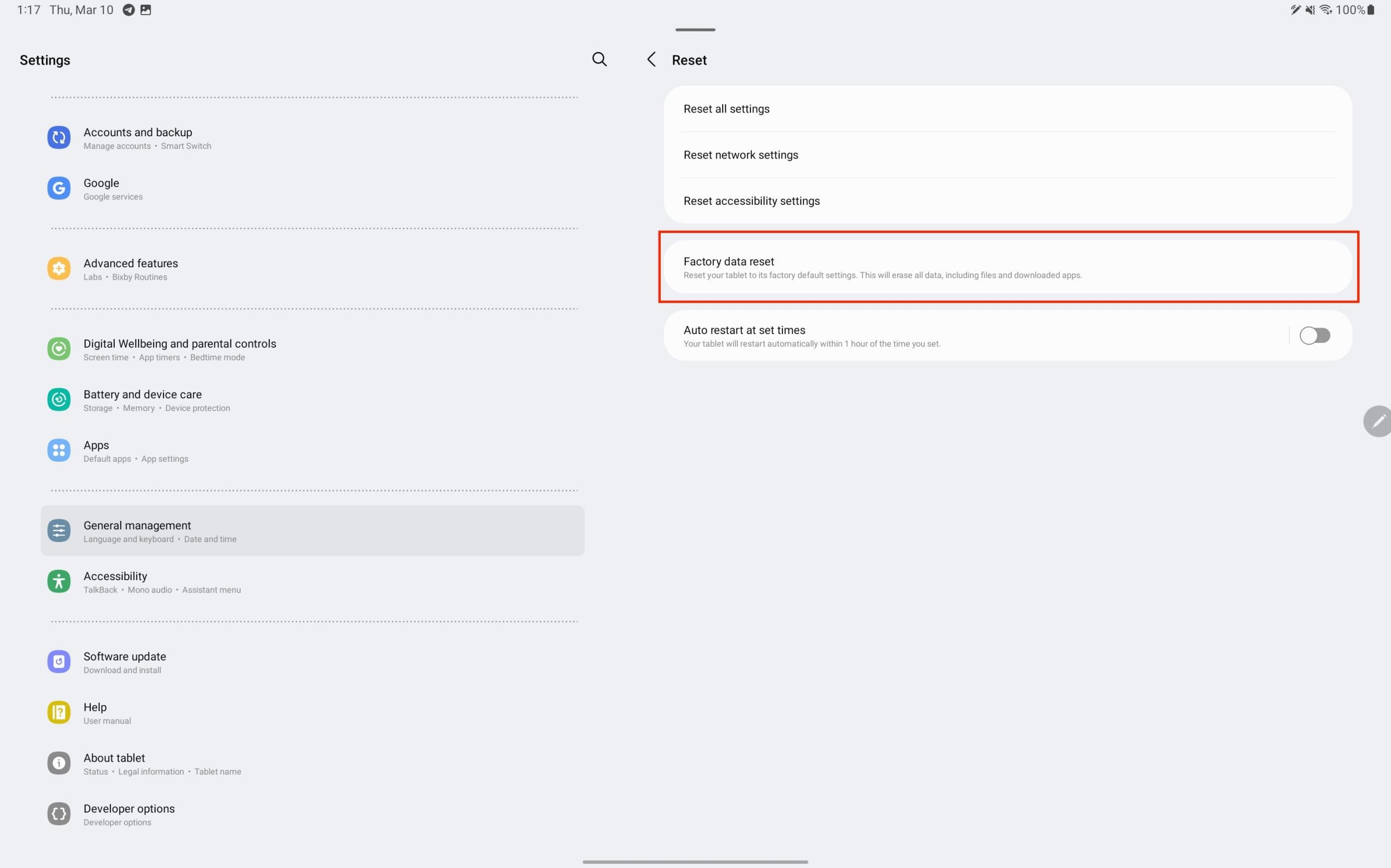
Ko je vaše geslo ali PIN vnešeno, se bo začel postopek ponastavitve. To bo trajalo nekaj trenutkov in popolnoma odstranilo vse, kar ste shranili na napravi.
Zagon v Android obnovitev
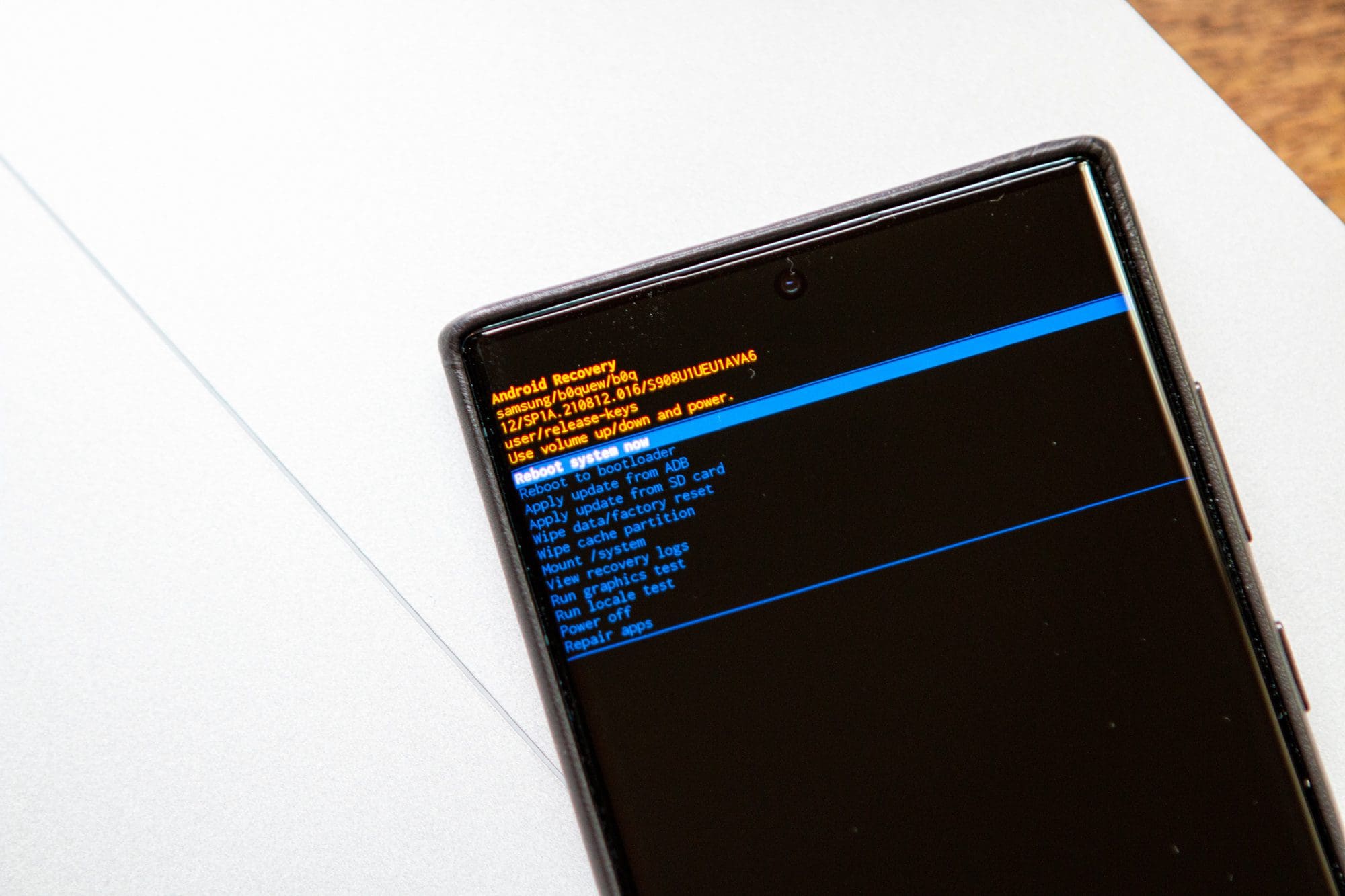
Ena metoda, o kateri se ne govori pogosto, je zagon v sistem Android Recovery. To je nekaj, kar najdemo na skoraj vsakem Android telefonu, vendar ponuja drugačen sklop možnosti. Verjetno ne boste nikoli potrebovali dostopa do Android Recovery na vašem Galaxy Tab S9, toda če ga potrebujete, tukaj je, kako to storiti:
- Če je mogoče, izklopite Galaxy Tab S9. Če ne, pritisnite in držite gumb Stran in gumb za znižanje glasnosti, dokler zaslon ne postane črn.
- Ko je vaš telefon izklopljen, pritisnite in držite gumb za povečanje glasnosti in gumb Stran, dokler se ne prikaže logotip Samsung.
- Ko se prikaže logotip Samsung, spustite stranski gumb, vendar nadaljujte z držanjem gumba za povečanje glasnosti.
Če je pravilno izvedeno, boste preusmerjeni v vmesnik Android Recovery. Stran ne boste mogli navigirati s tapkanjem na zaslon. Namesto tega boste morali uporabiti gumba za povečanje in zmanjšanje glasnosti za pomikanje navzgor in navzdol, medtem ko bo pritisk na stranski gumb izbral označeno možnost.
- Iz vmesnika Android Recovery pritisnite gumb za zmanjšanje glasnosti, dokler se ne označi Izbriši podatke / tovarniška ponastavitev.
- Pritisnite stranski gumb za potrditev izbire.
- Navigirajte do tovarniška ponastavitev podatkov.
- Pritisnite stranski gumb za potrditev izbire.
Ta postopek bo trajal nekaj trenutkov, zato je pomembno, da ostanete mirni in ne reagirate na svoj telefon, medtem ko se ponastavlja. Ko je vaš telefon izbrisan, boste vrnjeni v vmesnik Android Recovery. Od tam uporabite stranski gumb za izbiro Znova zaženite sistem zdaj.
Ko se vaš Galaxy Tab S9 konča ponovno zagnati, bo povsem vrnjen na tovarniške nastavitve. To pomeni, da boste morali skozi celoten postopek nastavitev začeti znova, in vse podatke na vašem tabličnem računalniku bodo odstranjeni.
Zaključek
Ponastavitev vašega Galaxy Tab S9, ne glede na to, ali gre za mehko ponastavitev, trdo ponastavitev, ali celo dostop do sistema Android Recovery, ne mora biti zastrašujoča naloga. Ta vodnik vam je predstavil korak za korakom navodila za navigacijo skozi morebitne težave, s katerimi se lahko srečate z vašo napravo.
Pomnite, da so te metode zasnovane za pomoč pri premagovanju pogostih težav, kot so zamrzovanje, upočasnitev ali nenavadne aplikacije, ne da bi izgubili vaše bistvene podatke. Vedno se lotite teh rešitev previdno in ne oklevajte poiskati strokovno pomoč, če je potrebno.
Ko vaš Galaxy Tab S9 zdaj deluje gladko, lahko še naprej uživate v vseh izjemnih funkcijah in funkcionalnostih, ki jih ponuja.