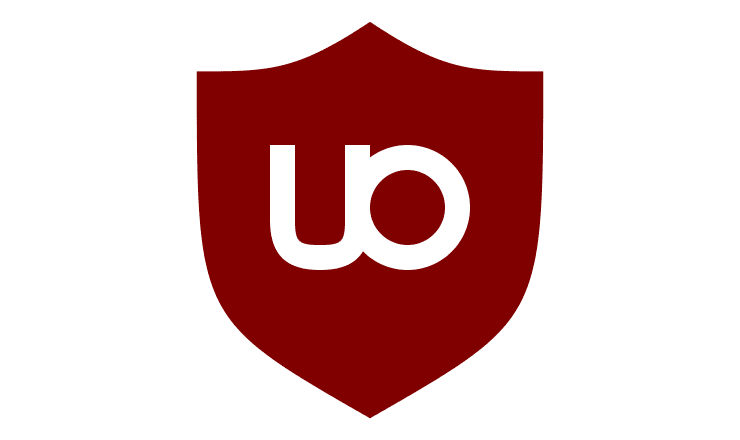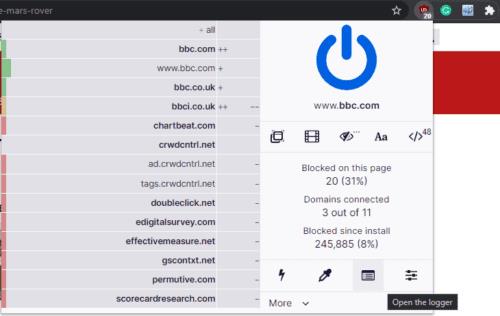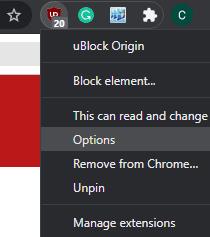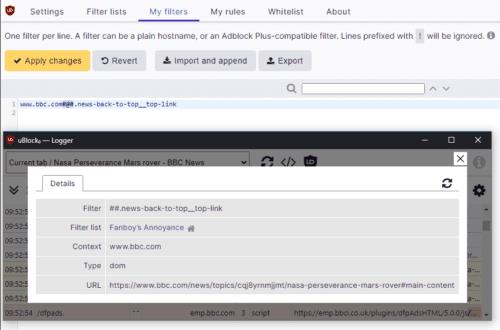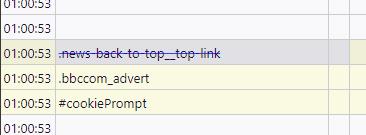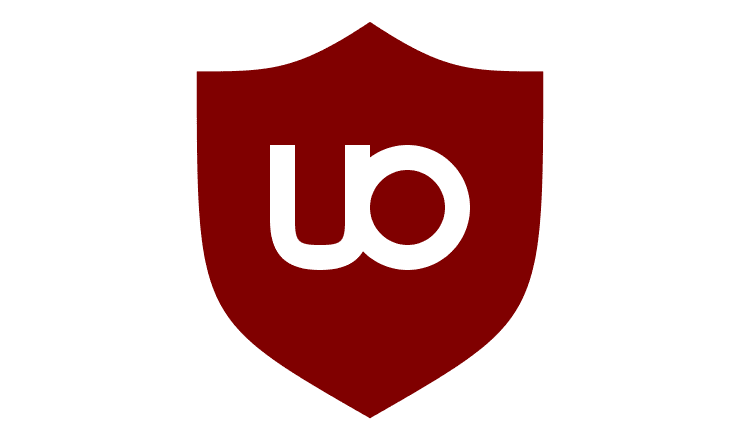Ko uporabljate blokator oglasov, lahko občasno naletite na spletna mesta, kjer očitno manjka pomembna vsebina ali je neka funkcija spletnega mesta pokvarjena. To je običajno posledica prezahtevnih filtrov, ki blokirajo pomemben skript ali sliko. Na srečo lahko ročno preglasite katero koli pravilo v uBlock Origin.
Če želite odblokirati kateri koli element, morate odpreti omrežni dnevnik uBlock Origin, to lahko storite tako, da kliknete ikono uBlock Origin v vrstici z razširitvami, nato kliknete ikono »Odpri zapisovalnik«, ki je druga z desne na dnu pojavno okno.
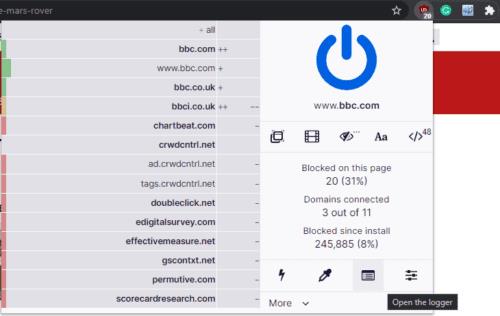
Kliknite ikono uBlock Origin, nato kliknite ikono »Odpri zapisovalnik«, da odprete omrežni dnevnik.
Nasvet: Obstajata dve vrsti filtrov, omrežni filtri in kozmetični filter. Omrežni filter blokira zahtevo za vir in preprečuje, da bi bil kadar koli prenesen. Kozmetični filter skrije element, ki se je naložil na stran.
Onemogočanje omrežnega filtra
Omrežni filter je v omrežnem dnevniku označen z rdečo. Poiščite filter, ki ga želite preglasiti, nato kliknite drugi, tretji ali peti stolpec, da odprete pogled podrobnosti pravila.
Nato morate preklopiti na zavihek pravila URL. Tukaj si lahko ogledate URL blokiranega vira. Če želite samo odblokirati natančen vir, ga lahko odblokirate z zgornjim vnosom. Če bi raje odblokirali imenik in bi lahko z enim pravilom odblokirali več elementov, lahko odblokirate enega od vnosov na spodnjem seznamu.
Ne glede na raven vira, ki ga želite odblokirati, uporabite levi stolpec, da ga označite kot sivo ali zeleno. Možnost sivega filtra pomeni »brez delovanja«, zelena pa dovoli, obe nastavitvi bosta odblokirali blokirani element.

Poiščite element, ki ga želite odblokirati, nato zanj uporabite sivo ali zeleno pravilo, da ga odblokirate.
Ko uporabite preglasitev, kliknite majhno ikono za osvežitev v zgornjem desnem kotu zavihka pravila URL, da znova naložite ciljno stran s preglasitvijo filtra. Če preglasitev ne odpravi težave, razveljavite spremembo in poskusite znova. Če preglasitev deluje, kliknite ikono ključavnice v zgornjem levem kotu zavihka pravila URL, da shranite preglasitev.
Onemogočanje kozmetičnega filtra
Kozmetični filtri so v omrežnem filtru označeni z rumeno. Ko določite filter, ki ga želite onemogočiti, kliknite drugi, tretji ali peti stolpec ustrezne vrstice, da odprete podrobnosti filtra.
Informacije o podrobnostih filtra pustite odprte in se vrnite na okno in zavihek spletne strani, ki jo poskušate popraviti. Z desno tipko miške kliknite ikono uBlock Origin v vrstici z razširitvami, nato v meniju z desnim klikom izberite »Možnosti«.
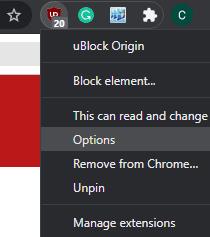
Odprite ploščo z nastavitvami uBlock Origin tako, da z desno tipko miške kliknete njeno ikono in izberete »Možnosti«.
V možnostih uBlock Origin preklopite na zavihek »Moji filtri«. Če želite preglasiti kozmetični filter, morate vnesti naslednje podrobnosti iz pogleda podrobnosti, ki ste ga odprli prej: “#@#”. Ta filter se razčleni tako, da pomeni: Na spletnem mestu uporabite izjemo kozmetičnega filtra za .
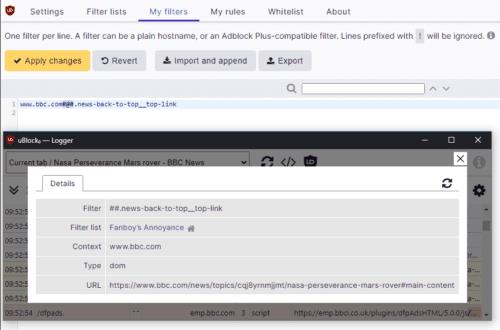
Če želite odblokirati kozmetični filter, vnesite izjemo kozmetičnega filtra v obliki: »#@#«, kot v tem primeru.
Ko vnesete izjemo kozmetičnega filtra, kliknite »Uporabi spremembe« v zgornjem levem kotu zavihka »Moji filtri« in nato osvežite prizadeto stran. Če je bila izjema kozmetičnega filtra pravilno uporabljena, bi moral biti ustrezen element zdaj viden, vnos v zapisovalniku omrežja pa bi moral biti prikazan s prečrtanim učinkom.
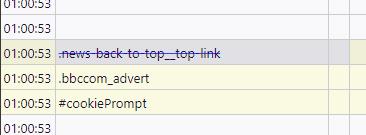
Če je bila izjema kozmetičnega filtra pravilno uporabljena, bo ustrezen element viden, vnos omrežnega dnevnika pa bo imel prečrtani učinek.