Kako prikazati skrite datoteke v Windows 11

Kako omogočiti Microsoft Windows 11, da prikaže vse skrite datoteke, ko raziskujete voznike in mape. Preizkusite te tri koristne metode.
Zoom srečanja so postala osnovna za milijone študentov in zaposlenih strokovnjakov po vsem svetu. Aplikacija nam je omogočila, da se na najpreprostejši možni način povežemo s prijatelji, družinami, učitelji in sodelavci in v tem času stiske ne bi mogli biti bolj hvaležni.
Vendar pa je zaradi toliko srečanj v Zoomu, ki potekajo zaporedoma, pogosto težko spremljati, kaj se dogaja okoli nas. Ne glede na to, ali ste novinec ali nekdo, za katerega se zdi, da se ne zna lotiti postopka – pomembno je vedeti, kako in kdaj zapustiti sestanke Zoom. In danes se osredotočamo ravno na to.
Povezano: Kako pretakati svoja srečanja Zoom na Facebooku in YouTubu?
Vsebina
Kako zapustiti sestanek v Zoomu
Zoom ima, tako kot vse druge aplikacije za videokonference, dve različni vlogi – gostitelja in udeleženca. Kot gostitelj imate popoln nadzor nad svojimi sestanki, medtem ko vas kot udeleženec osvobodi odgovornosti, ki jih mora izpolnjevati vsak gostitelj. Tukaj so načini, kako lahko zapustite sestanek, tako kot gostitelj ali kot udeleženec.
Povezano: Kako popraviti zrušitve Zooma med predvajanjem posnete vsebine
Primer 1: Zapustite sestanek kot gostitelj
osebni računalnik
Kot gostitelj bi morali najprej klikniti gumb »Konec« v spodnjem desnem kotu zaslona.
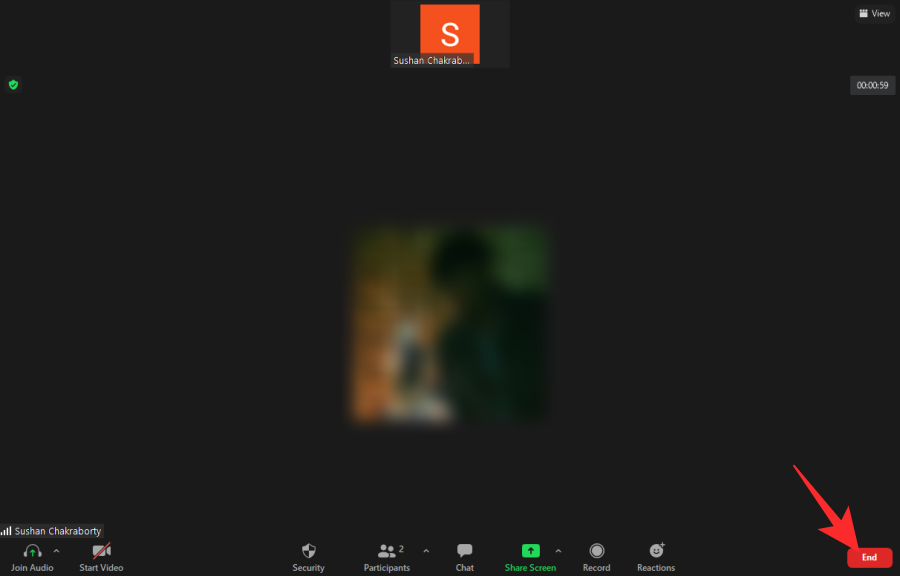
Tako boste imeli dve možnosti: »Končaj sestanek za vse« in »Zapusti sestanek«. Če želite zapustiti sestanek, vendar ga še naprej izvajati, boste morali najprej dodeliti gostitelja in nato zapustiti.

Za to kliknite »Zapusti sestanek«, nato prepustite nadzor gostitelja nekomu drugemu in na koncu pritisnite »Dodeli in zapusti«.
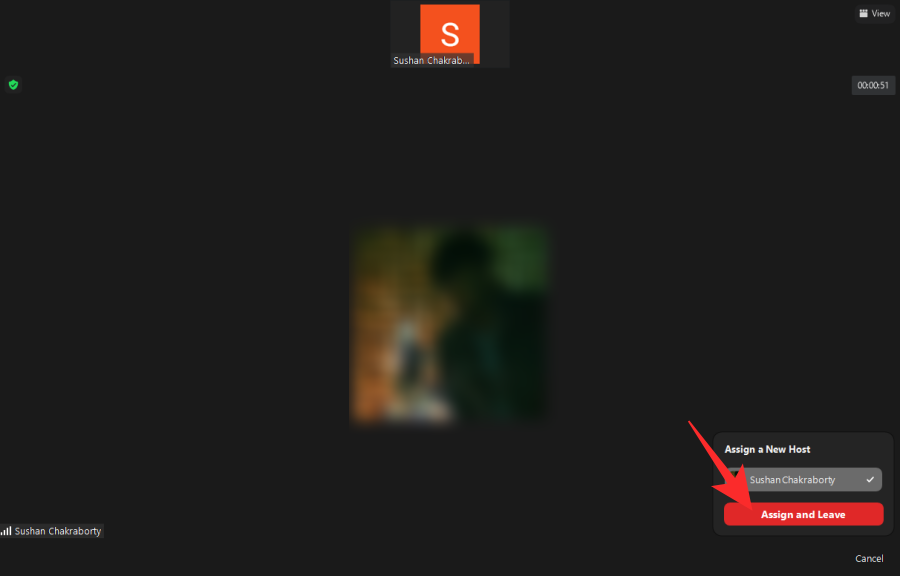
V nasprotnem primeru lahko preprosto kliknete »Končaj sestanek za vse«, da končate sestanek, ko zapustite.
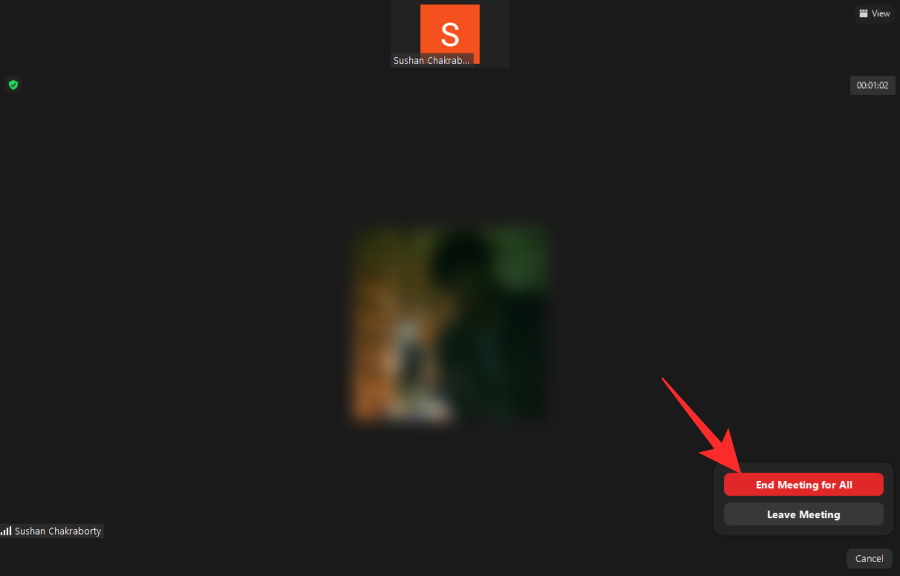
Mobilni
Tudi mobilni uporabniki - iOS in Android - dobijo enaki dve možnosti. Če želite končati sestanek, kliknite ikono »Končaj« v zgornjem desnem kotu.
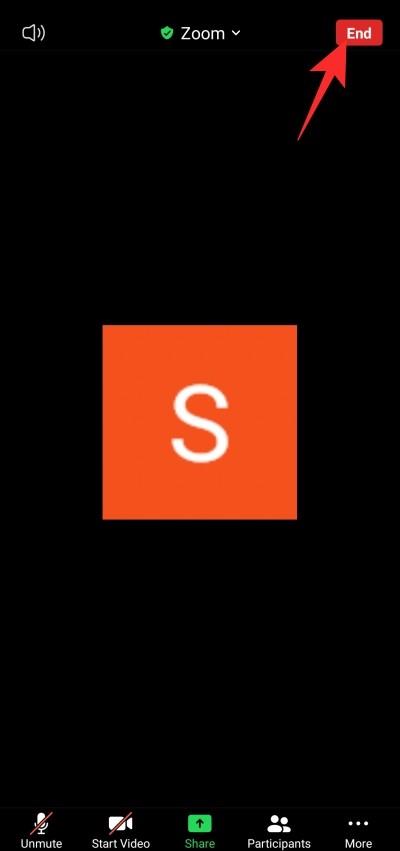
Zdaj boste dobili enaki dve možnosti kot odjemalec osebnega računalnika – »Zapusti sestanek« in »Končaj sestanek za vse«.
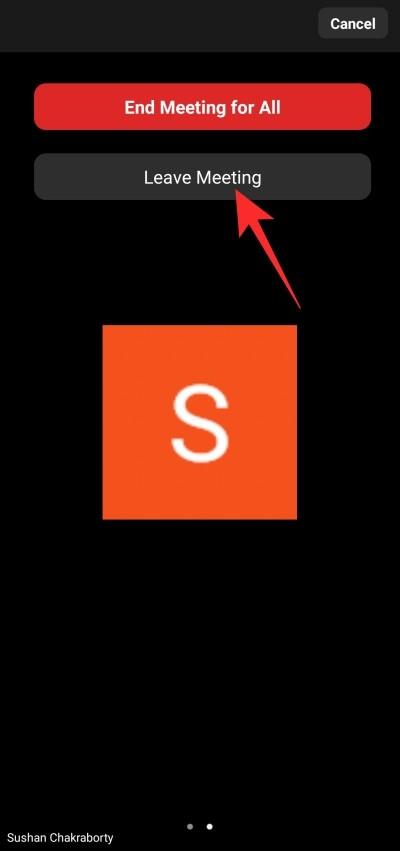
Če želite narediti prvo, boste morali izbrati nekoga s seznama udeležencev in ga postaviti za novega gostitelja. Šele takrat boste lahko odšli.
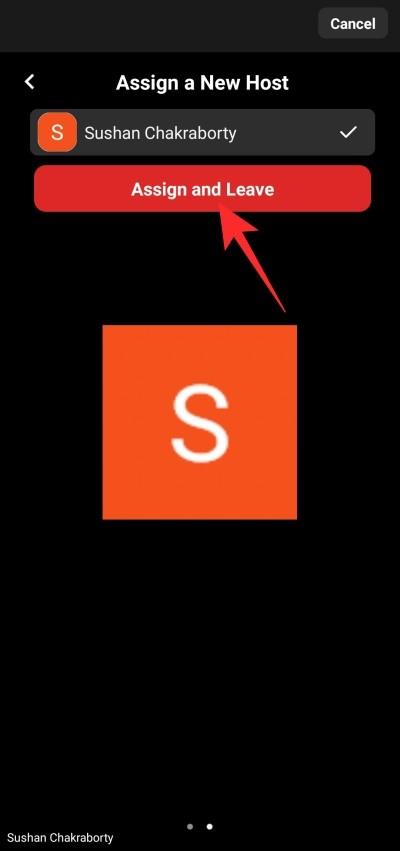
V nasprotnem primeru preprosto tapnite »Končaj sestanek za vse«, da zapustite in za vedno končate sejo.
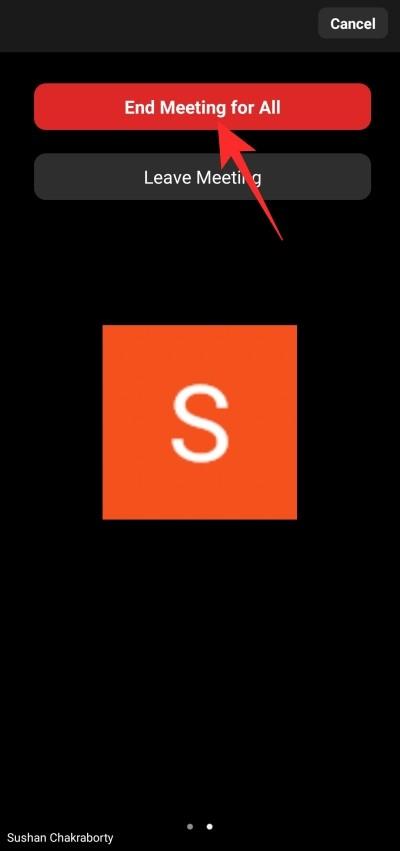
Primer 2: Zapustite sestanek kot udeleženec
Kot udeleženci se lahko odločite, da zapustite sestanek, kadar koli želite. Ni potrebnih dodatnih korakov in lahko preprosto končate s tem, ko se odločite, da to srečanje zapustite.
Povezano: Kako prisilno ustaviti povečavo pri uporabi mikrofona po koncu sestanka
osebni računalnik
Ko se prijavite in se pridružite sestanku, boste v spodnjem desnem kotu videli rdeči gumb »Zapusti«.

Kliknite nanjo in zahtevali boste potrditev. Kliknite »Zapusti sestanek«, da potrdite svoje dejanje.
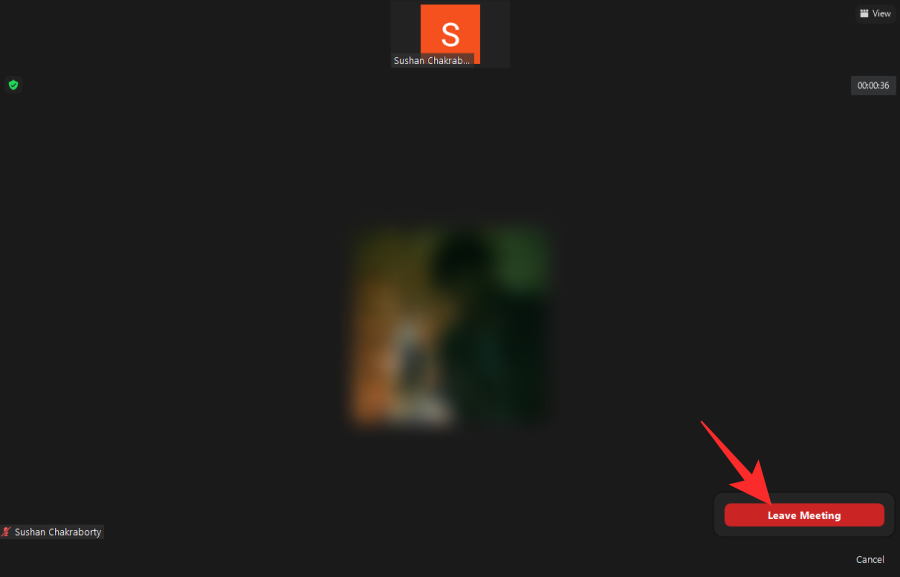
To je to!
Mobilni
Sestanek Zoom lahko seveda zapustite tudi iz mobilnega odjemalca. Ko zaženete aplikacijo in se pridružite sestanku, ki ga želite sčasoma zapustiti, boste v zgornjem desnem kotu videli rdeči gumb »Zapusti«.
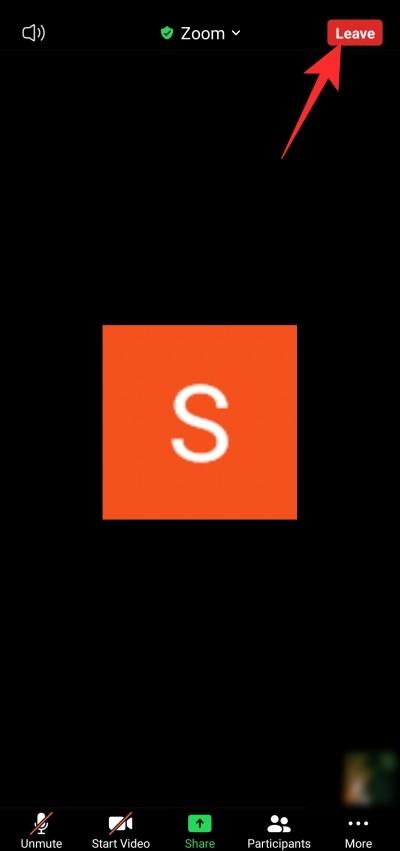
Tapnite ga in nato potrdite svoje dejanje s pritiskom na »Zapusti sestanek«.
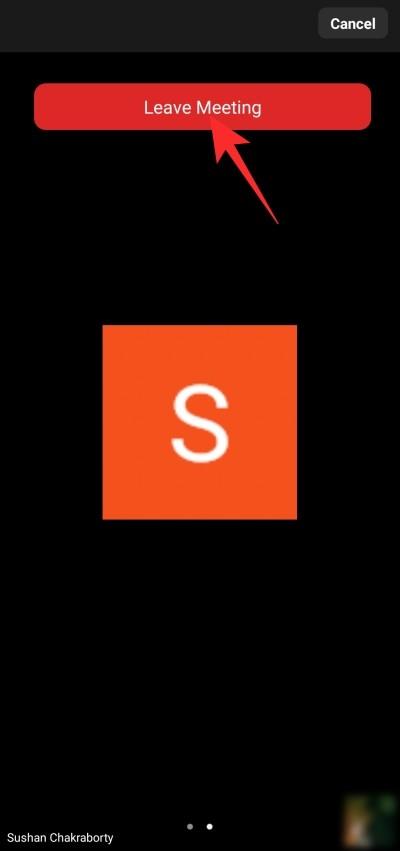
Kaj se zgodi, ko zapustite sestanek v Zoomu?
Zoom sestanki, če se vlečejo dovolj dolgo, so lahko boleči, zato je pomembno vedeti, kako izstopiti, po možnosti brez obvestila nikogar. V tem razdelku bomo natančno videli, kaj se zgodi, ko zapustite sestanek v Zoomu.
Je kdo obveščen?
To je zapleteno in odgovor je odvisen od tega, kako prebrisan je vaš gostitelj sestanka. Če so odločeni vedeti, kdaj udeleženec zapusti sestanek ali se pridruži sestanku, bi lahko zelo enostavno vklopili preklop – »Zvočno obvestilo, ko se nekdo pridruži ali zapusti« – na uradnem portalu Zoom.

Ko je ta vklopljena, se bo zvonec predvajal vsakič, ko se nekdo pridruži sestanku ali ga zapusti. Odvisno od nastavitev lahko zvonec slišijo vsi ali samo gostitelji in sogostitelji. Ni ga mogoče izklopiti s strani udeleženca.
Če ste gostitelj sestanka, ki ga želite zapustiti, boste morali nadzor najprej predati drugi stranki. Potem, odvisno od nastavitev sestanka, lahko tiho zapustite sestanek.
Povezano: Kako ustaviti težave z zmrzovanjem in črnim zaslonom v Zoomu
Ali imate kakšne druge pozive, ko zapustite sestanek?
Poleg zvočnega zvonjenja morate biti pozorni tudi na to, da vaš videoposnetek ne gre iz omrežja, zlasti na prijetnem sestanku. Če ste na precej velikem sestanku, gostitelj in drugi morda sploh ne bodo opazili, da vas ni več. Vendar pa je v udobnejših nastavitvah vašo odsotnost zlahka občutiti. Za začetek vaš video vir izgine iz pogleda galerije ali mreže, zaradi česar bi bilo vaše izginotje zelo opazno.
Sorodno: Kako narediti glasovno snemanje na sestanku Zoom
Ne morete zapustiti srečanja Zoom? Kako popraviti
Dolgo smo že razpravljali o načinih zapuščanja srečanja Zoom. Če imate še vedno težave pri zapuščanju enega, ne pozabite upoštevati nekaj stvari.
Najprej in najpomembnejše je, da ne morete popolnoma zapustiti sestanka Zoom tako, da se premaknete v drugo aplikacijo ali jo pomanjšate.
Torej, da, če pritisnete gumb domov, ne zapustite sestanka. Še naprej se bo izvajal v ozadju, tik za vašim aktivnim oknom. Če želite za vedno pobegniti iz njega, boste morali dejansko 'zapustiti' ali 'končati' sestanek.

Drugič, ne morete pritisniti gumba za nazaj, da se vrnete na pozdravni zaslon Zoom in štejete, da je seja končana. Če se vrnete nazaj, Zoom samo naroči, naj skrije okno sestanka in ne prekine sestanka. Če želite v celoti zapustiti sestanek, boste morali pritisniti »Zapusti« ali »Konec«.
POVEZANO
Kako omogočiti Microsoft Windows 11, da prikaže vse skrite datoteke, ko raziskujete voznike in mape. Preizkusite te tri koristne metode.
Praktični vodič, ki prikazuje, kako uvoziti diapozitive iz druge datoteke predstavitve Microsoft PowerPoint 365.
Spremenite privzeto temo Google Chrome in dajte brskalniku nov videz z naslednjimi koraki, prilagojenimi začetnikom.
Zoom srečanja so postala osnovna za milijone študentov in zaposlenih strokovnjakov po vsem svetu. Aplikacija nam je omogočila, da se povežemo z našimi prijatelji, družinami, učitelji in sodelavci ...
Ko smo se seznanili s svetom videokonferenčnih aplikacij, smo od njih komaj imeli kakšna pričakovanja. Videli so jih kot osnovna orodja, namenjena uradni komunikaciji in podobno. ...
Ko delate stran od svoje mize, lahko dostopate do računalnika s povezavo Windows Remote Desktop Connection. Z dohodnimi povezavami z oddaljenim namizjem. Naša navodila vam pomagajo pri konfiguraciji in optimizaciji povezave.
Se sprašujete, zakaj prejemate sporočila v svojem Messengerju, tudi ko ste izklopili svoj Messenger? Preberite to, če želite izvedeti razlog.
Osnovni vodnik za povezovanje z brezžičnim zaslonom v operacijskem sistemu Windows 10. Enostavni koraki in rešitve za težave.
Spremenljivke okolja v Windows 10 so ključne za konfiguracijo aplikacij. Naučite se, kako jih učinkovito urediti in dodati.
Precej preprosto je pridobiti vašo e-pošto iz računa Gmail, ne glede na to, ali je bila shranjena za kasnejšo uporabo ali poslana pomotoma. Preberite članek, če želite izvedeti korake, ki prikazujejo obnovitev na namizju in v mobilni aplikaciji.
Ali menite, da vaše aplikacije v telefonu niso varne? Iščete način za zaklepanje Facebook Messengerja? Preberite članek, če želite izvedeti, kako vstavite geslo v Messenger.
Kako odblokirati nekoga na Facebooku in Facebook Messengerju. Prijavite se v svoj račun Facebook, na mobilnem ali namiznem računalniku, pojdite v Nastavitve> Blokiranje. Kliknite Odblokiraj.
Medtem ko bo televizor verjetno dobro deloval brez internetne povezave, če imate kabelsko naročnino, so ameriški uporabniki začeli preklopiti na spletno
Tako kot v resničnem svetu se bodo vaše stvaritve v igri Sims 4 sčasoma postarale in umrle. Simčki se naravno starajo skozi sedem življenjskih obdobij: dojenček, malček, otrok, najstnik,
Obsidian ima več vtičnikov, ki vam omogočajo oblikovanje zapiskov ter uporabo grafov in slik, da jih naredite bolj smiselne. Čeprav so možnosti oblikovanja omejene,












