Microsoft končno uvede Cortano za IOS in Android v Veliki Britaniji

Microsoft končno prinaša svojo digitalno pomočnico Cortano v Android in iOS v Veliki Britaniji. Izdaja, ki prihaja približno leto dni po podobni uvedbi
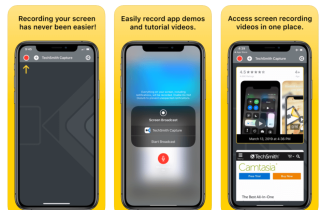
V tem članku bomo razpravljali o različnih načinih snemanja povečave zaslona na iPhone z zvokom.
Danes Zoom ne potrebuje predstavitve, ko gre za brezhibne video ali avdio klice. Nedavni izbruh #Coronavirus je privedel do velikega porasta uporabe video klicev in konferenčnih klicev . Tudi Zoom Video Calling Aplikacija je bila v ospredju za zagotavljanje uporabnikom storitev najboljši v svojem razredu. Platformi za video klepet je uspelo narasti z 10 milijonov video klicev na dan decembra 2019 na več kot 200 milijonov video klicev na dan marca 2020.
Torej, ne glede na to, ali skačete v Zoom, da uživate v virtualnih klepetalnicah s prijatelji, da se udeležite spletnih tečajev ali se udeležite sestanka/webinarja na daljavo, se vam zdi pametno naučiti, kako snemati povečavo na iPhone z zvokom? Zaslon je bil posnet. Zoom srečanje vam bo pomagalo, ko se boste v prihodnosti želeli sklicevati na določene pomembne točke in podrobnosti. Torej, začnimo!
Kako prikazati sestanek s povečavo snemanja na iPhone z zvokom:
No, za razliko od namizne aplikacije Zoom je snemanje zaslona v iPhone in Android nekoliko bolj zapleten postopek, poleg tega pa ni na voljo vsem. Vendar to ne pomeni, da ne morete snemati zaslona.
| 4 najboljši načini za zaslonsko snemanje srečanja s povečavo na iPhone z zvokom |
| 1. način - Uporabite vgrajeni snemalnik zaslona iOS |
| 2. način - Uporabite orodje za snemanje zaslona drugega proizvajalca za iPhone |
| Metoda 3 - Uporaba aplikacije za zrcaljenje zaslona |
| 4. način - Uporabite Zoomovo možnost snemanja v oblaku |
Kot vse odlične aplikacije in platforme za videoklepet , tudi Zoom uporabnikom omogoča snemanje zaslona, vendar morajo uporabniki vedeti, kako natančno deluje postopek snemanja srečanja Zoom. Več nasvetov in trikov za Zoom za boljše videokonferenčne klice najdete tukaj!
Če želite hitro začeti snemati sestanke Zoom na napravah iPhone ali iPad, lahko uporabite privzeto funkcijo snemanja zaslona iOS. Prepričajte se, da je vaša naprava posodobljena na vsaj iOS 11!
1. KORAK – Omogočite funkcijo snemanja zaslona iPhone
Pojdite v aplikacijo Nastavitve in na seznamu izberite možnost Nadzorni center. Poiščite in izberite možnost »Prilagodi kontrole«. Zdaj pritisnite zeleni gumb blizu možnosti snemanja zaslona. Tapnite gumb »Nazaj« in preklopite na gumb »Dostop v aplikacijah«.

2. KORAK – Začnite snemati sestanek s povečavo na iPhone
Zaženite aplikacijo Zoom in gostite sestanek na običajen način. Ko se vsi udeleženci pridružijo, je naslednji korak tapnite ikono za snemanje, ki se nahaja v nadzornem centru. Na zaslonu se bo prikazalo hitro odštevanje in zaslon vašega srečanja v Zoomu se bo začel snemati. Kadar koli želite ustaviti snemanje zaslona, samo povlecite navzdol in izberite možnost »Ustavi snemanje«.

Opomba: ker gre za vgrajeno orodje za snemanje zaslona, zvok udeležencev morda ne bo posnet.
Preberite tudi: Programska oprema za spletno srečanje za visokokakovostne videokonference
Če uporabljate različico iOS pod 11 ali želite snemati Zoom srečanja z zvokom na napravi iPhone, morate namestiti namenske aplikacije Screen Recorder!
V tem članku uporabljamo aplikacijo TechSmith Capture. Snemalnik zaslona z zvočnim orodjem je na voljo brezplačno; lahko ga namestite iz App Store !
1. KORAK – Ko namestite orodje za zajem zaslona za iPhone ali iPad.
2. KORAK – Zaženite aplikacijo za snemanje zaslona iOS in ustvarite brezplačen račun. Na zahtevo podelite potrebna dovoljenja in dovolite aplikaciji, da obvesti, ko je zajem zaslona končan.
3. KORAK – Pred uporabo orodja se prepričajte, da je vaša privzeta funkcija snemanja zaslona omogočena v nadzornem centru.
4. KORAK - Zdaj tapnite gumb za snemanje. Če želite posneti zvok, se prepričajte, da se dotaknete tudi ikone mikrofona.
5. KORAK – Zaženite aplikacijo Zoom, da posnamete sestanek. Ko končate, tapnite rdeči gumb, ki se prikaže na vrhu zaslona. Previdno ustavite in shranite svoj posnetek!
V galeriji telefona lahko poiščete posneti zaslon Zoom Meeting!
Preberite tudi: Kako posneti FaceTime z zvokom na iPhoneu?
No, obstaja še en hiter trik za snemanje Zoom srečanj na iPhone z zvokom, torej s pomočjo aplikacije za zrcaljenje zaslona. Imamo popoln seznam namenskih orodij za zrcaljenje zaslona, zasnovanih za iPhone in Android. Za predstavitvene namene tukaj uporabljamo orodje ApowerMirror. Orodje izpolnjuje namen pretakanja in snemanja zaslona iPhone ali Android na Mac ali PC.
Tukaj je, kako lahko snemate Zoom Meeting z zvokom na iPhone ali iPad z uporabo ApowerMirror!
1. KORAK - Namestite aplikacijo Screen Mirroring na vaš Mac in iPhone.
2. KORAK – Povežite napravo iPhone z računalnikom Mac in se prepričajte, da sta obe napravi povezani v isto omrežje Wi-Fi.
3. KORAK - Zdaj zaženite programsko opremo za zrcaljenje zaslona na vašem računalniku Mac in hkrati odprite Nadzorni center na napravi iPhone. Zdaj tapnite možnost Screen Mirroring za iskanje naprav. Tukaj morate izbrati ime vašega računalnika Mac.

4. KORAK – Na ta način bo vaša naprava iPhone pretočena na vaš računalnik Mac. Zdaj se lahko pridružite sestanku Zoom, ki bo prav tako predvajan na vaš računalnik Mac.
5. KORAK - Pritisnite ikono Snemalnik na vašem Macu, ki se nahaja na nadzorni plošči ApowerMirror.
Ko je sestanek Zoom končan, lahko pritisnete gumb Stop na vašem Macu, da ustavite snemanje zaslona. Videoposnetek bo samodejno shranjen na vašo napravo.
Ker aplikacija Zoom Mobile ne dovoljuje uporabnikom, da zaslonsko posnamejo lokalno v aplikaciji, se lahko zanesete na eno od zgoraj omenjenih metod ali uporabite Zoomovo možnost snemanja v oblaku (za snemanje zaslona z zvokom). Vendar pa obstajajo določeni predpogoji, ki jih je treba izpolniti.
Predpogoji za snemanje Zoom srečanj:
No, če izpolnite vse te parametre, lahko preprosto zaslonsko posnamete Zoom sestanek z zvokom na iPhone in drugih napravah.
Kako omogočiti Zoom snemanje v oblaku na iPhone?
Možnost snemanja v oblaku je morda privzeto onemogočena, zato jo morate omogočiti na vašem iPhoneu, preden začnete snemati sestanek Zoom.
1. KORAK – Prijavite se v svoj račun Zoom kot skrbnik > Upravljanje računa.
2. KORAK – V nastavitvah računa pojdite na zavihek »Snemanje« in omogočite »Funkcija snemanja v oblaku«. Preprosto raziščite vse video nastavitve Zoom za udobje.
3. KORAK – Ko ste pripravljeni, odprite aplikacijo Zoom na vašem iPhoneu in se pridružite sestanku Zoom. Ko ste tam, se morate dotakniti ikone treh pik, ki se nahaja v spodnjem desnem kotu zaslona.
4. KORAK – V meniju izberite možnost »Snemanje v oblak«.
Zdaj bo vaše srečanje v Zoomu posneto na zaslonu z zvokom in na vašem zaslonu se bo pojavila ikona »Snemanje«. Tapnite isto ikono, da ustavite ali začasno ustavite snemanje zaslona na Zoomu.
Če gostite sestanek, lahko zaslonski posnetek prikažete zgoraj. Toda v primeru, da želite drugim uporabnikom omogočiti snemanje zaslona, morate dodeliti določena dovoljenja. Kako to storiti, lahko preverite v razdelku »Pogosta vprašanja« .
Kako si ogledati posnete zaslonske sestanke z zoomom?
Če si želite ogledati, prenesti in dati v skupno rabo posneta srečanja Zoom na zaslonu, morate le:
To so bile metode za prikaz posnetka srečanja Zoom na iPhone z zvokom.
Pogosta vprašanja: Snemanje srečanja Zoom
Q1. Zakaj ne morem prikazati posnetka Zoom sestanka?
No, če vam je gostitelj dal dovoljenje za snemanje srečanja Zoom, boste v orodni vrstici Zoom videli gumb za snemanje. Torej lahko prosite gostitelja, da podeli dovoljenja ali uporabite orodja tretjih oseb, ki so navedena zgoraj.
Q2. Kako lahko podelim dovoljenja udeležencem za snemanje sestankov Zoom?
Če želite drugim udeležencem omogočiti, da snemajo sestanke Zoom z zvokom na iPhone ali drugih napravah, morate narediti naslednje:
Q3. Katere formate datotek podpira Zoom za snemanje zaslona?
Zoom srečanja se snemajo v formatu datoteke MP4, zvočne datoteke v formatu M4A in besedilni klepeti so posneti v formatu TXT.
Q4. Kako lahko posnamem Zoom srečanja z zvokom na namizju?
Tukaj je kratek vodnik o tem, kako povečati snemanje zaslona z namizno aplikacijo!
Q5. Ali je aplikacija Zoom Meeting varna za uporabo?
No, Zoom je v teh dneh nedvomno pritegnil veliko pozornosti, vendar je njegova naraščajoča priljubljenost pritegnila tudi veliko trolov o Zoom Bombing med videokonferenčnimi klici . Preberite, kaj je to in kako lahko zagotovite svojo zasebnost med obiskovanjem Zoom Meetings!
GLEJ TUDI:
Microsoft končno prinaša svojo digitalno pomočnico Cortano v Android in iOS v Veliki Britaniji. Izdaja, ki prihaja približno leto dni po podobni uvedbi
Koda napake 5823 je značilna za naprave iPhone in iPad. Pojavi se, ko uporabniki poskušajo shraniti posnetek zaslona.
Hitro spustite žebljiček v Google Zemljevidih, da dobite točno lokacijo, ki jo lahko delite s prijatelji. Oglejte si, kako spustite žebljiček Google Maps v iPadOS 14, Android in namizni računalnik.
Če ne morete uporabljati Signala v sistemu iOS, preverite, ali so na voljo posodobitve aplikacije in sistema iOS. Nato uredite dovoljenja aplikacije, onemogočite način nizke porabe energije in znova namestite aplikacijo.
Lepa rešitev za dodajanje podpisov besedilnim sporočilom na vašem Apple iPhone.
Če imate iPhone in imate težave z brisanjem neželene pošte, posodobite svojo napravo. Nato iz strežnika izbrišite e-poštna sporočila v smeti.
Želite imeti najnovejše vremenske napovedi na svoji mobilni napravi? Na tem seznamu dobite najboljšo vremensko aplikacijo za iPad. Dandanes je vreme postalo čisto
Potrebujete kodiranje na poti zaradi službe ali želite obnoviti svoje veščine kodiranja? Ogledate si lahko te najboljše aplikacije za kodiranje za iPad.
Če Dropbox ne najde in naloži novih fotografij iz vašega iPhone-a, se prepričajte, da uporabljate najnovejši različici aplikacije iOS in Dropbox.
Olajšajte branje v Safariju in povečajte velikost; evo kako.








