Kako zemljevidi omrežni pogon na Mac

Želite izvedeti, kako povezati in zemljevidi omrežni pogon v Apple MacOS? Potem preberite ta enostaven vodnik po korakih do zemljevida omrežnega pogona na Macu!
Ali potrebujete povezavo s računalnikom ali shranjevalno napravo v domačem ali delovnem omrežju z vašim MacBookom ali iMacom? Prišli ste na pravo mesto! Odkrijte najboljše metode za zemljevid omrežnega pogona na Macu s korak-po-korak navodili.
Potreba po digitalnem shranjevanju narašča vsak dan, saj se velikost TV oddaj, filmov, iger, dokumentov, slik in programske opreme tudi povečuje. Po nakupu 512 GB SSD MacBooka ali iMaca kmalu ugotovite, da na vašem Macu skoraj ni prostora. Zdaj se morate zanašati na rešitve z zunanjim shranjevanjem. Pridobite omrežno povezano shrambo (NAS) za domače ali poslovne potrebe. Vendar ugotovite, da to ni nekaj, kar lahko samo povežete in začnete kopirati datoteke.
Za napravo NAS se morate naučiti, kako zemljevidi omrežni pogon na vašem MacBooku ali iMacu z povezovanjem NAS-a z vašo domačo ali pisarniško Wi-Fi omrežjem. Tudi macOS ima druge pripomočke za zemljevid omrežnih pogonov. Preberite spodaj, da se naučite metod, ki jih lahko uporabite za zemljevid omrežnega pogona sami in se lotite dela ali gledanja.
Vsebina
Kaj je zemljevid omrežnega pogona na Mac?
Zemljevid omrežnega pogona na Mac je preprosto dodajanje omrežnega računalnika ali shranjevanja v aplikacijo Finder macOS. Ko je dodan, lahko odprete Finder in dostopate do vsebine povezanega strežnika, prav tako kot do notranjega shranjevanja trdega diska ali iCloud Drive.
Ko zemljevidi omrežni pogon na Mac, je to precej podobno zemljevidu dveh ali več naprav Windows 11 v domači skupini, domačem omrežju ali pisarniškem omrežju. Končni cilj je dostopati do vsebine iz oddaljenega shranjevanja, pogonov, računalnikov in strežnikov, ne da bi fizično dostopali do teh lokacij virov.
Preberite tudi: Kaj storiti, če Windows ne more zemljevidi omrežni pogon
Zakaj bi morali zemljevidi omrežni pogon na Mac?
Spodaj najdite razloge za zemljevid omrežnega pogona na MacBooku in iMacu:
Kako zemljevidi omrežni pogon na Mac
Tukaj so korak-po-korak navodila za metode za nastavitev omrežnega pogona v macOS. Koraki so precej podobni v različicah macOS, kot so Ventura, Monterey, Big Sur, Catalina, Mojave, High Sierra itd.
1. Uporabite funkcijo Poveži z strežnikom
Če poznate naslov oddaljenega strežnika, skupno rabo Mac, skupno rabo Windows 11 itd. v omrežju, lahko uporabite različne formate naslovov in protokole za povezavo s temi viri. Spodaj so prikazani formati naslovov in protokoli, ki jih podpira macOS:
| Protokol skupne rabe v macOS | Format naslova v macOS |
| SMB skupne mape in strežniki | smb://DNSime/sharename
smb://IPnaslov/sharename Če ne poznate Sharename, preprosto vnesite DNS ali IP in počakajte na poziv uporabniškega računa in gesla na Macu. |
| Za strežnike in skupne mape v sistemu Windows uporabite protokol CIFS | cifs://DNSime/sharename
cifs://IPnaslov/sharename |
| NFS (Linux) strežnik | nfs://DNSime/pot |
| WebDAV protokol za sodelovalno avtorstvo na strežniških lokacijah | http://DNSime/pot
https://DNSime/pot |
| FTP s samo dostopom za branje | ftp://IPnaslov/sharename |
Ko zdaj veste, kateri protokol postaviti pred ://DNS ali IP naslov, najdete spodaj korak za dodajanje omrežnega pogona na vaš Mac:
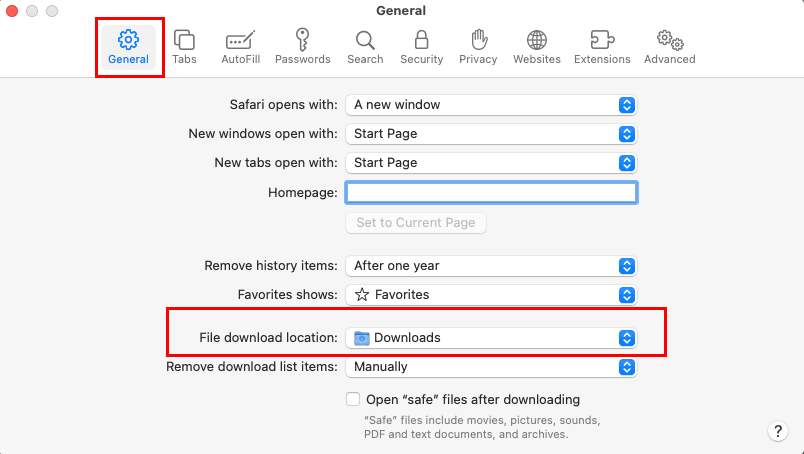
smb://192.168.1.202
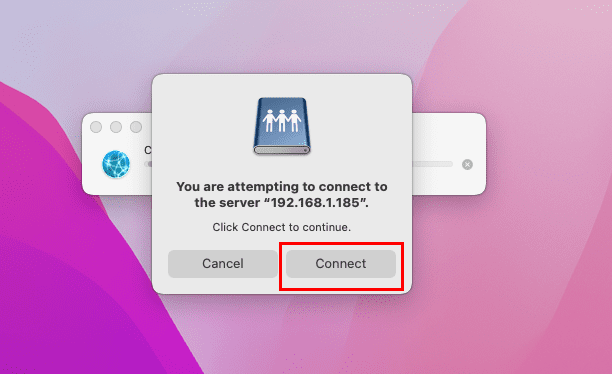
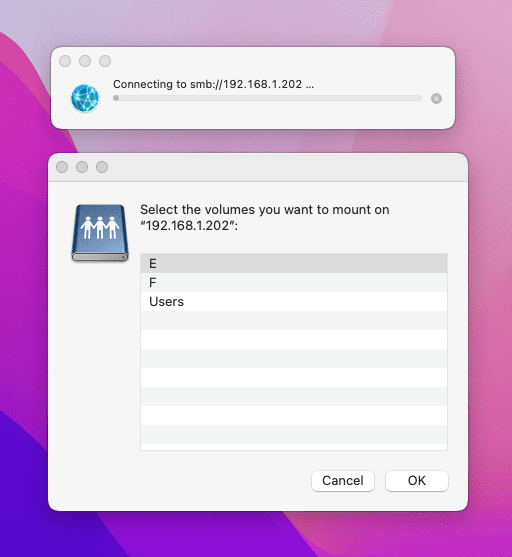
2. Dodajte priljubljene strežnike za povezavo z menijem strežnika
Vsakič, ko morate dostopati do oddaljenega vira v omrežju Ethernet ali Wi-Fi, vam ni treba znova vnašati podrobnosti strežnika. Strežnike, ki jih pogosto obiskujete, lahko shranite kot Priljubljene strežnike. Tukaj je, kako to storiti:
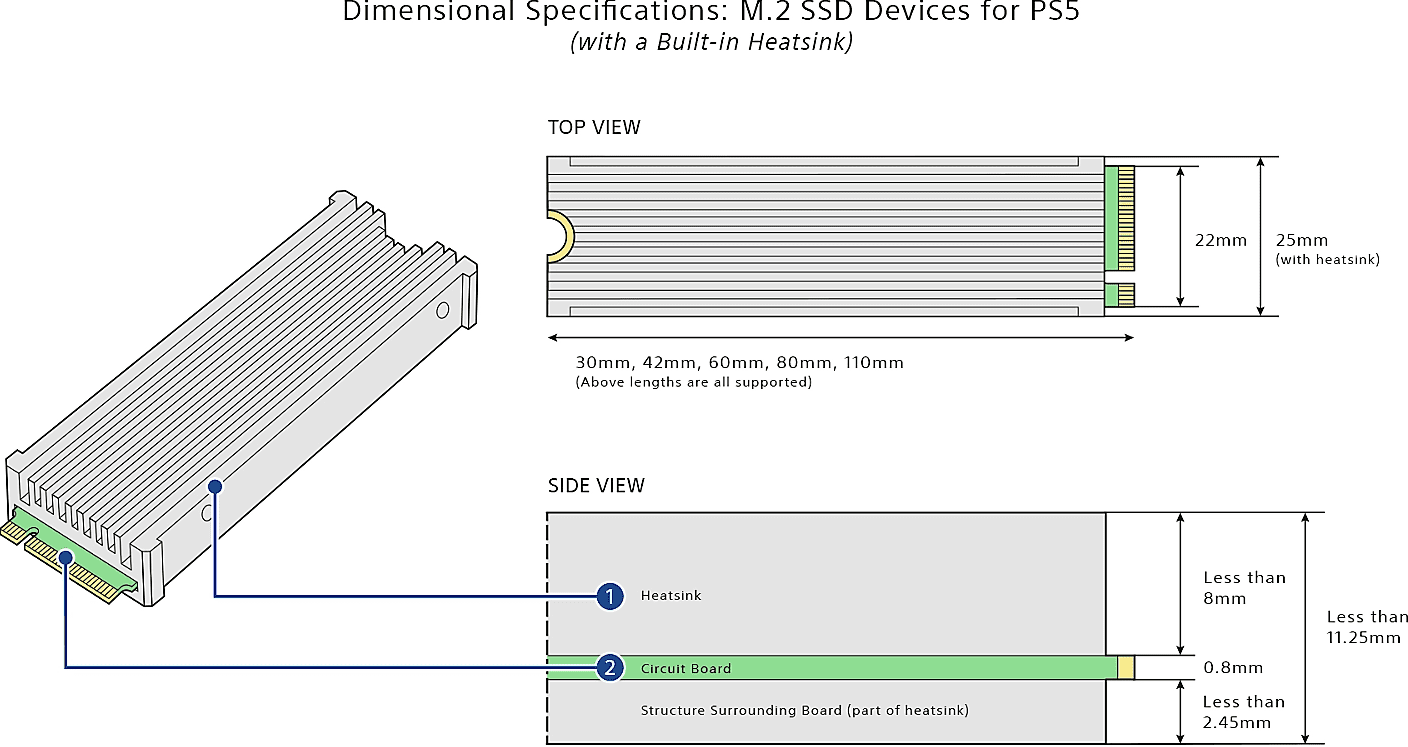
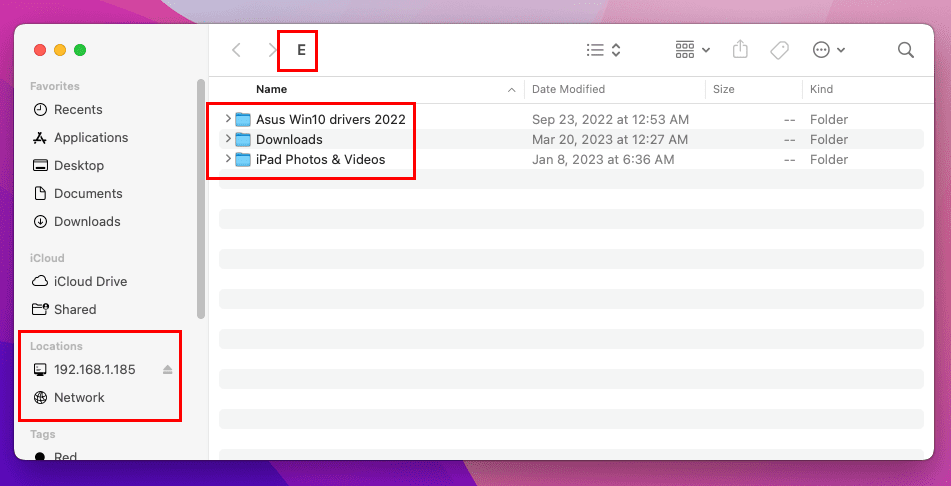
3. Avtomatsko povežite pogone ob prijavi
Doslej ste se naučili, kako zemljevidi omrežni pogon na Mac. Zdaj najdete spodaj, kako ohraniti omrežne shranjevalne lokacije, strežnike ali računalnike povezane z napravo takoj po ponovnem zagonu sistema. Ta metoda vam omogoča zanesljivo uporabo omrežnih virov, ne da bi morali preiti skozi metodo enkratne povezave, ki je bila razložena prej.
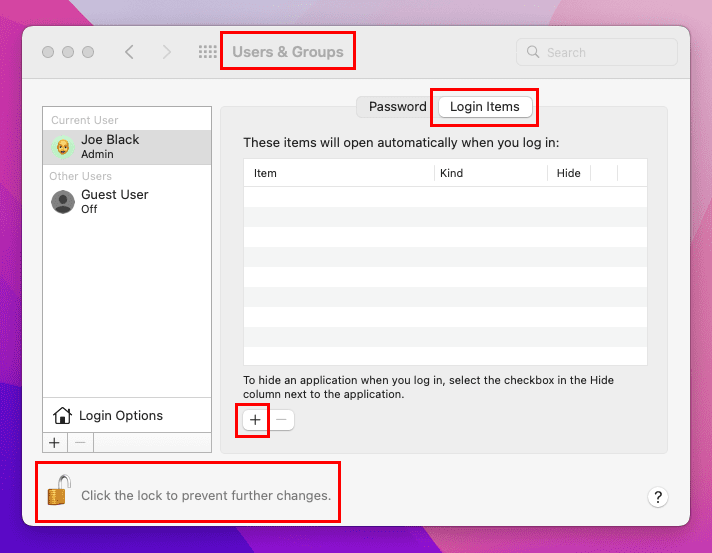
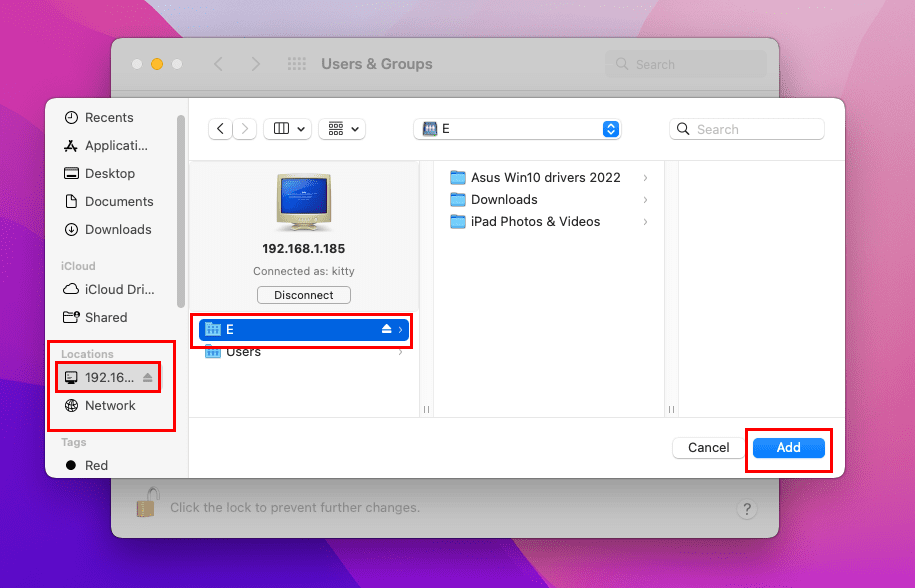
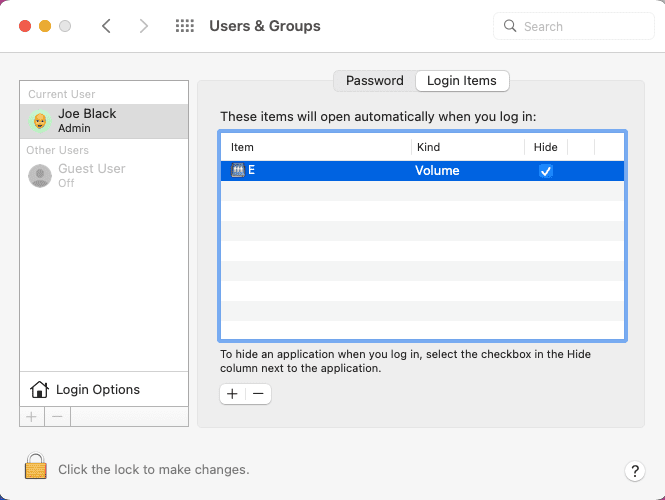
Zemljevidni pogon se bo zdaj samodejno povezal ob prijavi. Do njega lahko preprosto dostopate iz menija Go na orodni vrstici Mac > Omrežje > Ime.
4. Dodajte omrežni pogon na Mac Desktop
Domnevamo, da morate dostopati do več naprav NAS ali omrežnih računalnikov za upravljanje podatkovnih baz ali uporabi posodobitev naprav. V takih primerih lahko dodate vsak omrežni pogon na namizje MacBooka ali iMaca z upoštevanjem teh enostavnih korakov:
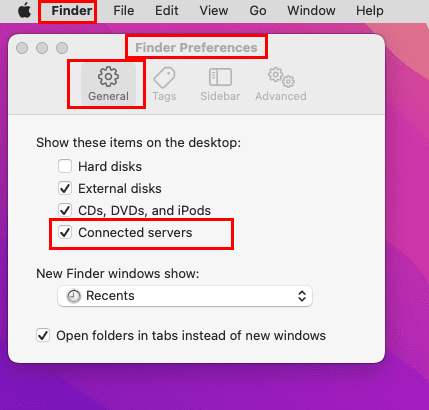
Želite dodati zemljevidni omrežni pogon v stransko vrstico Finderja za hiter dostop do skupnih virov? To lahko storite, če upoštevate te korake:
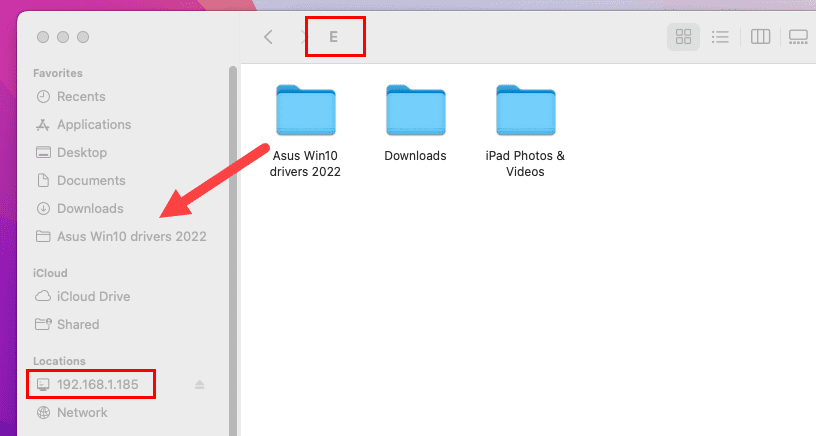
5. Zemljevid omrežni pogon na Mac in ustvarite alias
To je še en način za hiter dostop do vaših omrežnih virov, ne da bi morali iti na Poveži z strežnikom, vnesti naslov strežnika, se avtentificirati in povezati. Tukaj je, kako to storiti:
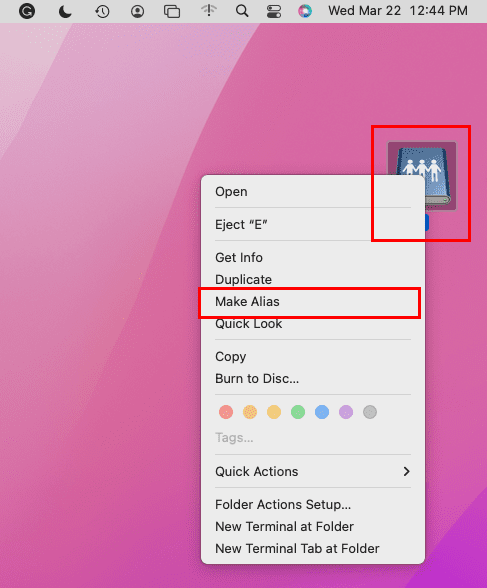

Ob ponovnem zagonu ali odklopu samo dvakrat kliknite alias. Alias vas bo neposredno pripeljal do imenika omrežne naprave.
Zaključek
Zdaj veste, kako zemljevidi kateri koli omrežni pogon na Mac. Izberite metodo iz zgoraj in jo preizkusite. Ne pozabite komentirati spodaj, če veste za kakšne druge enostavne metode za dodajanje omrežnega pogona v macOS. Prav tako delite članek v svojih družbenih omrežjih, da pomagate drugim uporabnikom Mac uvoziti njihove oddaljene vire na domači zaslon Mac.
Nato kako spremeniti shranjena WiFi gesla v macOS.
Z iCloud Photos si lahko ogledate celotno knjižnico fotografij iz katere koli naprave. Če pa želite urejati fotografije ali početi karkoli drugega, jih morate prenesti iz iClouda. Obstaja več načinov za prenos fotografij iz iClouda v naprave, kot so iPhone, Mac in celo Windows PC.
Če imate raje VMware kot VirtualBox, lahko z VMware ustvarite virtualni stroj macOS Monterey, ki deluje popolnoma enako kot VirtualBox.
Windows 11 proti MacOS – Odkrijte nekatere ključne razlike med tema operacijskima sistemoma, da vam pomagajo pri izbiri naprave.
Razmišljate, kako izbrisati piškotke, zgodovino ali podatke o geslih iz spletnega brskalnika Apple Safari? Preberite ta vodnik in se naučite zdaj!
Izvedite, kako namestiti macOS na Windows PC s podrobnim vodnikom, ki vam pokaže, kako pridobiti operacijski sistem Apple na napravi Microsoft.
Tukaj se naučite, kako si ogledate izvorno kodo na spletni strani v Apple Safari z uporabo orodja Safari Web Inspector.
Napaka neprepoznanega razvijalca na macOS je lahko glavobol. Preberite ta članek zdaj, da odkrijete preverjene metode, ki bodo takoj odpravile to težavo!
Želite izvedeti, kako povezati in zemljevidi omrežni pogon v Apple MacOS? Potem preberite ta enostaven vodnik po korakih do zemljevida omrežnega pogona na Macu!
Če v Outlooku manjka gumb Domov, onemogočite in omogočite Domačo pošto na traku. Ta hitra rešitev je pomagala številnim uporabnikom.
Seznam možnih popravkov za težavo, pri kateri ste morda izgubili okno aplikacije z zaslona v sistemu macOS.







