Kako popraviti, da CapCut ne izvaža

Ne glede na to, ali ustvarjate zabavno vsebino, nastavljeno na trendovsko melodijo TikTok, ali promocijski izrezek, ki predstavlja vašo blagovno znamko, vam lahko CapCut pomaga, da bo pravšnja.
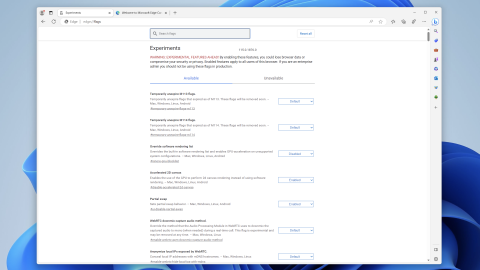
Ko pogledate različne spletne brskalnike, ki so na voljo za Mac in Windows, morda ne boste opazili velike razlike. Firefox je videti drugače kot Safari, Chrome je še vedno najbolj priljubljen brskalnik, Microsoft Edge pa ponuja preobrat Chromovih funkcij. Resnica pa je, da v zadnjih petih letih ni bilo večjih sprememb v pokrajini brskalnika.
Chrome, Firefox, Safari in Edge so zmogljivi brskalniki, ki obravnavajo večino nalog. Ni veliko prostora za izboljšave, zato razvijalci nimajo veliko spodbude za večje spremembe. Osnovna struktura spleta se v zadnjih letih ni bistveno spremenila. To pomeni, da večjim brskalnikom ni treba veliko spreminjati, da bi podpirali nove spletne funkcije.
Kako omogočiti in uporabljati razdeljeni zaslon v programu Microsoft Edge v sistemu Windows
Arc Browser želi postati prvi večji tekmec, ki bo naredil valove v prostoru brskalnika; še vedno ni na voljo za množice, saj boste potrebovali povabilo. Omenili smo Arc Browser, ker omogoča odpiranje in uporabo zavihkov deljenega zaslona. Namesto uporabe več oken za odpiranje dveh zavihkov drug ob drugem, vam Arc Browser omogoča, da to storite neposredno iz istega okna.
Arc Browser je na voljo samo na Macu, vendar podjetje trenutno dela na različici za Windows. Vendar se zdi, da je ekipa Microsoft Edge temu posvetila malo pozornosti, saj je povsem nova funkcija integrirana v Canary Build Microsoft Edge.
Microsoft trenutno dela na "Edge Phoenixu", opisanem kot "notranja prenova brskalnika." Del te prenove vključuje posodobitev celotnega uporabniškega vmesnika, ki ga bolj uskladi s preostalo estetiko in oblikovanjem sistema Windows 11. Toda drugi deli že imajo nove in vznemirljive funkcije za tiste, ki so dovolj drzni, da uporabljajo različico Canary Edge.
To vključuje možnost omogočanja in uporabe razdeljenega zaslona v programu Microsoft Edge. In zahvaljujoč dejstvu, da lahko prenesete in namestite gradnjo Microsoft Edge Canary v svoj Windows, lahko sami preizkusite to novo funkcijo Split Screen.
Tukaj je opisano, kako lahko omogočite razdeljeni zaslon v programu Microsoft Edge v sistemu Windows:



Ker je Microsoft Edge zgrajen na platformi Chromium, lahko tako omogočite določene zastavice, tako kot bi, če bi uporabljali Google Chrome. Ko je omogočena ustrezna zastavica, morate narediti še nekaj korakov, preden lahko dejansko uporabite razdeljeni zaslon v programu Microsoft Edge v sistemu Windows.



Od tam lahko odprete nov zavihek in zaprete zaslon z nastavitvami v programu Microsoft Edge. Gumb Split Screen bo omogočen, kar vam bo omogočilo uporabo te nove in razburljive funkcije.
Kako uporabljati razdeljeni zaslon v programu Microsoft Edge v sistemu Windows
Ko je gumb za razdeljeni zaslon omogočen, bi moral biti prikazan kot prvi gumb na desni strani naslovne vrstice. Zdaj se začne vsa zabava za tiste, ki želijo uporabljati razdeljeni zaslon v programu Microsoft Edge v sistemu Windows.


In to je to!
Zdaj imate lahko zavihke odprte drug ob drugem na razdeljenem zaslonu , ko uporabljate Microsoft Edge v sistemu Windows. Vendar to ni vse, kar lahko storite z omogočeno to funkcijo, saj je Microsoft zagotovil nekaj drugih možnosti.
Opazili boste, da obstaja pregrada, ki ločuje oba zavihka. Čeprav je to dobro delo pri zagotavljanju določene ločitve, vam omogoča tudi vodoravno spreminjanje velikosti zavihkov, kar vam omogoča, da enega povečate od drugega.
Vse kar morate storiti je, da premaknete kazalec nad razdelilnik, dokler se kazalec ne spremeni v to: <->. Nato kliknite in povlecite razdelilnik v levo ali desno, da bo ena stran večja od druge. To je koristno, ko morda gledate YouTube ali drug videoposnetek, vendar želite videti, kaj se dogaja s Twitterjem ali istočasno brskate po spletu.
Obstaja nekaj drugih možnosti, če kazalec premaknete v zgornji desni kot enega od zavihkov brskalnika. Videli boste majhen meni z nekaj gumbi, od katerih vsak ponuja nekaj drugačnega.
Na žalost ne bi pričakovali, da bo Microsoft uvedel možnost odpiranja več kot dveh zavihkov enega ob drugem hkrati. Čeprav je to ena od (mnogih) opredeljujočih lastnosti brskalnika Arc, je zelo malo verjetno, da jo bo Edge sprejel.
Ne glede na to, ali ustvarjate zabavno vsebino, nastavljeno na trendovsko melodijo TikTok, ali promocijski izrezek, ki predstavlja vašo blagovno znamko, vam lahko CapCut pomaga, da bo pravšnja.
Če se naveličate obvladovanja sveta vanilije Minecraft: Java Edition, lahko igri vnesete novo življenje z dodajanjem modifikacij in podatkovnih paketov, vključno z
Naučite se, kako ugotoviti, komu vaš videoposnetek v YouTubu ni bil všeč, s temi izvrstnimi rešitvami, da boste bolje razumeli svoje občinstvo.
GIF-i so izjemne funkcije, s katerimi nekomu posredujete posebno sporočilo. Ne glede na to, ali želite opisati svoja čustva ali situacijo, je veliko bolj učinkovito
Želite izvedeti in posodobiti različico PHP vaše namestitve WordPress? To lahko storite na več načinov. Sledite tem vodnikom, če želite izvedeti, kako.
Popravite napako Ta fotografija ni na voljo v Viberju s temi preprostimi nasveti za odpravljanje težav, da zagotovite, da to ne vpliva na pretok vaše komunikacije.
Gradnja je velik del izkušnje v igri "The Legend of Zelda: Tears of the Kingdom" (TotK). Z zabavnimi novimi sposobnostmi, kot je Ultrahand, se lahko združite
Ko ustvarite pogosto uporabljeno stran v Notionu, boste morda ugotovili, da vam bo uporaba te strani kot predloge v prihodnosti prihranila čas. No, na tvojo srečo je
V "Solzah kraljestva" se v deželi Hyrule dogaja veliko dogajanja, medtem ko Link raziskuje svet. Naloge ali misije, ki jih mora opraviti
Zdi se, kot da je svet obseden z gledanjem Instagram Reels. Ti kratki videoposnetki, ki si jih je enostavno ogledati, so postali izjemno priljubljeni z milijoni gledalcev








