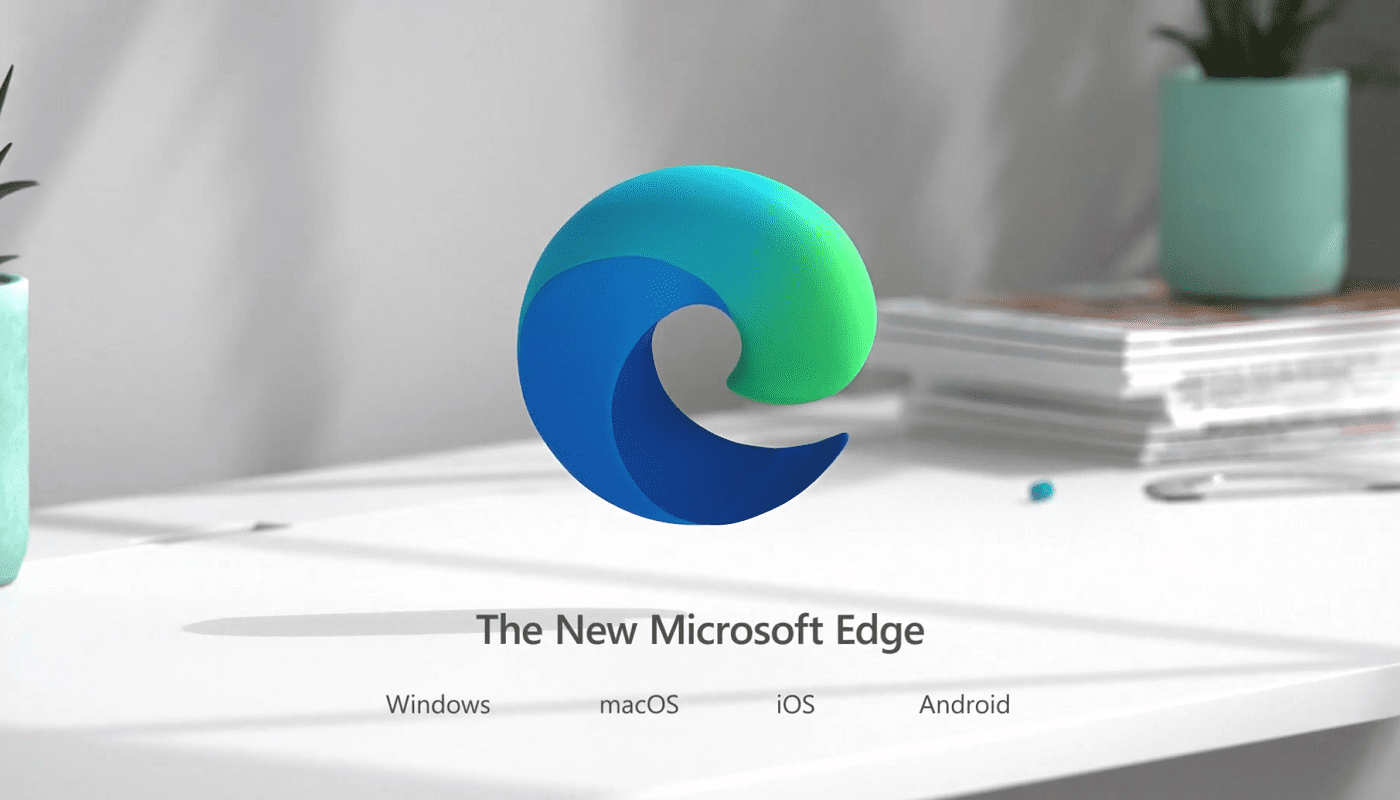3 Načini za deaktiveranje Microsoft Copilota

Wondering how to deactivate Microsoft Copilot, the proprietary AI that now comes as standard on Windows and Edge? Follow our step-by-step guide to learn more.
Včasih, ne da bi opazili, na koncu odprete veliko število zavihkov. Odprete zavihke, ki jih trenutno potrebujete, in zavihke, za katere mislite, da jih boste morda potrebovali v kratkem. Preden se zaveš, imaš odprtih toliko zavihkov, da niti ni smešno.
Microsoft je dejal, da je ta nova funkcija namenjena olajšanju organizacije in upravljanja zavihkov za vse. Če želite preizkusiti to novo funkcijo, nadaljujte z branjem in videli boste, kako lahko vklopite to uporabno funkcijo. Če boste po poskusu videli, da to ni za vas, boste videli tudi, kako jih lahko izklopite.
Eden od načinov za vklop navpičnih zavihkov v Edge je, da greste v nastavitve brskalnika. Toda pred tem si oglejte zgornji levi del brskalnika. Če vidite ikono navpičnega zavihka, morate samo klikniti, da jo omogočite.

Če ne vidite ikone navpičnega zavihka, kot je prikazano na zgornji sliki, je videti, da boste morali iti v nastavitve brskalnika. Če želite omogočiti navpične zavihke v brskalniku Microsoft Edge (ko odprete brskalnik):

Ko ste na videz, se pomaknite malo navzdol in poiščite možnost, ki pravi gumb Pokaži navpične zavihke .

To so koraki, ki jih morate upoštevati, če ne vidite možnosti za omogočanje stranske vrstice zavihka.
Ko omogočite navpične zavihke v Edgeu, bi morali biti zavihki, ki ste jih odprli, zdaj vidni na levi strani brskalnika. Zavihek, ki ga trenutno gledate, bo izstopal od drugih. Če želite zapreti določen zavihek, kliknite na X, za odpiranje novega zavihka pa kliknite možnost novega zavihka. Poskusite lahko tudi z bližnjico na tipkovnici Ctrl + T.

Če želite zapreti navpične zavihke, lahko kliknete ikono s puščico navzgor. Prav tako lahko z desno tipko miške kliknete presledek ob strani možnosti stranskega zavihka in kliknete izklop.

Če vam ni všeč ideja, da navpični zavihki prikazujejo preveč, jo lahko vedno strnete. To lahko storite s klikom na puščico, ki kaže levo.

Ko želite, da se stranski meni prikaže v celoti, se pomaknite nad zavihke in kliknite ikono žebljička v zgornjem desnem kotu.

Še posebej, če imate zavihke odprte iz službenih razlogov, ponavadi uidejo izpod nadzora. Zahvaljujoč temu orodju ga lahko najdete v Microsoft Edge; lažje je organizirati odprte zavihke. Kakšno je vaše mnenje o funkciji? Ali menite, da pomaga organizirati zavihke? Delite svoje misli v spodnjih komentarjih.
Wondering how to deactivate Microsoft Copilot, the proprietary AI that now comes as standard on Windows and Edge? Follow our step-by-step guide to learn more.
Z omogočanjem piškotkov v vašem brskalniku lahko naredite uporabo brskalnika bolj udobno. Piškotki na primer shranijo vaše podatke za prijavo, da se prijavite
Naj bodo odprti zavihki v Microsoft Edge organizirani s to novo funkcijo. Odkrijte, kako ga uporabiti.
Kako omogočiti blokator oglasov na vaši napravi z Androidom in kar najbolje izkoristiti možnost motenih oglasov v brskalniku Kiwi.
Če niste prepričani, kaj so prikazi, doseg in angažiranje na Facebooku, berite naprej, da izvedete več. Oglejte si to enostavno razlago.
Ali se sprašujete, kako prenesti datoteke iz sistema Windows na naprave iPhone ali iPad? Ta praktični vodnik vam pomaga pri tem procesu brez težav.
Ko omogočite odstotek baterije na svojem Android telefonu, boste vedeli, koliko baterije je še preostalo. Tukaj je enostaven način, kako to omogočiti.
Sprememba nastavitev glasu za aplikacijo Waze vam omogoča, da slišite drugačen glas, vsakič, ko potrebujete potovati. Tukaj je, kako ga spremeniti.
Izbris zgodovine prenosov Android vam pomaga pridobiti več prostora za shranjevanje med drugimi stvarmi. Tukaj so koraki, ki jih morate sprejeti.
Samsung Galaxy Z Fold 5 je eno najbolj privlačnih naprav svojega časa v letu 2023. Z obsežnim zložljivim zaslonom velikosti 7,6 palca in 6,2-palčnim sprednjim zaslonom, Z Fold 5 ustvarja občutek, da držite in se ukvarjate z prihodnostjo.
Kako konfigurirati nastavitve blokiranja oglasov za Brave na Androidu s pomočjo teh korakov, ki jih lahko izvedete v manj kot minuti. Zavarujte se pred vsiljivimi oglasi z uporabo teh nastavitev blokiranja oglasov v brskalniku Brave za Android.
Pokažemo vam, kako rešiti težavo, kjer so možnosti varčevalnika zaslona v Microsoft Windows 11 sivkaste.
Iščete telefon, ki se lahko zloži? Odkrijte, kaj ponuja najnovejši Samsung Galaxy Z Fold 5 5G.