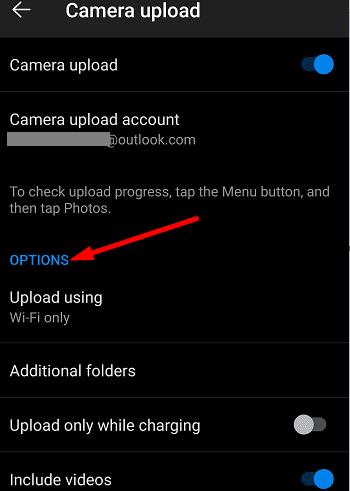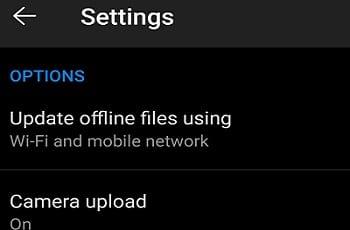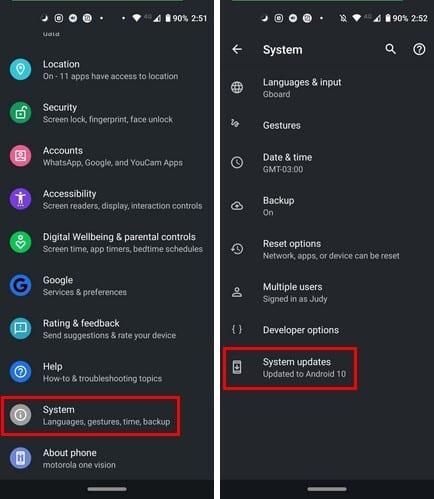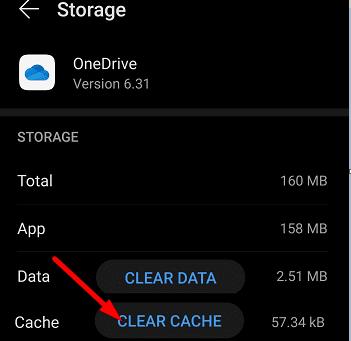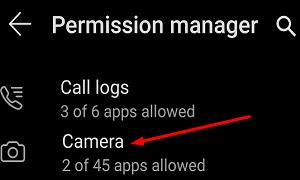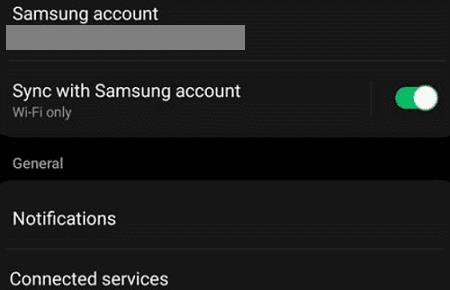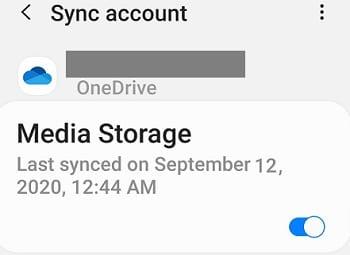Če želite, da vaša naprava Android deluje brezhibno, je ključnega pomena. Eden od načinov, da zagotovite, da vam ne zmanjka prostora za shranjevanje, je, da svoje fotografije in videoposnetke naložite v storitev za shranjevanje v oblaku OneDrive. Najboljši del je, da se fotoaparat naloži samo v OneDrive in ne sinhronizira fotografij in videoposnetkov v obe smeri.
Z drugimi besedami, ko naložite svoje fotografije in videoposnetke v OneDrive, jih lahko varno izbrišete iz naprave Android in tako sprostite več prostora za shranjevanje. Vaše datoteke OneDrive bodo še vedno na voljo v oblaku.
Na žalost se je veliko uporabnikov pritožilo, da v OneDrive ne najdejo možnosti za nalaganje kamere. Če iščete rešitev za odpravo te težave, uporabite spodnje nasvete za odpravljanje težav.
Zakaj nalaganje kamere OneDrive ne deluje v sistemu Android?
Preverite nastavitve aplikacije OneDrive
Zaženite aplikacijo in tapnite ikono Me .
Pojdite v Nastavitve in izberite Prenos kamere .
Vklopite stikalo za nalaganje kamere .
Nato pojdite na Nastavitve nalaganja in se prepričajte, da je možnost nastavljena tako, da vključuje tudi mobilne podatke.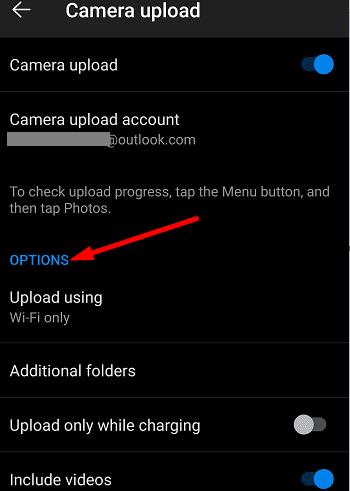
Poleg tega onemogočite nalaganje samo med polnjenjem . Če je to potrditveno polje označeno, boste lahko svoje fotografije in videoposnetke naložili samo, ko je naprava priključena.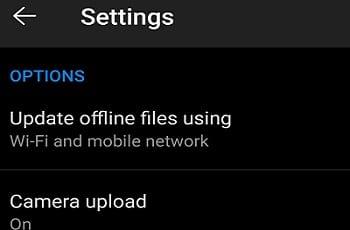
Nato omogočite Vključi videoposnetke, da vključite tudi video datoteke v vašo kamero.
Mimogrede, če se albumi This Day ne prikažejo, to pomeni, da ste tisti dan posneli manj kot 10 fotografij. Za prikaz te možnosti morate narediti vsaj 10 fotografij.
Posodobite OneDrive in Android
Prepričajte se, da na terminalu uporabljate najnovejšo različico OS Android. Pojdite v Nastavitve , tapnite Sistem , izberite Sistemske posodobitve in preverite, ali so na voljo posodobitve.
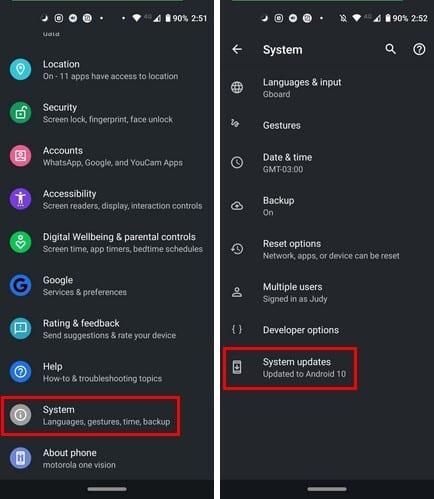
Nato preverite, ali je za prenos na voljo novejša različica aplikacije OneDrive. Zaženite aplikacijo Trgovina Play, poiščite OneDrive in pritisnite gumb Posodobi poleg aplikacije.
Počistite predpomnilnik OneDrive
Brisanje predpomnilnika aplikacije vam lahko pomaga odpraviti to napako. Pojdite v Nastavitve , izberite Aplikacije in nato Vse aplikacije . Tapnite aplikacijo OneDrive in izberite Shramba . Nato pritisnite gumb Počisti predpomnilnik . Znova zaženite napravo in preverite, ali se težava še vedno pojavlja.
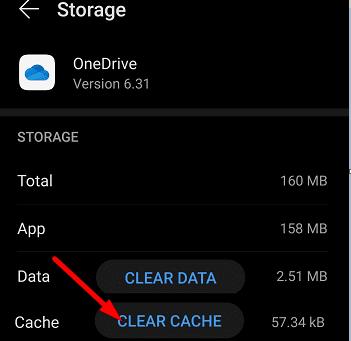
Preverite svoja dovoljenja za OneDrive
Naslednji na seznamu se prepričajte, da lahko OneDrive dostopa do vašega fotoaparata, sicer ne boste mogli naložiti svojih fotografij v oblak.
Pojdite v Nastavitve , izberite Zasebnost in nato v Upravitelj dovoljenj .
Tapnite Kamera, da preverite, kateri od vaših aplikacij imajo dovoljenje za dostop do vaših fotografij.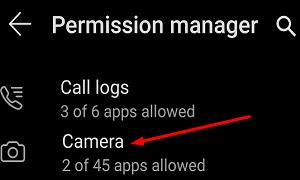
Če OneDrive ni na seznamu dovoljenih aplikacij, pojdite v razdelek Zavrnjeno in poiščite aplikacijo.
Izberite ga in potrdite možnost Dovoli .
Preverite, ali lahko zdaj naložite večpredstavnostne datoteke v OneDrive.
Odjavite se iz OneDrive
Drugi uporabniki so težave z nalaganjem kamere rešili tako, da so se odjavili iz OneDrive. Počakajte eno ali dve minuti, nato se znova prijavite. Preverite, ali je možnost nalaganja kamere zdaj vidna.
OneDrive ne more varnostno kopirati fotografij s kartice SD
OneDrive ne podpira nalaganja fotografij iz dodatnih map (kot so posnetki zaslona). Če na primer hranite svoje fotografije na kartici SD, sinhronizacija galerije ne bo delovala v novih različicah aplikacije OneDrive. Spremenite lokacijo za shranjevanje fotografij in preverite, ali je težava izginila.
Popravite, da nalaganje kamere Onedrive ne deluje v napravah Samsung
Odstranite račun Samsung
Mimogrede, če uporabljate napravo Samsung, poskusite odstraniti svoj račun Samsung iz telefona. Če sinhronizirate aplikacijo Samsung Gallery z OneDrive, je funkcija nalaganja kamere samodejno onemogočena. Odstranitev računa Samsung iz Onedrive bi morala rešiti težavo.
Sledite naslednjim korakom:
V napravi Samsung pojdite v Nastavitve in izberite Računi in varnostno kopiranje .
Pojdite na Samsung Cloud .
Nato tapnite tri pike in izberite Nastavitve .
Tapnite račun Samsung in pojdite na Aplikacije in storitve .
Izberite Povezane storitve.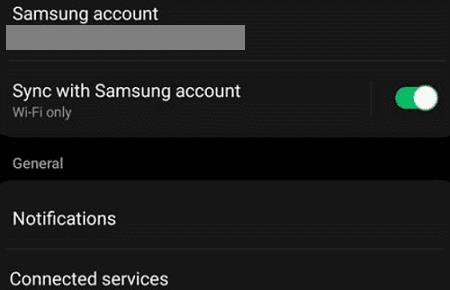
Preprosto odstranite svoj Microsoftov račun (tisti, ki ga uporabljate za sinhronizacijo OneDrive).
Zdaj se vrnite v OneDrive, tapnite možnost Jaz in pojdite na Nastavitve .
Prenos kamere bi moral biti ponovno viden. Izberite ga in preverite rezultate.
Če pa je nalaganje kamere prazno ali je možnost zatemnjena, morate vnesti svoj Microsoftov račun pod Račun za nalaganje kamere. Nato lahko znova omogočite možnost nalaganja kamere.
Omogoči shranjevanje medijev
Če naletite na to težavo kmalu po zamenjavi telefona, pojdite v Nastavitve , izberite Računi in varnostno kopiranje in nato Računi . Izberite svoj račun OneDrive (povezana e-pošta), tapnite Sinhroniziraj račun in omogočite možnost Media Storage .
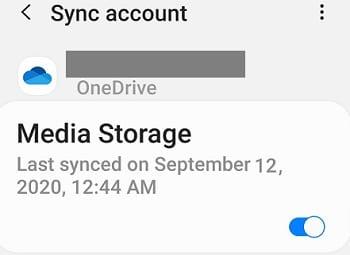
To bi vam moralo omogočiti nalaganje kamere, ne da bi nujno odstranili svoj račun Samsung. Po potrebi preverite nastavitve sinhronizacije.
Ko že govorimo o tem, če uporabljate Samsung Gallery, ne pozabite, da je aplikacijo mogoče povezati samo z osebnimi računi OneDrive.
Ponovno povežite Microsoft z nastavitvami v oblaku Samsung
Drugi uporabniki so težavo odpravili tako, da so prekinili povezavo svojega računa MS z nastavitvami Samsung Cloud.
Torej, pojdite na Samsung Cloud in tapnite Nastavitve .
Pomaknite se navzdol do dna zaslona, kjer boste našli povezavo do računa.
Nato prekinite povezavo z Microsoftom in počakajte nekaj sekund.
Znova zaženite Samsung Cloud in znova povežite račune.
Za več informacij o Samsung Gallery in OneDrive obiščite Microsoftovo stran za podporo .
Znova namestite aplikacijo
Če nič ne deluje, odstranite OneDrive in znova zaženite terminal. Nato prenesite novo kopijo aplikacije in preverite, ali je težava izginila. Drugi uporabniki so povedali, da je težavo odpravila odstranitev posodobitev aplikacije OneDrive in vrnitev na različico 6.16.
Zaključek
Če vaša aplikacija OneDrive za Android ne prenese fotografij iz fotoaparata, preverite nastavitve aplikacije OneDrive in zagotovite, da lahko aplikacija dostopa do vaše galerije. Če uporabljate napravo Samsung, odstranite svoj račun Samsung iz OneDrive. Nato se vrnite v OneDrive in omogočite nalaganje kamere.
Upamo, da so vam te rešitve pomagale odpraviti težavo. Resnično nas zanima, katera od teh metod je delovala za vas. Sporočite nam v spodnjih komentarjih.