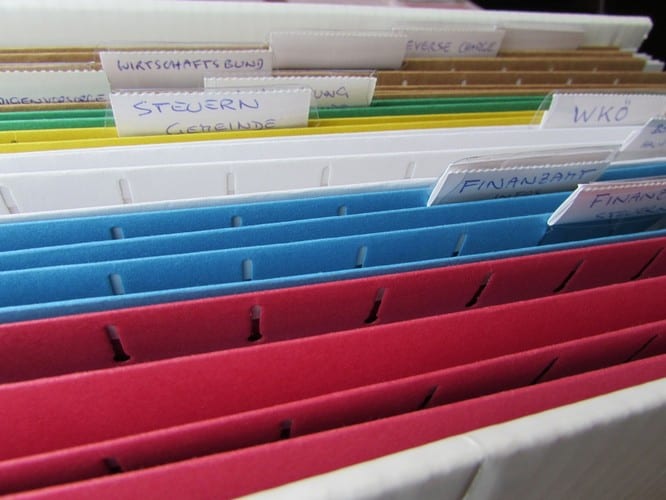Kako izbrisati zgodovino prenosov Android

Izbris zgodovine prenosov Android vam pomaga pridobiti več prostora za shranjevanje med drugimi stvarmi. Tukaj so koraki, ki jih morate sprejeti.
Če želite nadzorovati vse, kar imate v napravi Android, vam bodo morda všeč Google Files. Ta brezplačna aplikacija vam pomaga ohranjati napravo v vrhunski formi, tako da izbriše nepotrebne datoteke in vam pokaže, kaj zaseda prostor za shranjevanje vaše naprave.
Aplikacija Google Files vam omogoča iskanje slik in videoposnetkov, za katere ste verjetno pozabili, da jih imate. Mogoče ste jih nameravali izbrisati, a kar naprej pozabljate. Nadaljujte z branjem, če želite videti, kaj lahko aplikacija Google Files naredi za vašo napravo Android.
Ko prvič odprete aplikacijo, boste videli tri zavihke: Clean, Browser in Share. Tapnite zavihek Čiščenje in v aplikaciji boste videli vse vrste predlogov za čiščenje. Morda boste na primer videli sporočilo, ki vas obvešča, da obstajajo neželene datoteke, ki jih lahko izbrišete, da sprostite prostor za shranjevanje.
Aplikacija bo prikazala tudi različne vrste datotek, za katere meni, da bi jih želeli izbrisati. Te neželene datoteke so v razdelku, imenovanem Predlogi za čiščenje. Brskate lahko po datotekah, kot so:
Aplikacija Google Files vam bo prikazala tudi vsebino iz aplikacij, ki jih imate v napravi, za katere meni, da bi jih morda želeli izbrisati. Vsak razdelek bo imel gumb za izbiro datotek.
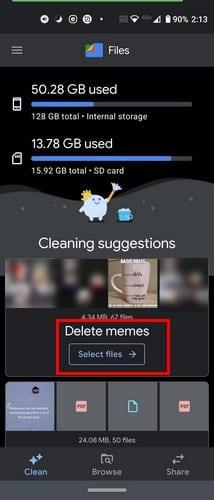
Ko se dotaknete gumba Izberi datoteke, tapnite datoteke, ki jih želite izbrisati. Vsaka datoteka bo označena s kljukico. Datoteke si lahko ogledate v načinu mreže ali seznama. Skrajno desno je tudi možnost razvrščanja datotek po:
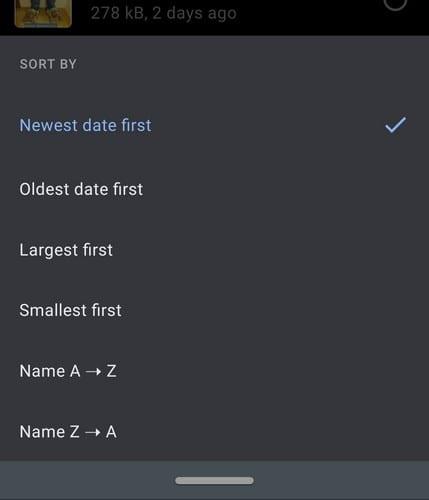
Ko izberete datoteke, ki jih želite izbrisati, tapnite modri gumb Izbriši na dnu. Ko izbrišete nekaj datotek, povlecite navzdol, da osvežite aplikacijo. Na vrhu boste videli, koliko prostora za shranjevanje ima vaš telefon trenutno na voljo.
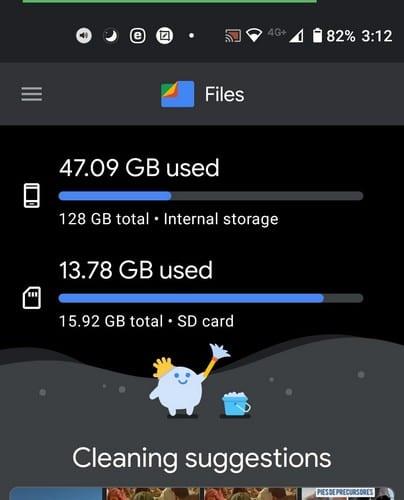
Na zavihku Brskanje boste videli kar nekaj možnosti. Na primer, na vrhu vam bo aplikacija pokazala nedavne datoteke, ki ste si jih ogledali. Naslednji razdelek spodaj, Kategorije, bo vaše datoteke razdelil na različne razdelke, kot so:
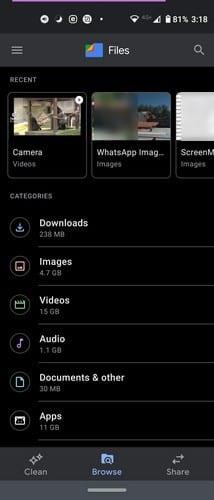
Ko izberete enega od teh razdelkov, bodo imeli različne možnosti. Večina teh kategorij vam bo ponudila veliko različnih možnosti, ko se dotaknete pik na desni strani določene datoteke. V videoposnetkih, na primer, morate izbrati videoposnetek, preden vidite dodatne možnosti. Izbirate lahko med možnostmi, kot so:
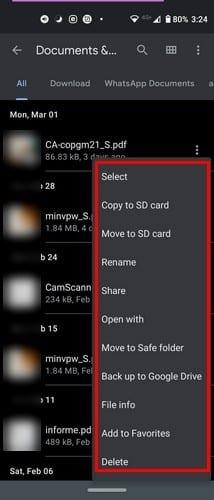
Aplikacija Google Files ima tudi uporabne možnosti, ko gre za upravljanje vaših aplikacij. V kategoriji aplikacij boste videli seznam nameščenih aplikacij. Dotaknite se pik na desni in naredite lahko stvari, kot so:
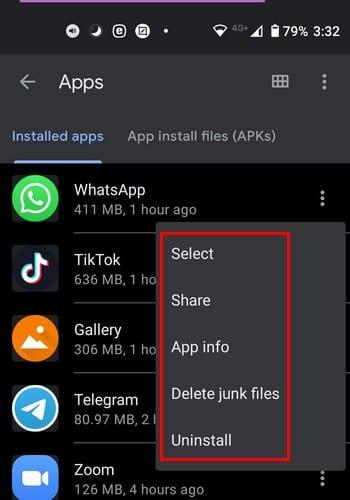
Google Datoteke bodo prav tako shranile vse datoteke, ki jih označite kot priljubljene, v razdelku, imenovanem, ja, uganili ste, Priljubljene. Na dnu boste videli tudi, koliko prostora za shranjevanje imate na napravi in kartici SD, če jo imate nameščeno. Če želite videti, katere datoteke imate, tapnite katero koli od njih. Če želite ukrepati z določeno datoteko, tapnite pike na desni.
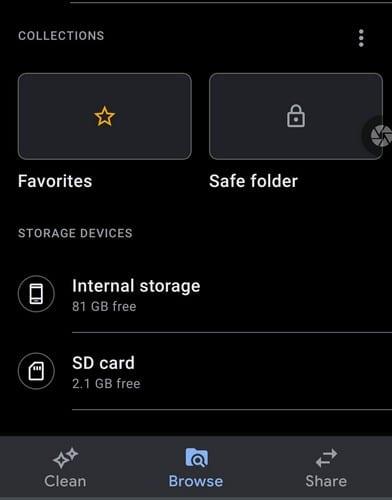
Varna mapa vam bo pomagala zaščititi občutljive podatke. Varna mapa bo imela 4-digitalni žebljiček, s katerim boste zaklenili datoteke, ki jih premaknete. Če boste kdaj želeli spremeniti pin varne mape, boste morali iti v nastavitve aplikacije.
Dotaknite se menija s tremi vrsticami v zgornjem levem kotu in tapnite Nastavitve. Povlecite navzdol, dokler ne pridete do razdelka Brskanje. V tem delu bo možnost Varna mapa zadnja na seznamu.
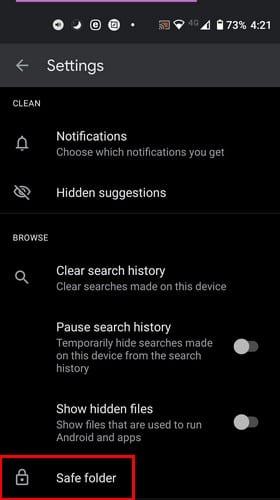
Dotaknite se možnosti Spremeni zaklepanje. Preden boste lahko dodelili novega, boste morali vnesti svoj trenutni PIN.
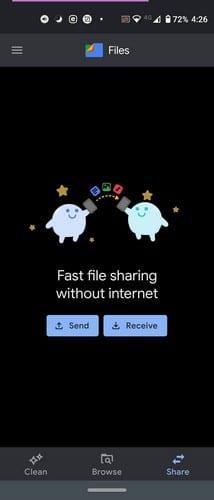
Možnost Share je koristna. Datoteke lahko pošljete nekomu brez internetne povezave. Oba morata imeti odprto aplikacijo. Dotakniti se morate gumba za pošiljanje, medtem ko se mora vaš prijatelj dotakniti gumba za prejemanje. Vaš prijatelj bo moral dodati svoje ime, in ko to stori, bo to ime, ki ga boste videli na seznamu Ljudje v bližini.
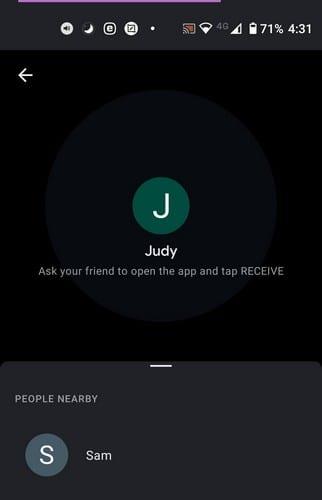
Ko je povezava vzpostavljena, boste morali izbrati, katere datoteke boste poslali. Izberite jih in tapnite gumb za pošiljanje na dnu. To je vse.
Z aplikacijo Google Files dobite veliko odličnih funkcij brezplačno. Lahko ostanete pod nadzorom, kaj zaseda vaš prostor za shranjevanje, in odstranite nepotrebne datoteke. Kako uporabna se vam zdi aplikacija? Sporočite mi v spodnjih komentarjih.
Izbris zgodovine prenosov Android vam pomaga pridobiti več prostora za shranjevanje med drugimi stvarmi. Tukaj so koraki, ki jih morate sprejeti.
Odkrijte vse, kar ponuja aplikacija Google Files. Oglejte si, kako ohraniti svojo napravo Android v dobrem stanju.
Po rootanju telefona Android imate poln dostop do sistema in lahko zaženete številne vrste aplikacij, ki zahtevajo root dostop.
Gumbi na vašem telefonu Android niso namenjeni le prilagajanju glasnosti ali prebujanju zaslona. Z nekaj preprostimi nastavitvami lahko postanejo bližnjice za hitro fotografiranje, preskakovanje skladb, zagon aplikacij ali celo aktiviranje funkcij za nujne primere.
Če ste prenosnik pozabili v službi in morate šefu poslati nujno poročilo, kaj storiti? Uporabite pametni telefon. Še bolj sofisticirano pa je, da telefon spremenite v računalnik za lažje opravljanje več nalog hkrati.
Android 16 ima pripomočke za zaklenjen zaslon, s katerimi lahko po želji spremenite zaklenjen zaslon, zaradi česar je zaklenjen zaslon veliko bolj uporaben.
Način slike v sliki v sistemu Android vam bo pomagal skrčiti videoposnetek in si ga ogledati v načinu slike v sliki, pri čemer boste videoposnetek gledali v drugem vmesniku, da boste lahko počeli druge stvari.
Urejanje videoposnetkov v sistemu Android bo postalo enostavno zahvaljujoč najboljšim aplikacijam in programski opremi za urejanje videoposnetkov, ki jih navajamo v tem članku. Poskrbite, da boste imeli čudovite, čarobne in elegantne fotografije, ki jih boste lahko delili s prijatelji na Facebooku ali Instagramu.
Android Debug Bridge (ADB) je zmogljivo in vsestransko orodje, ki vam omogoča številne stvari, kot so iskanje dnevnikov, namestitev in odstranitev aplikacij, prenos datotek, root in flash ROM-e po meri ter ustvarjanje varnostnih kopij naprav.
Z aplikacijami s samodejnim klikom. Med igranjem iger, uporabo aplikacij ali opravil, ki so na voljo v napravi, vam ne bo treba storiti veliko.
Čeprav ni čarobne rešitve, lahko majhne spremembe v načinu polnjenja, uporabe in shranjevanja naprave močno vplivajo na upočasnitev obrabe baterije.
Telefon, ki ga mnogi trenutno obožujejo, je OnePlus 13, saj poleg vrhunske strojne opreme premore tudi funkcijo, ki obstaja že desetletja: infrardeči senzor (IR Blaster).