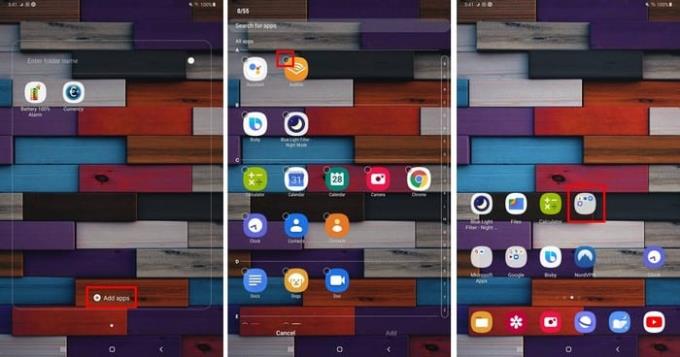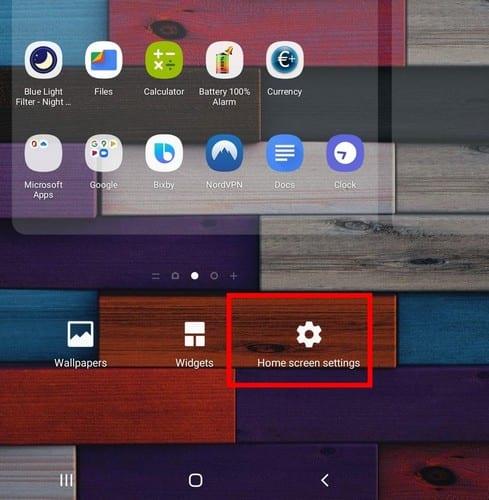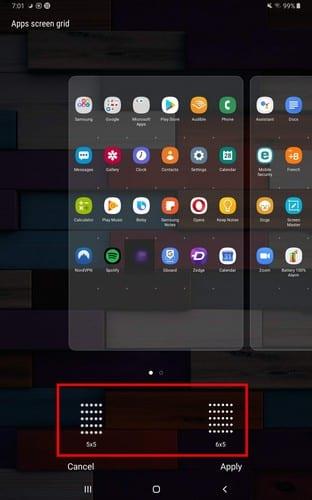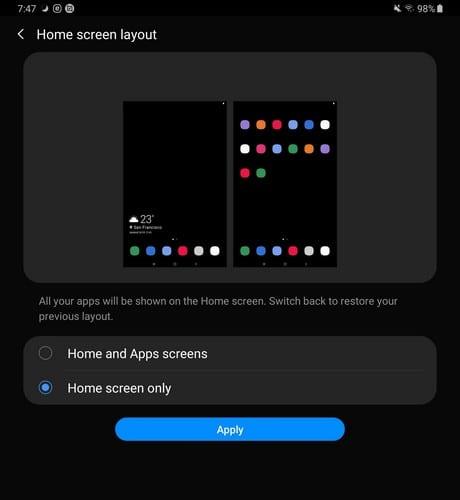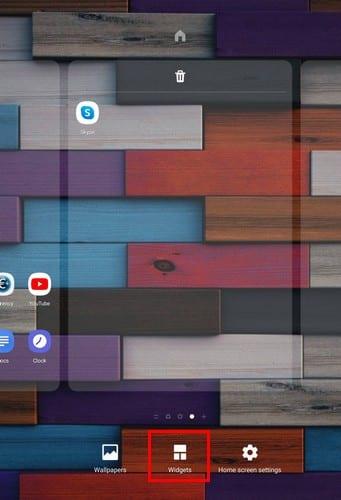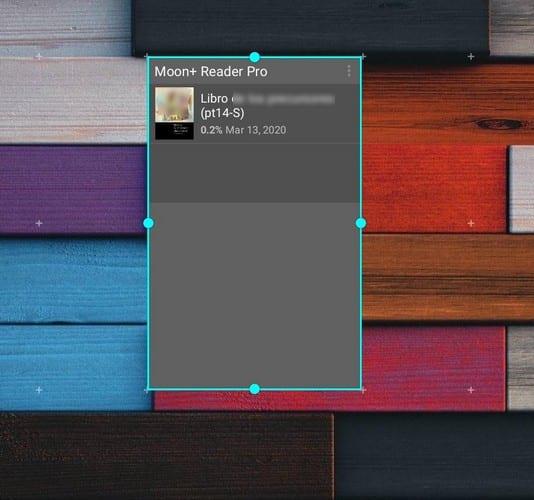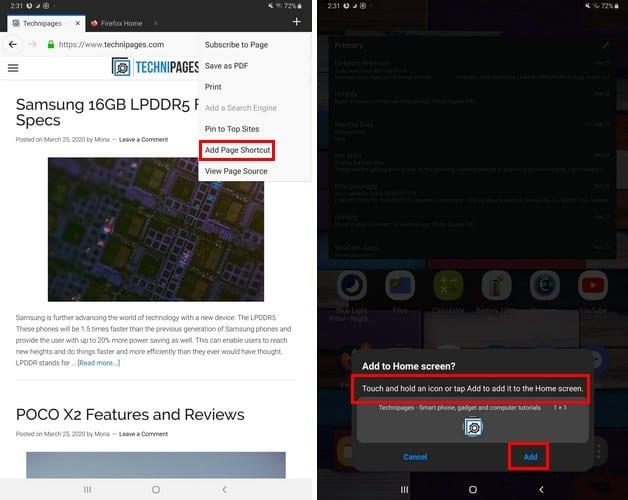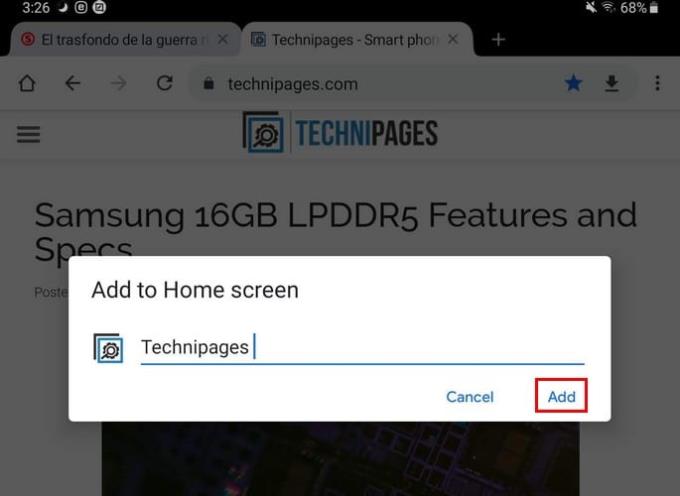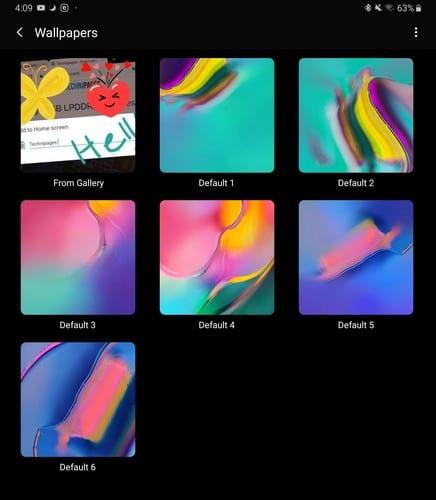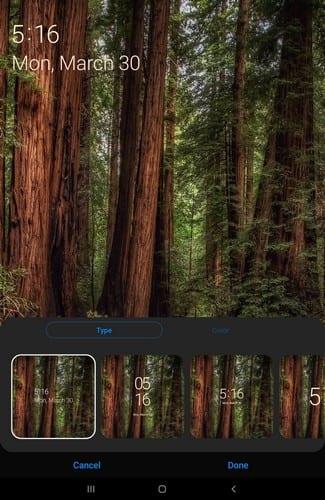Ko prvič dobite tablični računalnik, je prva stvar, ki jo običajno storite, da začnete nameščati aplikacije, ki jih potrebujete. Kaj pa vaš domači in zaklenjeni zaslon? Tudi oni si zaslužijo, da jim daš svojo osebno noto, ko gre za personalizacijo.
Začetni zaslon tabličnega računalnika lahko prilagodite na različne načine, na primer dodajanje ozadja, premikanje ikon aplikacij ali ustvarjanje map, tako da so vaše najpogosteje uporabljene aplikacije združene skupaj. Poglejmo, kaj lahko še naredite na domačem in zaklenjenem zaslonu tabličnega računalnika.
Kako združiti aplikacije v mape
Ko ste prvič vklopili tablični računalnik, ste videli, da je v njem že nekaj map z različnimi Googlovimi aplikacijami. Toda kako združiti aplikacije, ki jih redno uporabljate (na primer)?
Dolgo pritisnite na aplikacijo in jo postavite na drugo aplikacijo, ki jo želite dodati v mapo. Takoj, ko je ena ikona aplikacije na vrhu druge, se bo odprla nova mapa, ki prikazuje samo ti dve aplikaciji.
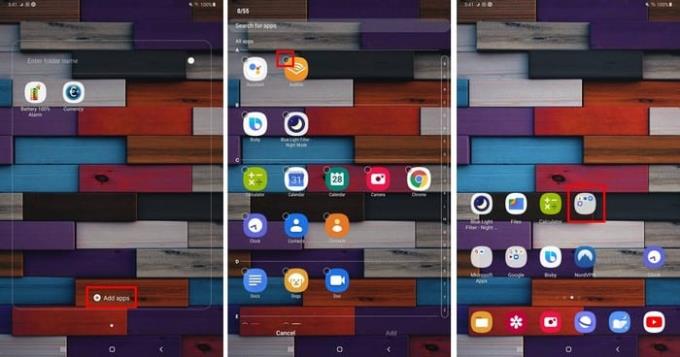
Če želite v mapo dodati več aplikacij, tapnite možnost Dodaj aplikacije na dnu. Kot lahko vidite na zgornji sliki, bo aplikacija imela ob strani prazno piko in ko jih izberite, se bo prikazalo kljukico.
Izberite toliko, kot želite, in ko končate, tapnite gumb za nazaj ali domov, da zapustite mapo.
Kako spremeniti velikost mreže zaslona aplikacij
Če niste zadovoljni s trenutno velikostjo mreže zaslona aplikacij, lahko to spremenite z dostopom do nastavitev začetnega zaslona . Dolgo pritisnite na prazen prostor na zaslonu in tapnite nastavitve začetnega zaslona.
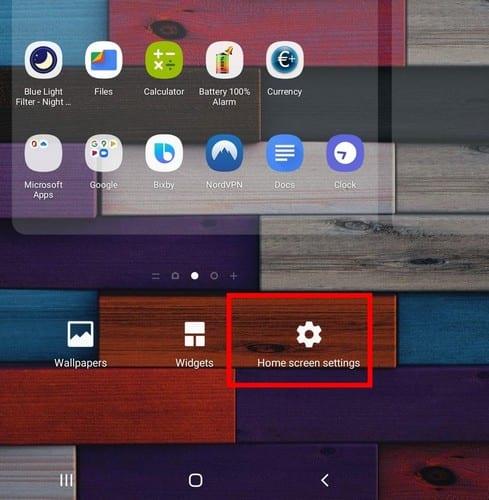
Ko ste v nastavitvah začetnega zaslona, tapnite možnost mreže zaslona aplikacij. Izbirate lahko le med dvema možnostma 5 X 5 in 6 X 5 . To pomeni, da bo v vsaki vrstici šest ali pet aplikacij.
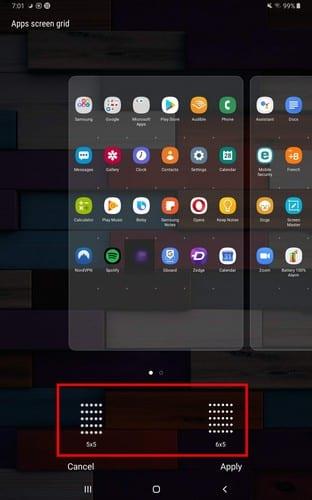
Druge stvari, ki jih lahko spremenite v nastavitvah začetnega zaslona
Dokler ste v nastavitvah začetnega zaslona, lahko naredite druge spremembe. Lahko na primer spremenite postavitev začetnega zaslona.
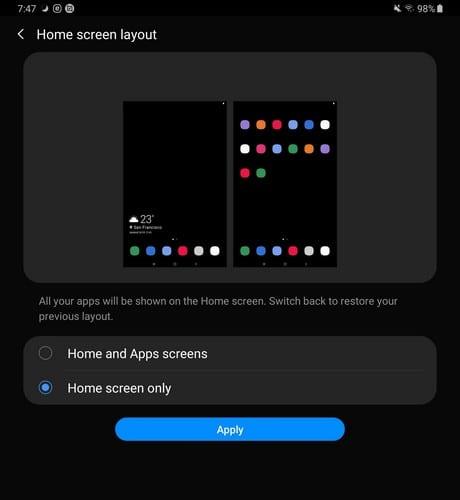
Videli boste možnosti, da imate na voljo ločen zaslon aplikacij in kjer lahko povlečete navzgor ali navzdol po začetnem zaslonu, da si ga ogledate. Z možnostjo Samo domači zaslon boste imeli vse svoje aplikacije na začetnem zaslonu.
Druge uporabne funkcije vključujejo:
- Možnost skrivanja aplikacij
- Pokažite gumb za dostop do zaslona aplikacij
- Prikaži/skrij številke na značkah ikon aplikacije
- Zakleni postavitev domačega zaslona
- Dodajte aplikacije na začetni zaslon takoj, ko so nameščene iz Trgovine Play
- Povlecite navzdol za ploščo z obvestili
Kako dodati/odstraniti pripomočke
Imeti pripomočke na domačem zaslonu je lahko zelo koristno. Če želite dodati pripomoček, dolgo pritisnite na prazen prostor na domačem zaslonu in izberite možnost Pripomočki .
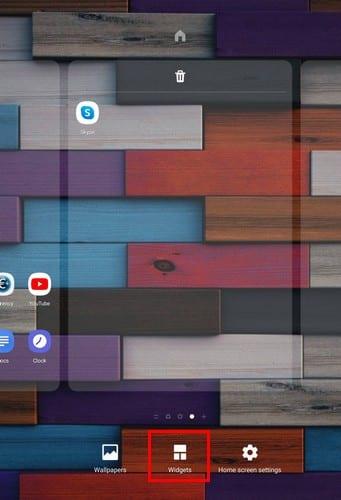
Preglejte vse možnosti pripomočkov, ki jih ponuja vaša naprava, in ko najdete enega, izberite mapo. Recimo, da želite dodati pripomoček Gmail. Izberite vrsto pripomočka, ki ga želite dodati, in povlecite na mesto, kamor ga želite postaviti na domači zaslon.
Ko spustite pripomoček, boste videli, kako je izbran in s pikami povsod okoli njega. Povlecite do pik ob strani, da prilagodite velikost pripomočka.
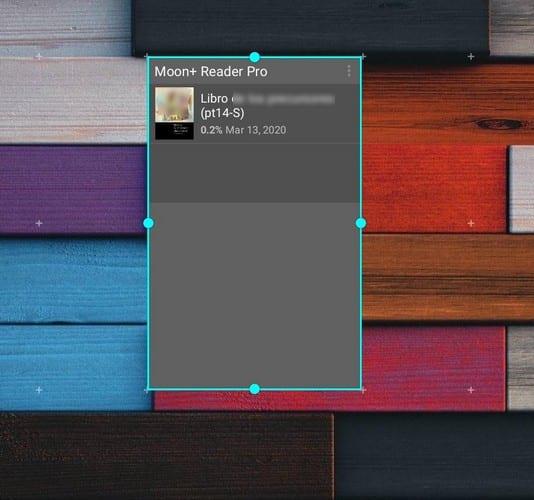
Kako dodati bližnjico do spletnega mesta na začetni zaslon
Želite hitrejši dostop do svojega najljubšega spletnega mesta? Koraki se lahko razlikujejo glede na brskalnike, ki jih uporabljate. Če na primer uporabljate Firefox , tapnite tri pike v zgornjem desnem kotu in tapnite možnost Stran.
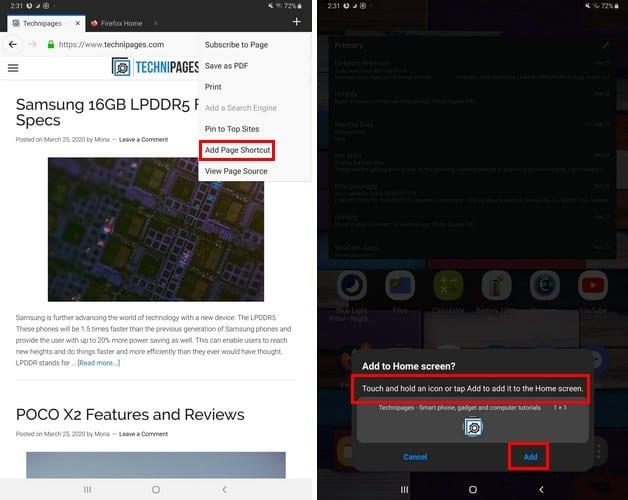
Ko se prikaže stranski meni, izberite možnost Dodaj bližnjico do strani. Videti bi moralo sporočilo, da povlečete ikono spletnega mesta na mesto, kamor jo želite postaviti na začetnem zaslonu. Prav tako se lahko dotaknete možnosti dodajanja.
Za uporabnike Chroma tapnite tudi tri pike, ki ji sledi možnost Dodaj na domačo stran. Videli boste predogled, kako bo izgledala bližnjica, če ste zadovoljni s tem, kar vidite, tapnite gumb Dodaj.
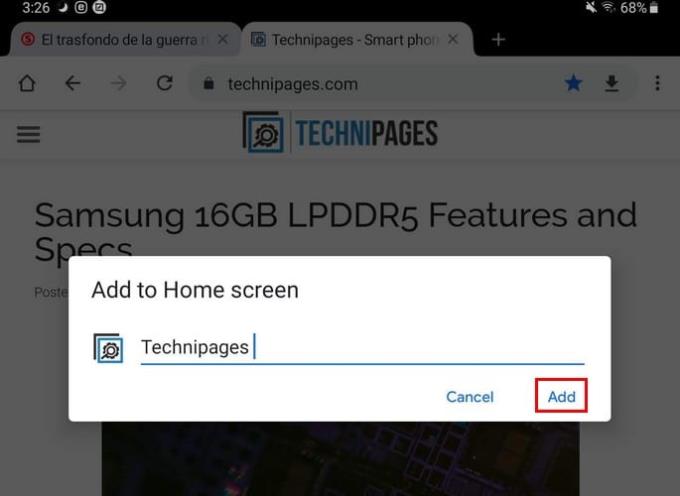
Če ste uporabnik Opera , lahko dodate bližnjico do spletnega mesta tako, da tapnete tri pike in izberete možnost Začetni zaslon.
Kako spremeniti ozadje začetnega zaslona
Če želite spremeniti ozadje, dolgo pritisnite na prazen prostor na domačem zaslonu. Izberite možnost Ozadje in prikazal se bo niz privzetih ozadij. Videli boste tudi vse slike ali druga ozadja, ki ste jih morda shranili v napravo.
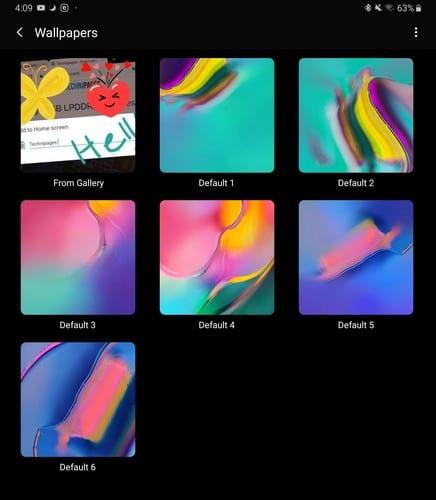
Izberite ozadje, ki ga želite dodati, in nato izberite, kam želite ozadje. Ozadje lahko nastavite na domačem zaslonu, zaklenjenem zaslonu ter domačem in zaklenjenem zaslonu.
Kako dodati pripomočke za obraz na zaklenjeni zaslon
Z dodajanjem pripomočkov za obraz na zaklenjeni zaslon lahko dobite hiter dostop do stvari, kot so:
- Glasba
- Današnji urnik
- Naslednji alarm
- Vreme
Če jih želite omogočiti na zaklenjenem zaslonu, pojdite na:
Nastavitve
Zaklenjen zaslon
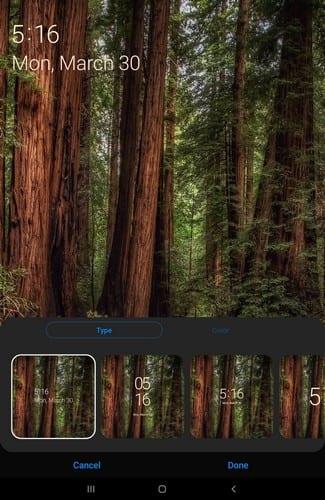
Dokler ste tam, lahko izberete tudi aplikacije, ki jih želite odpreti na zaklenjenem zaslonu, izberete slog ure in drugo.
Zaključek
Vsakdo prilagodi domače zaslone po svojih željah. Nekateri lahko dodajo zaganjalnik, drugi pa želijo obdržati privzetega. Kako prilagodite svoj domači zaslon? Delite svoje misli v spodnjih komentarjih.