Office 365: Vklopi/izklopi odložišče Office

Pokažemo vam, kako omogočiti ali onemogočiti vidne možnosti odložišča v aplikacijah Microsoft Office 365.
Ko uporabljate nekaj, kot je odložišče za Android , več kot ima funkcij, tem bolje, kajne? Na žalost to ne velja za vgrajeno odložišče za Android. Zaenkrat lahko le shrani besedilo, ki ste ga kopirali, dokler ga niste pripravljeni prilepiti.
Če je to vse, kar potrebujete odložišče, potem ste pripravljeni, vendar drugi uporabniki potrebujejo več kot to. Nadaljujte z branjem, če želite izvedeti, kako dostopati do boljšega odložišča in ga upravljati v kateri koli napravi Android.
V sistemu Android (brez pomoči aplikacije drugega proizvajalca) ni dejanskega mesta, kjer bi lahko videli vse, kar ste kopirali. Veste, da odložišče deluje, ko dolgo pritisnete na besedilo, da ga kopirate in prilepite drugam. Tako veste, da je odložišče pripravljeno in deluje.
Če uporabljate Gboard, potem že imate odložišče, saj ga ima aplikacija. Gboard odložišče je enostaven za uporabo, poleg tega pa vam eno odlično tipkovnico, kot tudi. Če ne uporabljate Gboard, potem aplikacijo drugega proizvajalca, kot je Clipper – Clipboard Manager . To je ena najbolje ocenjena aplikacija v Googlu Play z različnimi možnostmi, ki vam bodo morda koristne. Če ima vaša naprava Android Android 10, vam bo aplikacija prikazala sporočilo, ki vas obvešča, da so bile nekatere funkcije odstranjene s to različico. Za uporabnike Androida 10 lahko preizkusite aplikacijo, omenjeno spodaj, Clipboard Manager.
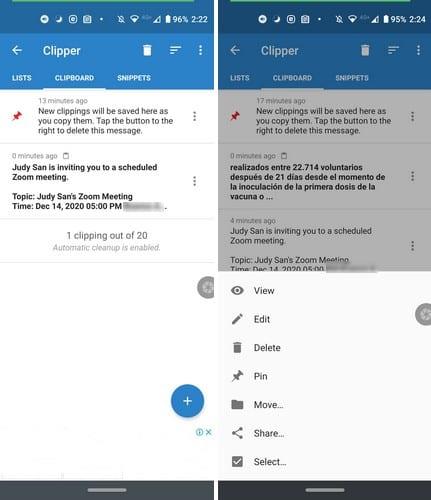
Do kopiranega besedila lahko dostopate na dva načina; lahko odprete aplikacijo ali se dotaknete obvestila aplikacije. V vrstici z obvestili boste videli zadnje besedilo, ki ste ga nazadnje kopirali. Če želite videti več besedila, ki ste ga kopirali, tapnite spustni meni na desni strani obvestila.
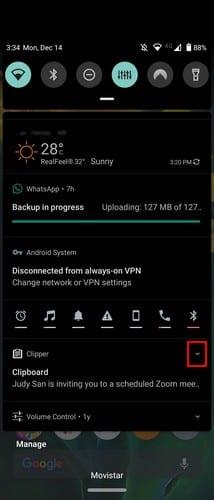
Aplikacija vam omogoča tudi druge stvari z vašim besedilom. Ko na primer dostopate do aplikacije, boste na desni strani vsakega kopiranega besedila videli pike. Pojavil se bo nov nabor možnosti, kot so:
Prednost, ki jo dobite s to aplikacijo, je, da lahko dostopate do stvari, ki ste jih kopirali pred časom. S standardnim odložiščem za Android , če nekaj kopirate in pozabite prilepiti, ga lahko preprosto izgubite.
Kopirano besedilo lahko razvrstite tudi po datumu ali vsebini. V nastavitvah aplikacije lahko izberete temno in omogočite temno temo. Poleg tega, če izberete dva niza besedila in nato tapnete pike v zgornjem desnem kotu, vam aplikacija ponudi možnosti, da jih združite ali pripnete.
V spodnjem desnem kotu se lahko dotaknete znaka plus, da tam nekaj neposredno vnesete. Za zdaj ni možnosti, da bi aplikacija izbrala vse in jo množično izbrisala, vendar upajmo, da bo to možnost dobila v prihodnji posodobitvi.
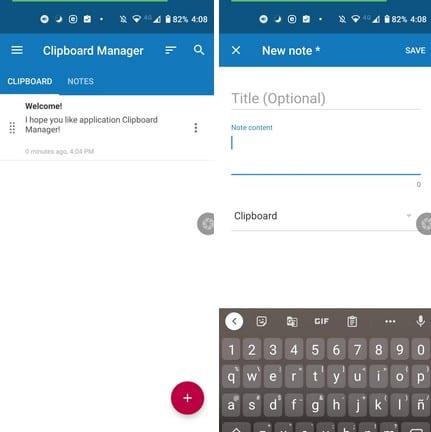
Z upraviteljem odložišča ne boste prejeli nobenih opozoril, če vaša naprava Android deluje v sistemu Android 10. Ta aplikacija ponuja več možnosti, ko gre za vrstico z obvestili. Na primer, ko vidite obvestilo, lahko počistite besedilo, odprete nedavne zapiske ali izberete možnosti Pametna dejanja, ki vam omogočajo:
Ko se dotaknete pik na desni strani besedila, ki ste ga kopirali, boste videli možnosti, kot so:
Pojdite v nastavitve aplikacije za več možnosti, kot so nalaganje v oblak, Samodejno brisanje vsebine, Preskoči podvojene zapise, Temna tema, Samodejno čiščenje smeti, Samodejno dodajanje novih zapiskov na vrh seznama in še več. Če želite, da so vaši zapiski organizirani , lahko ustvarite tudi kategorije, ki vam bodo pomagale najti zapiske hitreje.
Če želite imeti več možnosti za uporabo odložišča Android, je vedno najbolje uporabiti aplikacijo drugega proizvajalca. Aplikacija, ki jo boste izbrali, bo odvisna od vaših vsakodnevnih potreb po beleženju, vendar je na voljo kar nekaj aplikacij.
Pokažemo vam, kako omogočiti ali onemogočiti vidne možnosti odložišča v aplikacijah Microsoft Office 365.
Odložišče je pomembno mesto, kjer vaša naprava Android shranjuje nedavno kopirane elemente. Odkrijte, kako učinkovito uporabljati odložišče in upravljati svoje kopirane podatke.
Izkoristite odložišče za Android z brezplačnimi aplikacijami, bogatimi s funkcijami. Nikoli več ne izgubite kopiranega besedila v napravi Android.
Po rootanju telefona Android imate poln dostop do sistema in lahko zaženete številne vrste aplikacij, ki zahtevajo root dostop.
Gumbi na vašem telefonu Android niso namenjeni le prilagajanju glasnosti ali prebujanju zaslona. Z nekaj preprostimi nastavitvami lahko postanejo bližnjice za hitro fotografiranje, preskakovanje skladb, zagon aplikacij ali celo aktiviranje funkcij za nujne primere.
Če ste prenosnik pozabili v službi in morate šefu poslati nujno poročilo, kaj storiti? Uporabite pametni telefon. Še bolj sofisticirano pa je, da telefon spremenite v računalnik za lažje opravljanje več nalog hkrati.
Android 16 ima pripomočke za zaklenjen zaslon, s katerimi lahko po želji spremenite zaklenjen zaslon, zaradi česar je zaklenjen zaslon veliko bolj uporaben.
Način slike v sliki v sistemu Android vam bo pomagal skrčiti videoposnetek in si ga ogledati v načinu slike v sliki, pri čemer boste videoposnetek gledali v drugem vmesniku, da boste lahko počeli druge stvari.
Urejanje videoposnetkov v sistemu Android bo postalo enostavno zahvaljujoč najboljšim aplikacijam in programski opremi za urejanje videoposnetkov, ki jih navajamo v tem članku. Poskrbite, da boste imeli čudovite, čarobne in elegantne fotografije, ki jih boste lahko delili s prijatelji na Facebooku ali Instagramu.
Android Debug Bridge (ADB) je zmogljivo in vsestransko orodje, ki vam omogoča številne stvari, kot so iskanje dnevnikov, namestitev in odstranitev aplikacij, prenos datotek, root in flash ROM-e po meri ter ustvarjanje varnostnih kopij naprav.
Z aplikacijami s samodejnim klikom. Med igranjem iger, uporabo aplikacij ali opravil, ki so na voljo v napravi, vam ne bo treba storiti veliko.
Čeprav ni čarobne rešitve, lahko majhne spremembe v načinu polnjenja, uporabe in shranjevanja naprave močno vplivajo na upočasnitev obrabe baterije.
Telefon, ki ga mnogi trenutno obožujejo, je OnePlus 13, saj poleg vrhunske strojne opreme premore tudi funkcijo, ki obstaja že desetletja: infrardeči senzor (IR Blaster).










