Amazon Fire: Kako označiti strani knjig

Ne izgubljajte se ob branju svojega najljubšega romana. Naučite se, kako označiti strani svojih knjig na tablicah Amazon Fire.
Omogočite USB razhroščevanje na vaši tablici Amazon Fire in pričnite jo uporabljati z aplikacijo Android Studio ali sklopom za razvoj programske opreme (SDK) na vašem Windows PC-ju, Mac-u ali Linuxu. Preprosto upoštevajte te korake, da začnete.
Funkcija USB razhroščevanja na tablici Amazon Fire omogoča razvijalcem aplikacij testiranje njihovih aplikacij v simuliranih scenarijih, tako da aplikacija deluje dobro, ko jo prenesete in namestite. Z uporabo iste funkcije lahko tehniki naprav Android rešujejo težave na ravni programske opreme na tablicah Amazon Fire.
In na koncu, kot končni uporabnik lahko funkcionalnost USB razhroščevanja uporabite za izvajanje naprednih dejavnosti na vaši tablici, kot je množično zajemanje posnetkov zaslona iz PC-ja ali Mac-a. Prav tako, če želite ustvariti popolno kloniranje tablice, to lahko storite z uporabo USB razhroščevanja. Nastavitev storitve Android Debug Bridge (ADB) na vaši tablici Fire HD in PC-ju je zahtevna naloga. Vendar, če upoštevate korak za korakom metode, omenjene v tem članku, se bodo Amazon Fire ADB in Android Studio sinhronizirali in delovali brez težav.
Vsebina
Kako omogočiti Android Debug Bridge (ADB) na tablicah Amazon Fire
Od svojega začetka so bile različne različice tablice Amazon Fire. Spodaj najdete različne metode za omogočanje ADB na vseh obstoječih tablicah Amazon Fire:
Omogoči ADB na prejšnjih tablicah Amazon Fire
Če uporabljate tablico Kindle Fire 1. generacije, potem na tablici ne potrebujete izvajati nobenih ukrepov. Privzeto je ADB aktiven na teh napravah. Vendar, če uporabljate tablico Kindle Fire HD za omogočitev USB razhroščevanja, tukaj je, kar morate storiti:
Aktiviraj ADB na vseh Amazon Fire X in Fire HD X tablicah
Če ste kdaj omogočili ADB ali USB razhroščevanje na pametnem telefonu Android, boste to zlahka storili tudi na tablici Amazon Fire. Ker so koraki podobni v obeh razredih naprav Android. Tukaj je, kako to storiti:
Prenesi in namesti Android Studio SDK
Funkcijo ADB lahko uporabite, ko namestite Android Studio. Ko je nameščen na vašem PC-ju, lahko izvajate različne ADB ukaze z uporabo aplikacije Windows Terminal ali aplikacije Android Studio. Tukaj je, kako namestiti SDK:
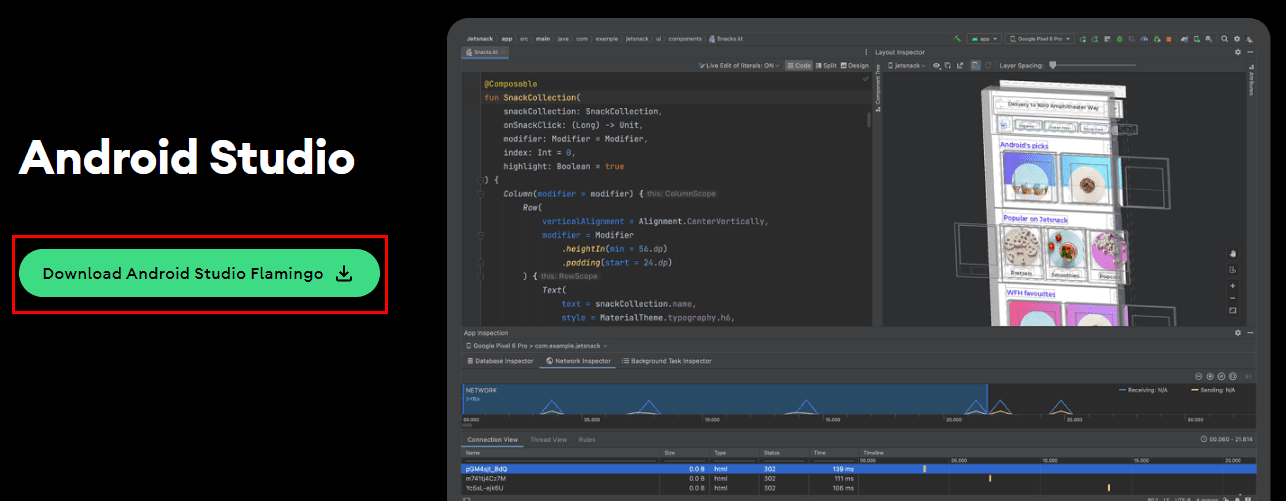
Prenesi in namesti Amazon Fire Driver
V tem koraku boste namestili Amazon Fire SDK. S tem boste lahko enostavno dodali potrebne Android SDK-je v mapo z namestitvijo Android Studio. Kasneje bo Android Studio uporabil paket za prepoznavanje in sinhronizacijo z vašimi tablicami Amazon Fire HD X, Fire X in Kindle Fire. Tukaj je, kako lahko uresničite to nalogo:
https://s3.amazonaws.com/android-sdk-manager/redist/kindle_fire_usb_driver.zip
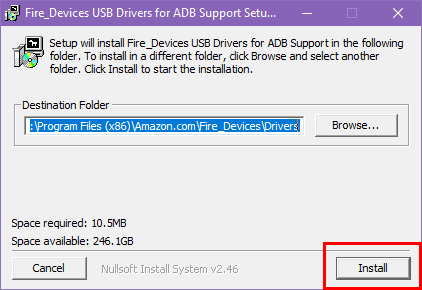
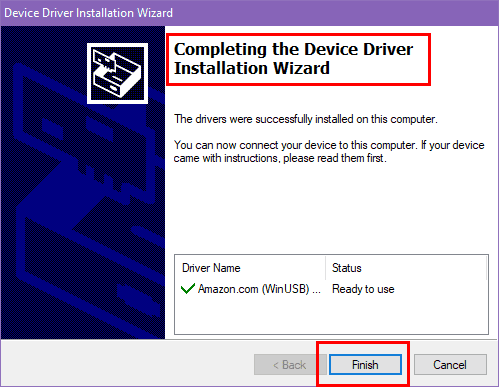
Nastavi ADB med tablico Amazon Fire in Windows PC
Zdaj ste pripravljeni povezati svojo tablico Fire HD s PC-jem za razhroščevanje in razvojno uporabo s pomočjo aplikacije Android Studio.
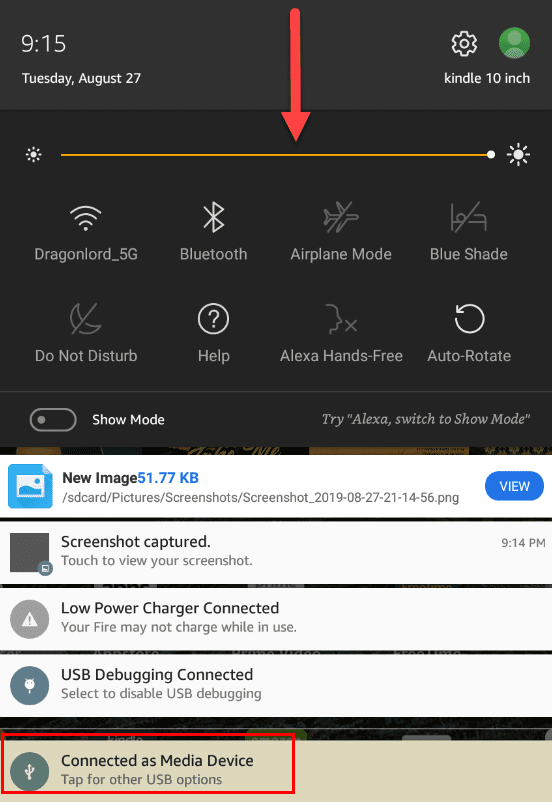
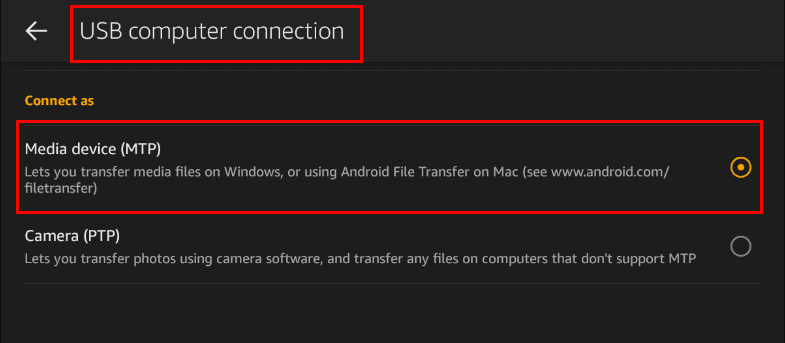

Preizkus povezav naprav z ADB ukazi
Vaš Windows PC bi moral prepoznati tablico Amazon Fire kot napravo „Android Composite ADB Interface“. Če ne, boste morda morali odstraniti napravo Amazon Fire iz Upravitelja naprav in nato ponovno namestiti gonilnik tablice Amazon Fire, kot je bilo pojasnjeno prej. Ko vidite, da je tablica uspešno povezana s PC-jem, upoštevajte te korake:
adb kill-server
adb start-server
adb devices
Nastavi ADB med Amazon Fire in Mac/Linux
Prav tako lahko uporabite svoj Mac ali Linux računalnik za povezovanje s tablico Amazon Fire preko protokola Android Debug Bridge. Tukaj so koraki, ki jih morate poskusiti:
adb kill-server
adb start-server
adb devices
Zaključek
To je to! Zdaj vas ne sme ustaviti nič, da bi povezali vašo tablico Amazon Fire HD X, Fire X in Kindle Fire s PC-jem, Mac-om ali Linuxom za USB razhroščevanje. Preizkusite zgoraj navedeno metodo in delite svoje izkušnje spodaj v komentarjih. Če poznate še kakšno odlično metodo za uporabo ADB z tablico Amazon Fire in računalnikom, ne pozabite omeniti tega v svojih komentarjih.
Naslednje, Odpravite težave s tablico Amazon Fire, ki se ne vklopi.
Ne izgubljajte se ob branju svojega najljubšega romana. Naučite se, kako označiti strani svojih knjig na tablicah Amazon Fire.
Imate Amazon Fire in želite na njem namestiti Google Chrome? Ugotovite, kako namestiti Google Chrome prek APK datoteke na Kindle napravah.
Želite organizirati sistem zaznamkov na tablici Amazon Fire? Preberite ta članek in se naučite, kako dodajati, brisati in urejati zaznamke!
Iščete korake za čiščenje podatkov brskanja na Amazon Fire, vključno z zgodovino, predpomnilnikom, piškotki itd.? Ta vodnik pojasnjuje vse preverjene metode v preprostem jeziku.
Se soočate s težavo, da se Amazon Fire tablični računalnik ne vklopi? Preberite ta članek zdaj in odkrijte metode po korakih za odpravo težave.
Želite dodati ali odstraniti e-poštne račune na svojem tabličnem računalniku Fire? Naš celovit vodič vas bo korak za korakom popeljal skozi postopek, kar vam bo olajšalo upravljanje z vašimi e-poštnimi računi na vašem najljubšem napravi. Ne zamudite tega nujno prebrati tutoriala!
Želite uporabljati tablico Android Fire s aplikacijami Android Studio na PC-ju? Tukaj se naučite, kako omogočiti USB razhroščevanje tablice Fire na PC-ju, Mac-u in Linuxu.
Ne veste, kako namestiti APK datoteke na naprave Amazon Fire? Spoznajte najboljše metode namestitve APK datotek, ki jih lahko uporablja vsakdo.
Ali radi berete e-knjige na tabličnih računalnikih Amazon Kindle Fire? Naučite se, kako dodati opombe in označiti besedilo v knjigi na Kindle Fire.
Preberite zdaj, kako izbrisati glasbo in videoposnetke iz naprav Amazon Fire in Fire HD ter s tem osvoboditi prostor, poenostaviti seznam ali izboljšati delovanje.
Po rootanju telefona Android imate poln dostop do sistema in lahko zaženete številne vrste aplikacij, ki zahtevajo root dostop.
Gumbi na vašem telefonu Android niso namenjeni le prilagajanju glasnosti ali prebujanju zaslona. Z nekaj preprostimi nastavitvami lahko postanejo bližnjice za hitro fotografiranje, preskakovanje skladb, zagon aplikacij ali celo aktiviranje funkcij za nujne primere.
Če ste prenosnik pozabili v službi in morate šefu poslati nujno poročilo, kaj storiti? Uporabite pametni telefon. Še bolj sofisticirano pa je, da telefon spremenite v računalnik za lažje opravljanje več nalog hkrati.
Android 16 ima pripomočke za zaklenjen zaslon, s katerimi lahko po želji spremenite zaklenjen zaslon, zaradi česar je zaklenjen zaslon veliko bolj uporaben.
Način slike v sliki v sistemu Android vam bo pomagal skrčiti videoposnetek in si ga ogledati v načinu slike v sliki, pri čemer boste videoposnetek gledali v drugem vmesniku, da boste lahko počeli druge stvari.
Urejanje videoposnetkov v sistemu Android bo postalo enostavno zahvaljujoč najboljšim aplikacijam in programski opremi za urejanje videoposnetkov, ki jih navajamo v tem članku. Poskrbite, da boste imeli čudovite, čarobne in elegantne fotografije, ki jih boste lahko delili s prijatelji na Facebooku ali Instagramu.
Android Debug Bridge (ADB) je zmogljivo in vsestransko orodje, ki vam omogoča številne stvari, kot so iskanje dnevnikov, namestitev in odstranitev aplikacij, prenos datotek, root in flash ROM-e po meri ter ustvarjanje varnostnih kopij naprav.
Z aplikacijami s samodejnim klikom. Med igranjem iger, uporabo aplikacij ali opravil, ki so na voljo v napravi, vam ne bo treba storiti veliko.
Čeprav ni čarobne rešitve, lahko majhne spremembe v načinu polnjenja, uporabe in shranjevanja naprave močno vplivajo na upočasnitev obrabe baterije.
Telefon, ki ga mnogi trenutno obožujejo, je OnePlus 13, saj poleg vrhunske strojne opreme premore tudi funkcijo, ki obstaja že desetletja: infrardeči senzor (IR Blaster).















