Windows Phone Link-app fungerer ikke - 7 løsninger

Finn ut hva du skal gjøre hvis Windows Phone Link ikke fungerer, med en trinnvis liste over løsninger for å hjelpe deg med å koble telefonen til datamaskinen på nytt.
Phone Link lar deg synkronisere telefonen med din PC eller bærbare datamaskin for å gjøre alt fra å sende tekstmeldinger til å foreta anrop eller bare se bildene fra telefonen på datamaskinen din. Men hvis Phone Link ikke fungerer, kan det hende du ikke får gjort noe av dette.
Hvis du har problemer med Phone Link, her er noen løsninger du kan prøve.
Innhold
Ofte er en god måte å starte når du har problemer med Windows, inkludert når Phone Link ikke fungerer, å sjekke etter oppdateringer. Windows oppdateres regelmessig, og hver oppdatering bringer feilrettinger og forbedringer som bør hjelpe apps som Phone Link å kjøre jevnere.
Trinn 1. Åpne Innstillinger-menyen ved å trykke på "Windows" og "I" sammen eller ved å bruke snarveien fra startmenyen.
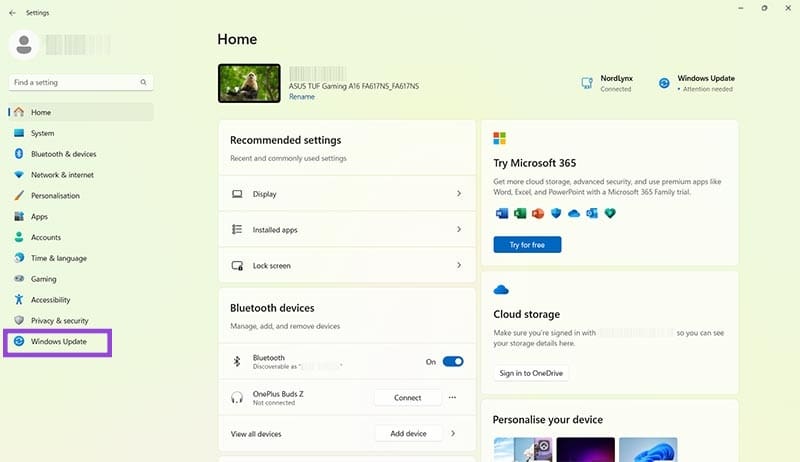
Trinn 2. Velg "Windows Update" og klikk på "Sjekk etter oppdateringer." Hvis det er noen oppdateringer, last dem ned og installer dem. Kjør deretter Phone Link igjen.
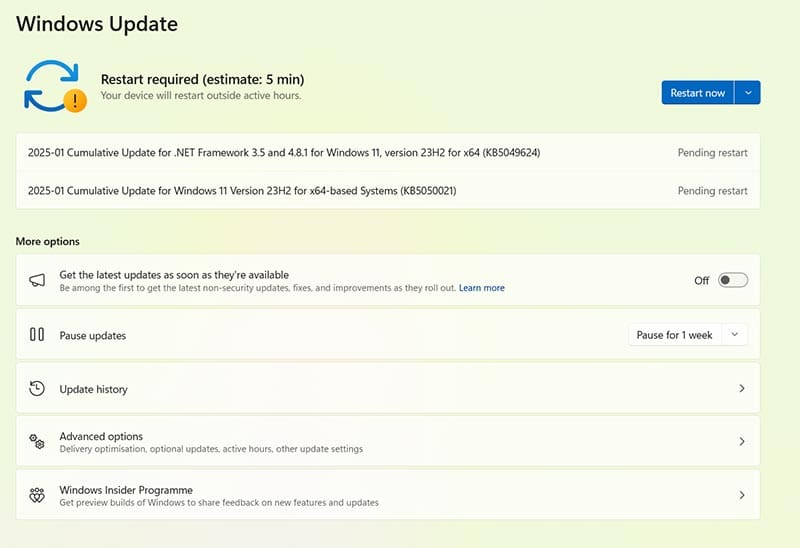
Du kan ha et problem der Phone Link fungerer fint noen ganger, men deretter ikke viser varsler når du får meldinger mens du bruker andre apper på enheten din. Dette kan skyldes at bakgrunnstillatelsene for Phone Link ikke er konfigurert riktig.
Trinn 1. Åpne Innstillinger-menyen. Du kan trykke på "Windows" og "I" for å komme dit raskt.

Trinn 2. Klikk på "System" og deretter "Systemkomponenter."
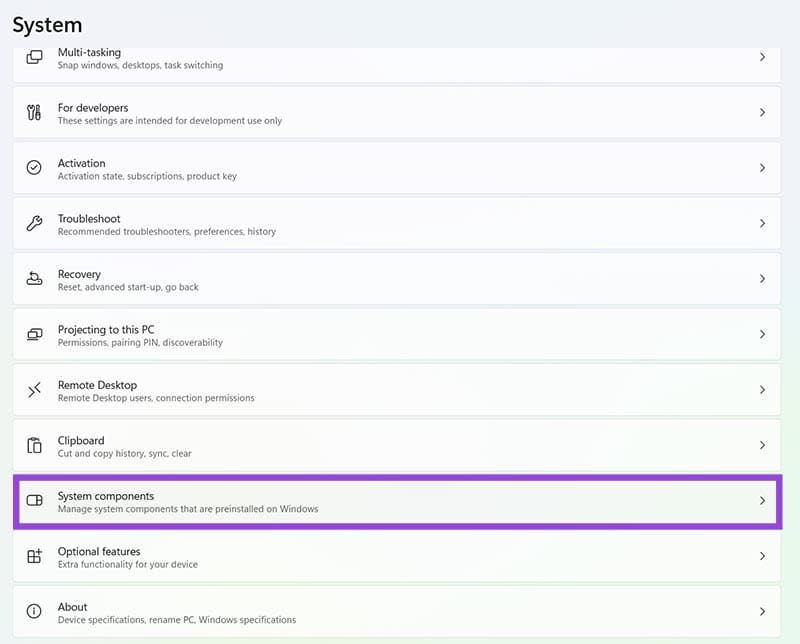
Trinn 3. Finn "Phone Link" i listen, klikk på de tre prikkene ved siden av den, og velg "Avanserte alternativer."
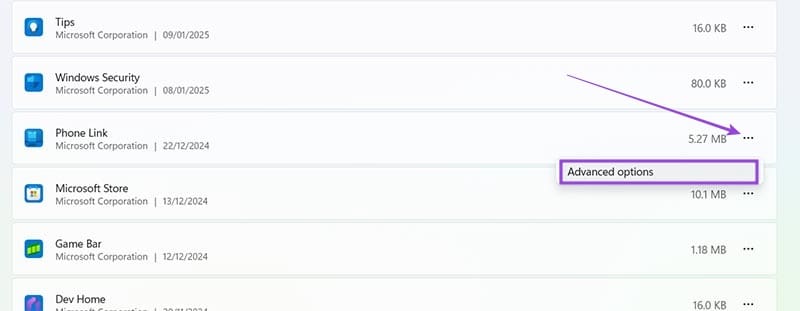
Trinn 4. Klikk på nedtrekksmenyen under "Tillatelser for bakgrunnskomponenter" og velg "Alltid."
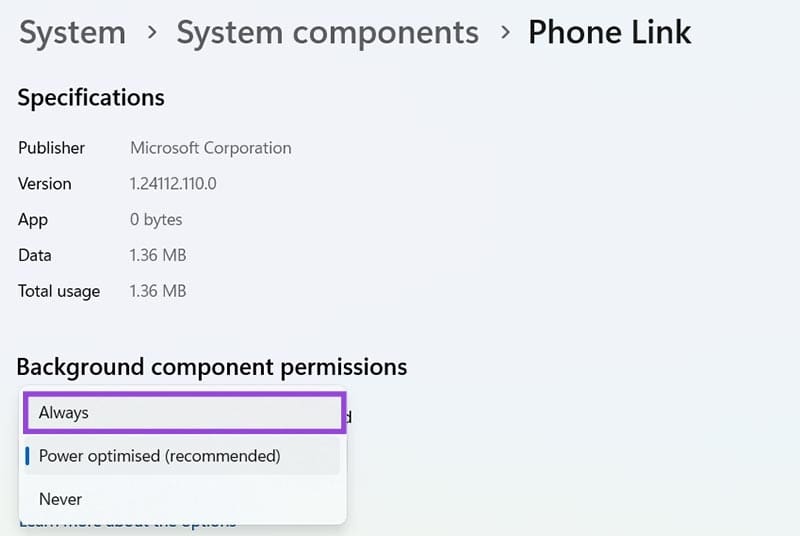
Du kan ha et problem med å få Phone Link til å synkronisere telefonen og PC-en din riktig. Det gjør det umulig å dele ting fra én enhet til en annen. Justering av delingsinnstillingene på datamaskinen din kan løse dette.
Trinn 1. Åpne Innstillinger-menyen ved hjelp av enten snarveien i startmenyen eller ved å trykke "Windows" og "I" samtidig.
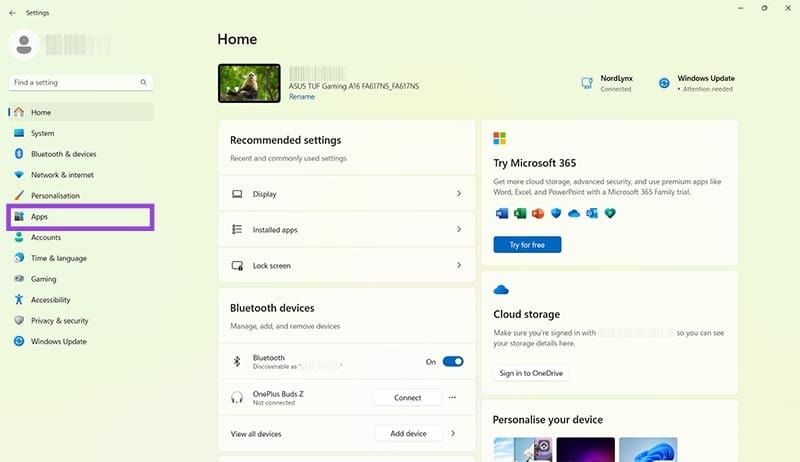
Trinn 2. Gå til "Apper" og velg deretter "Avanserte appinnstillinger."
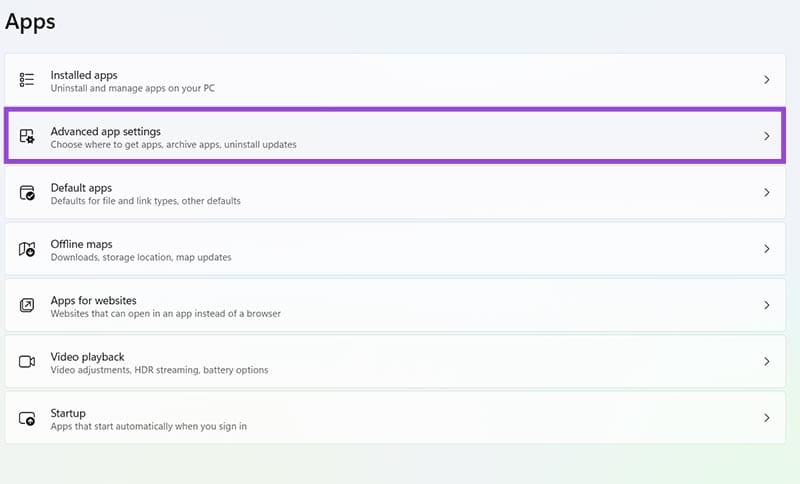
Trinn 3. Klikk på "Del mellom enheter" og sørg for at det er innstilt til "Bare mine enheter." Du kan også velge å sette den til "Alle i nærheten", men det kan være risikabelt, spesielt i offentlige områder.
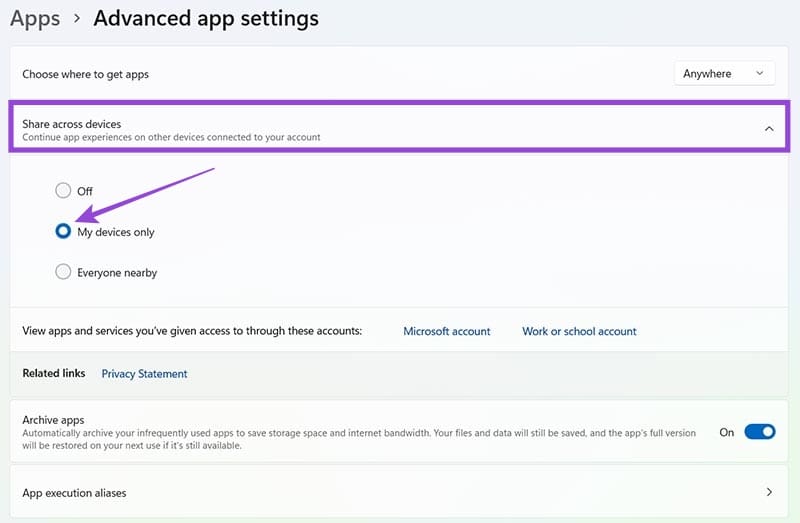
Dette er en løsning kun for bærbare datamaskiner, så PC-brukere kan gå videre til andre metoder. Bærbare datamaskiner går av og til inn i "Batterisparer"-modus, som deaktiverer bakgrunnsapper - som Phone Link - hvis batteristrømmen faller til et visst nivå. Hvis du slår av denne modusen, kan det gjenopprette funksjonaliteten til Phone Link.
Trinn 1. Åpne innstillingsmenyen på laptop-en din ved hjelp av snarveien i startmenyen eller ved å bruke "Windows" og "I"-snarveien.
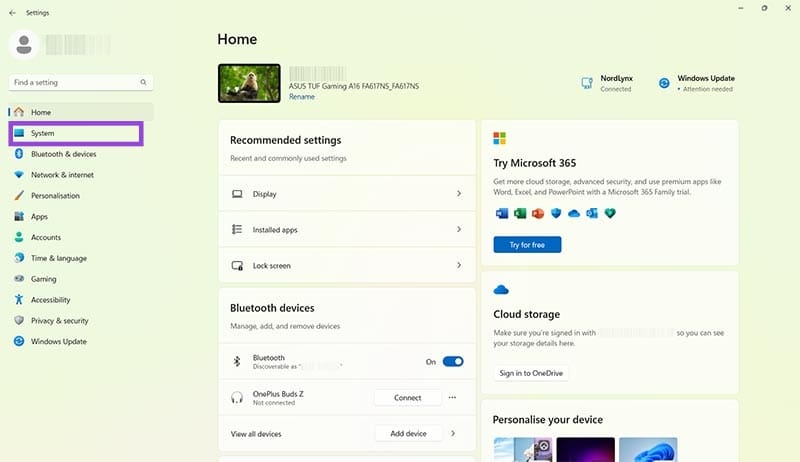
Trinn 2. Gå til "System" og deretter "Strøm & batteri."
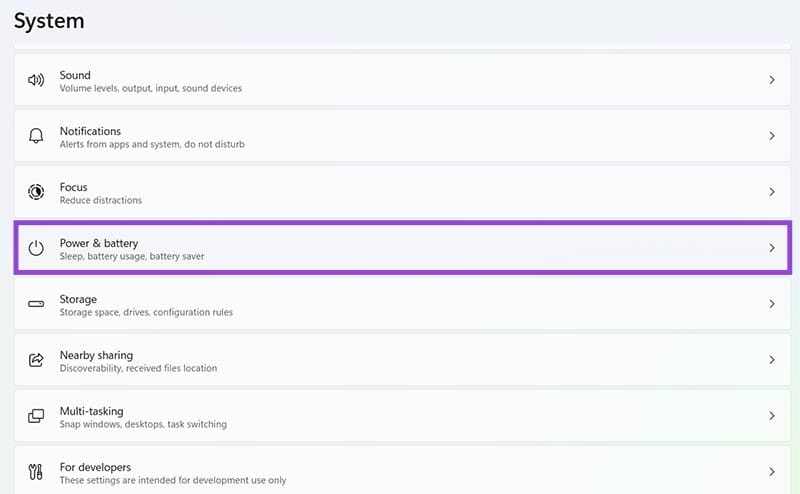
Trinn 3. Finn delen "Batterisparer" og juster innstillingen for "Slå på batterisparer automatisk på" til "Aldri" eller trykk på knappen "Slå av nå" hvis batterisparermodus er aktiv.
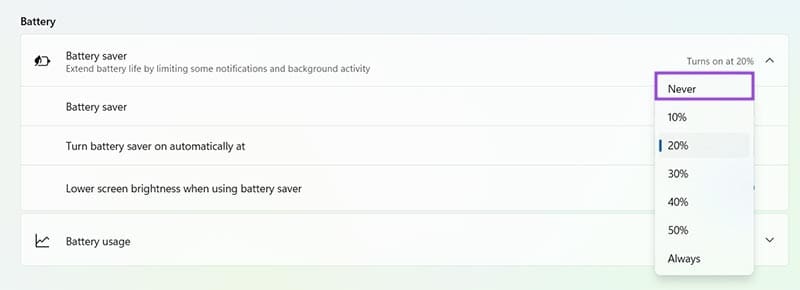
Kanskje du har problemer med at Phone Link ikke lar deg få tilgang til meldinger eller bilder på telefonen. Det kan være en feil eller problem med tilkoblingen mellom de to enhetene. Så, resynkronisering kan være den rette tilnærmingen.
Trinn 1. Åpne Link til Windows på telefonen din og trykk på "Innstillinger"-ikonet. Rull deretter ned til bunnen og klikk "Logg ut av Link til Windows."
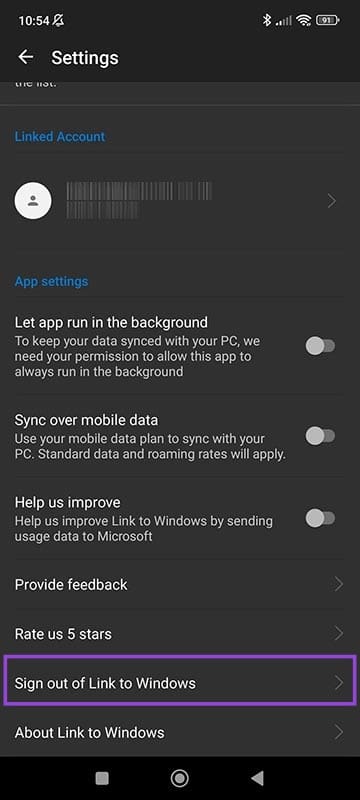
Trinn 2. På datamaskinen går du til Phone Link og trykker på innstillingsikonet, deretter "Enheter" og så klikk "Logg ut" for kontoen du koblet telefonen din til. Dette fjerner enheten fra Phone Link.
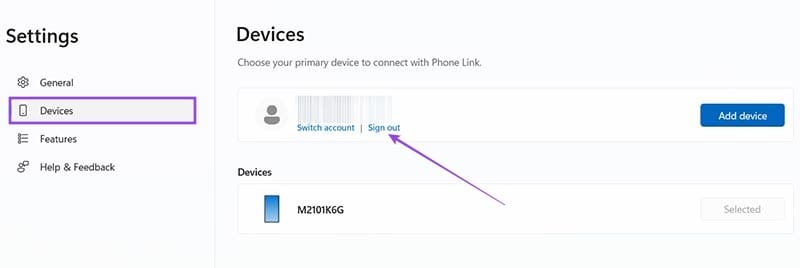
Trinn 3. Åpne Phone Link igjen og trykk på knappen "Legg til enhet". Følg deretter instruksjonene på skjermen og bruk både datamaskinen og telefonen til å resynkronisere for å se om det løser problemene.
Du kan også prøve å bruke Windows innebygde reparasjons- og tilbakestillingsverktøy for å løse problemer når Phone Link-appen ikke fungerer.
Trinn 1. Åpne Innstillinger-menyen med "Windows" og "I"-snarveiene eller gjennom startmenyen.
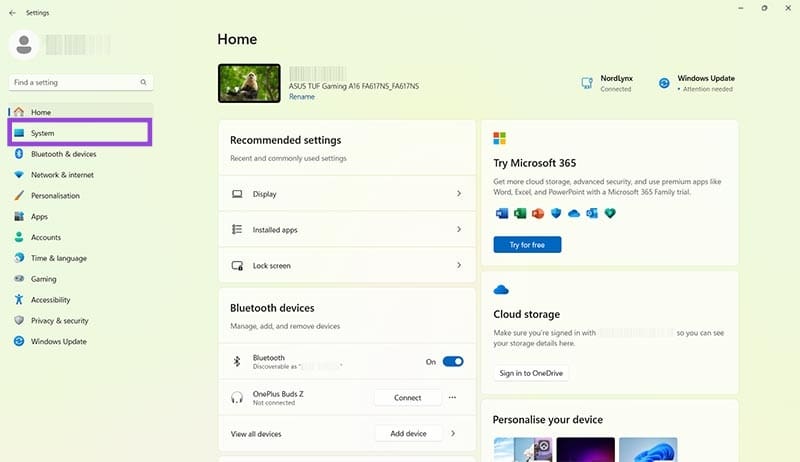
Trinn 2. Gå til "System" og deretter "Systemkomponenter."
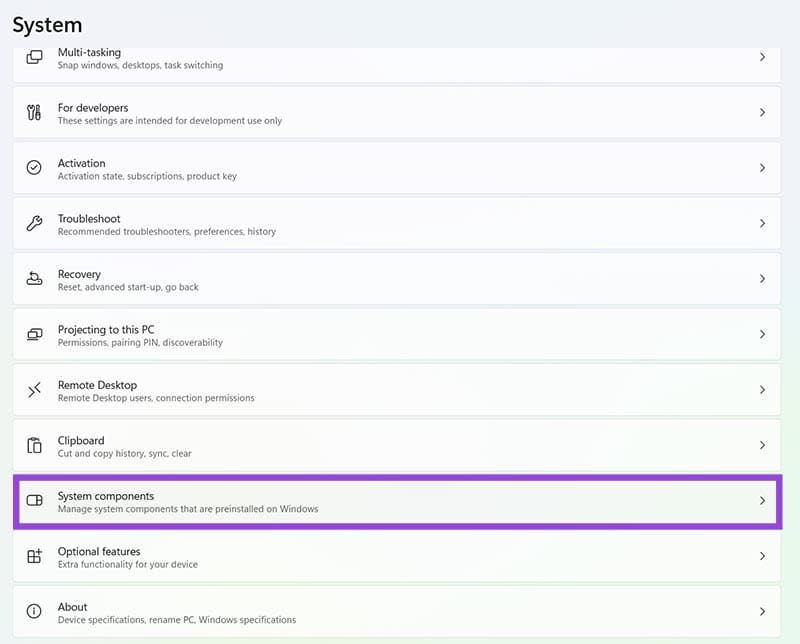
Trinn 3. Finn "Phone Link," klikk på de tre prikkene ved siden av den, og velg "Avanserte alternativer."
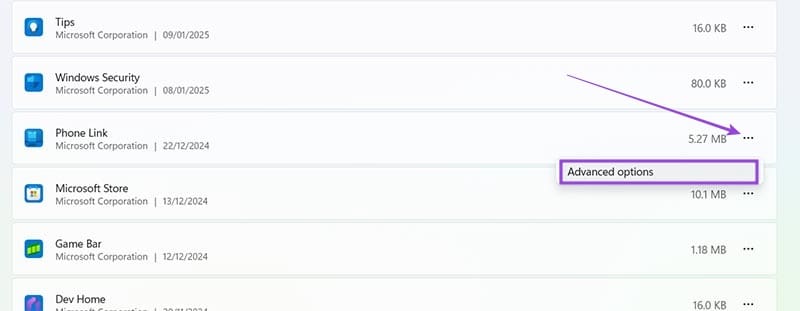
Trinn 4. Rull ned og klikk på "Reparer"-knappen først for å se om det løser problemet. Hvis ikke, prøv "Tilbakestill"-knappen og følg eventuelle nødvendige instruksjoner på skjermen.
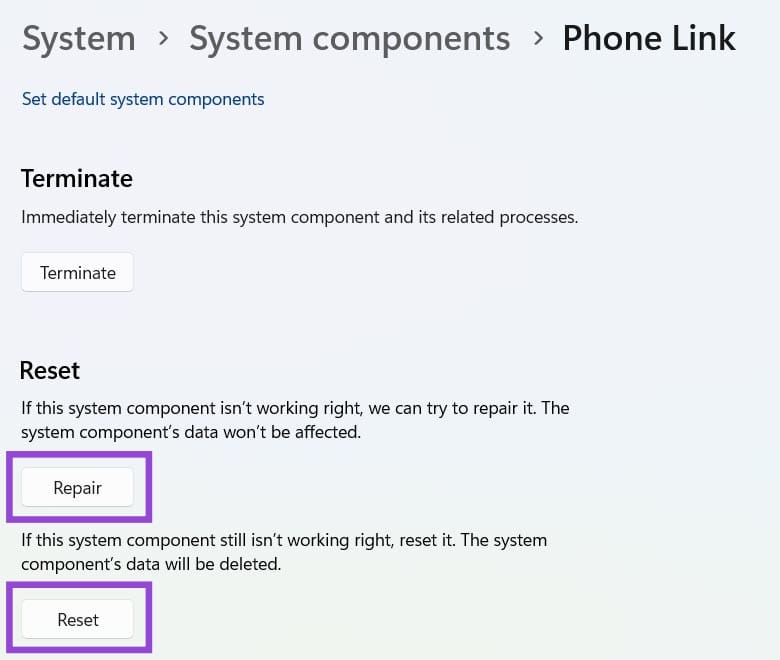
Hvis alt annet mislykkes, kan du avinstallere Phone Link. Dette er imidlertid en siste utvei, da det er litt komplisert og tar lengst tid.
Trinn 1. Skriv "Powershell" i søkefeltet og klikk "Kjør som administrator" når Windows Powershell vises.
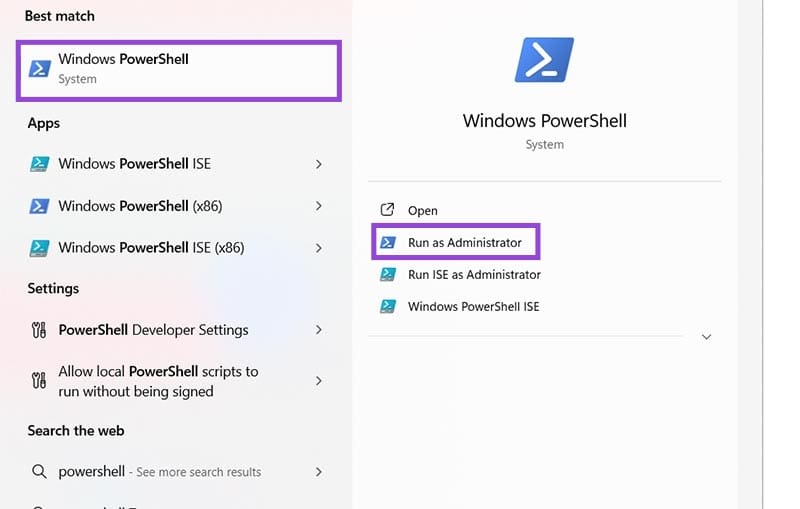
Trinn 2. Skriv eller kopier denne kommandoen inn i Powershell-vinduet, trykk deretter "Enter": Get-AppxPackage Microsoft.YourPhone -AllUsers | Remove-AppxPackage
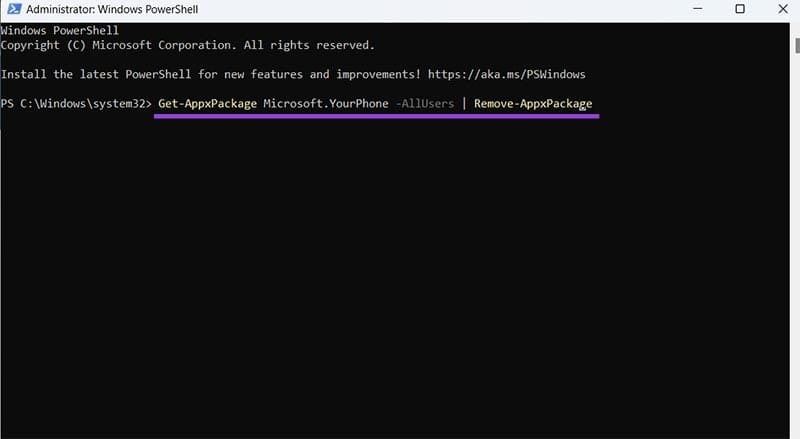
Trinn 3. Start enheten på nytt, og installer deretter Phone Link på nytt. Du kan installere det fra denne offisielle lenken.
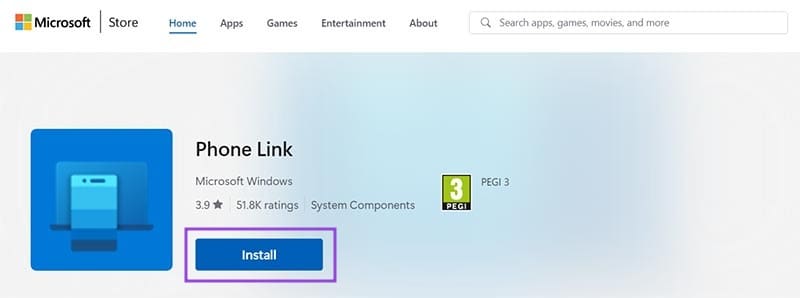
Som med Windows 10 kan du også bruke tredjepartsprogramvare for å gjøre oppgavelinjen i Windows 11 gjennomsiktig.
Etter utallige timer med bruk av den bærbare datamaskinen og stasjonære høyttaleroppsettet fra universitetet, oppdager mange at noen smarte oppgraderinger kan gjøre den trange studentboligen om til det ultimate strømmesenteret uten å tømme bankkontoen.
En bærbar PCs berøringsplate er ikke bare til for å peke, klikke og zoome. Den rektangulære overflaten støtter også bevegelser som lar deg bytte mellom apper, kontrollere medieavspilling, administrere filer og til og med se varsler.
Å bytte papirkurvikonet i Windows 11 forenkler tilpasningen av bakgrunnsbildet, og gir deg utseendet og følelsen som passer din smak eller tema.
DISM (Deployment Imaging and Servicing Management) er et viktig verktøy sammen med SFC (System File Checker) for å håndtere mange systemproblemer i Windows 11.
Selv om Windows 11 absolutt kommer forhåndsinstallert med noen få ubrukelige apper, skjuler det også noen utrolig kraftige verktøy rett foran nesen din.
Når du kjøper en ny stasjonær eller bærbar datamaskin, kan du spare penger ved å kjøpe en enhet med grunnleggende spesifikasjoner. Du kan øke ytelsen senere ved å oppgradere RAM-en.
WARP er et VPN som hjelper deg med å koble til Internett ved hjelp av Cloudflares 1.1.1.1 DNS, samtidig som det optimaliserer og sikrer (dvs. krypterer) forbindelsen din. 1.1.1.1 er et av de raskeste og sikreste DNS-alternativene.
Fn-funksjonstastene gir deg en raskere og enklere måte å kontrollere enkelte maskinvarefunksjoner på.
Denne malplasserte indikatoren betyr vanligvis at BitLocker-kryptering er deaktivert, at en oppdatering krever omstart, eller at en fastvareoppgradering venter.









