Slik stopper du Windows 11 oppdateringer som pågår

Les denne artikkelen for å lære enkle metoder for å stoppe Windows 11 oppdateringer som pågår. Du vil også lære hvordan du kan forsinke vanlige oppdateringer.
Trenger du å justere ytelsen til Windows 11, 10, 8, & 7 PC-er eller frigjøre RAM for store apper eller databaser? Finn ut hvordan du aktiverer eller deaktiverer Superfetch (Prefetch) nedenfor.
Du vil finne mange forslag på nettet for å enten aktivere eller deaktivere Superfetch-funksjonen i Windows 11, 10, 8, eller 7 for å forbedre ytelsen til PC-en din. Du må lære hva Superfetch er og hvordan det fungerer for å ta det riktige valget om hvorvidt du bør aktivere eller deaktivere denne systemprosessen for Windows-PC-er.
Superfetch cacher dataene til apper og verktøy på Windows-PC-en slik at apper og verktøy kan få umiddelbar tilgang til data fra RAM eller systemminnet i stedet for fra intern lagring som HDD-er, SATA SSD-er, eller NVMe SSD-er. Noen ganger kan aktivering eller deaktivering av denne systemprosessen påvirke Windows-PC-ens ytelse for bestemte applikasjoner, både positivt og negativt. Det er imidlertid ingen tommelfingerregel eller garantert systemjustering av noe slag. I tillegg fungerer den ikke alltid godt med spill, men kan forbedre ytelsen for forretningsapper som Microsoft 365-apper.
Les denne artikkelen til slutten for å lære om Prefetch eller Superfetch fra grunnen av. Du vil også utforske enkle metoder for å aktivere eller deaktivere Superfetch i klare og enkle trinn.
Innhold
Hva er Prefetch eller Superfetch i Windows-PC-er?
Prefetch eller Superfetch er bare forskjellige navn for den samme systemprosessen i alle Windows-PC-er som begynner med Windows XP. Ansvarsområdet til denne systemprosessen er å cache oppstart og applikasjonsfiler som er nødvendige for å starte Windows eller installert programvare. Denne prosessen er vanlig i Windows-PC-er som kjører på HDD-er.
Prefetch overvåker oppstartsprosessen for å lære hvilke filer som åpnes under systemstart. Også, når du kjører forskjellige apper på Windows 11, 10, osv., overvåker den også de appene. Deretter oppretter den profiler for apper og oppstartsprosesser på en sikker Windows-lokasjon på den interne lagringen. Stien til Prefetch-mappen er som nevnt nedenfor. Mappen kan inneholde opptil 128 app- eller oppstartsprofiler.
C:\Windows\Prefetch
På HDD-er, som vanligvis har en langsom lese- og skriveprosess, laster Prefetcher-tjenesten disse oppstartsprosessene eller applikasjonsprofilene inn i RAM før systemet eller du kaller disse filene. Dermed opplever du en raskere oppstart av Windows OS eller initialisering av applikasjoner.
Les også: Slik installerer du en NVMe SSD i en stasjonær eller bærbar datamaskin
Microsoft oppdaterte Prefetch i Windows Vista, og siden da har det vært kjent som Superfetch og ReadyBoost. Superfetch overvåker for det meste applikasjonsbruken på Windows-PC-en din. Deretter forutsier den hvilken app du kanskje kjører og laster i henhold til dette en liten del av applikasjonene i RAM eller systemminnet. I motsetning til dette bruker ReadyBoost eksterne lagringsenheter som USB-minnepinner, eksterne HDD-er, eksterne SATA SSD-er osv., som systemcache og reduserer belastningen på system-RAM-brikkene.
Les også: Kan du blande RAM-merker: En guide for RAM-blanding og -match
En annen komponent i Windows minnehåndtering, på samme måte som Prefetch og Superfetch, er ReadyBoot, som også er en del av ReadyBoost. ReadyBoot erstatter Prefetch for å laste oppstartsprosessfiler på forhånd når systemet har mer enn 700 MB ledig RAM. Nå er det interessant å merke seg at alle disse Windows minnehåndteringsverktøyene er koblet til en Windows-systemtjeneste kjent som SysMain.
Hvordan fungerer Windows Prefetch?
Superfetch, Prefetch, SysMain, ReadyBoost, og ReadyBoot er alle de samme og de er svært intelligente verktøy for moderne Windows-operativsystemer fra Microsoft, som Windows 11, 10, 8, 7, osv. Finn nedenfor hvordan det fungerer:
Når skal du deaktivere Superfetch eller Prefetch
Her er noen scenarioer hvor du kanskje ønsker å deaktivere Superfetch eller relaterte Windows-minneprosesser for å redusere CPU-, RAM- og HDD-bruken:
Når skal du aktivere Prefetch eller Superfetch
Hvis du ikke deaktiverer Superfetch eller Prefetch manuelt, vil Windows 11, 10, 8, 7, osv., moderne operativsystemer automatisk gjenopprette Prefetch-filer og begynne å bruke Superfetch.
Hvordan aktivere eller deaktivere Superfetch i Windows 11, 10, 8 og 7
Det finnes flere måter å deaktivere og reaktivere Superfetch på Windows 11 og tidligere operativsystemer. Noen av de enkle metodene er som beskrevet nedenfor:
Aktiver eller deaktiver Prefetch fra tjenester
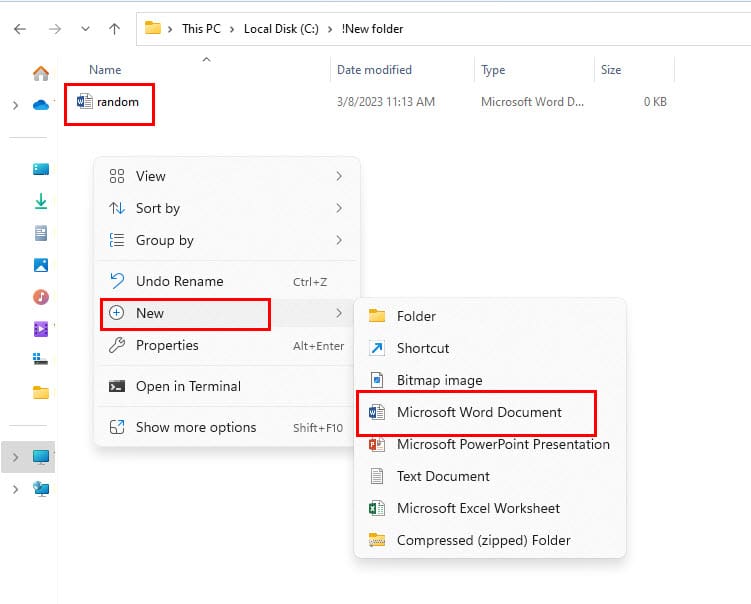
I avanserte Windows-operativsystemer som Windows 11 og 10, kan du ikke finne Superfetch. I stedet finner du SysMain-tjenesten. Erstatt Superfetch med å utføre de ovennevnte trinnene for SysMain for å deaktivere Prefetch eller Superfetch på PC-en din.
Når du bestemmer deg for å aktivere denne funksjonen, følger du ganske enkelt disse trinnene:
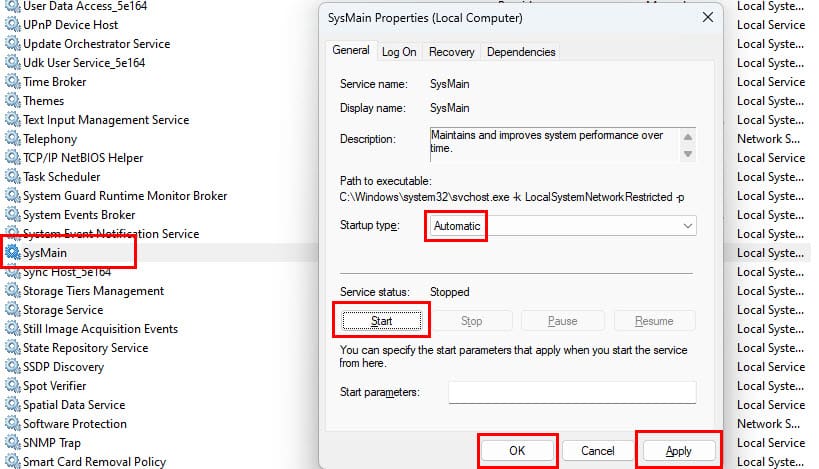
Deaktiver Superfetch (SysMain) fra Oppgavebehandling
En annen enkel måte å deaktivere Prefetch eller Superfetch-prosessen på er å bruke Windows Oppgavebehandling-app. Slik gjør du det:
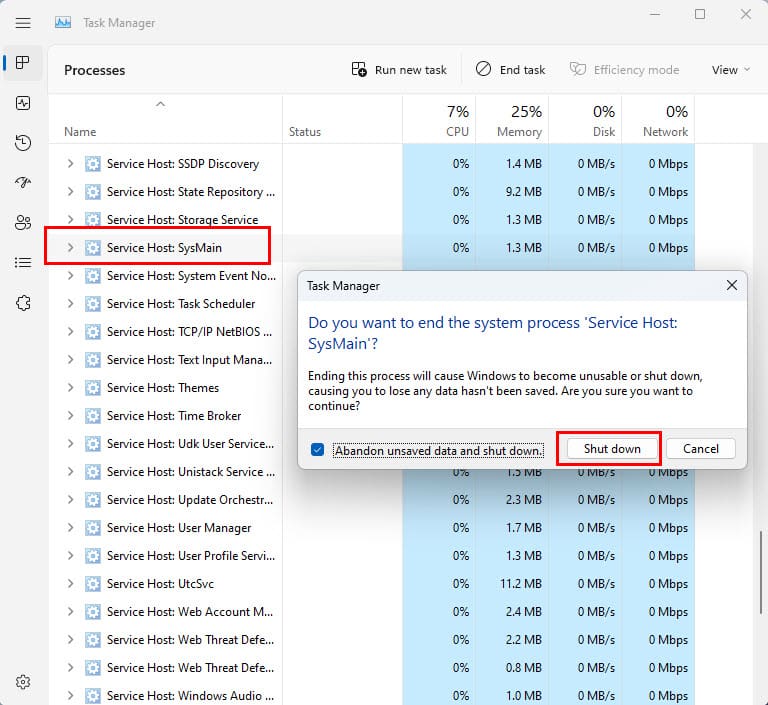
Aktiver eller deaktiver Superfetch ved hjelp av ledeteksten
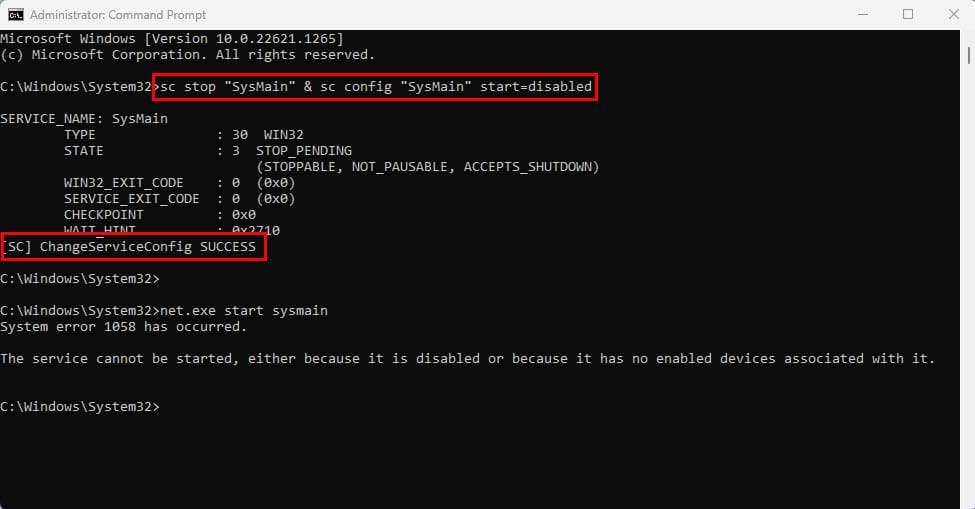
sc stop “SysMain” & sc config “SysMain” start=disabled
[SC] ChangeServiceConfig SUCCESS
sc config "SysMain" start=auto & sc start "SysMain"
Aktiver eller deaktiver Superfetch ved hjelp av PowerShell
Stop-Service -Force -Name "SysMain"; Set-Service -Name "SysMain" -StartupType Disabled
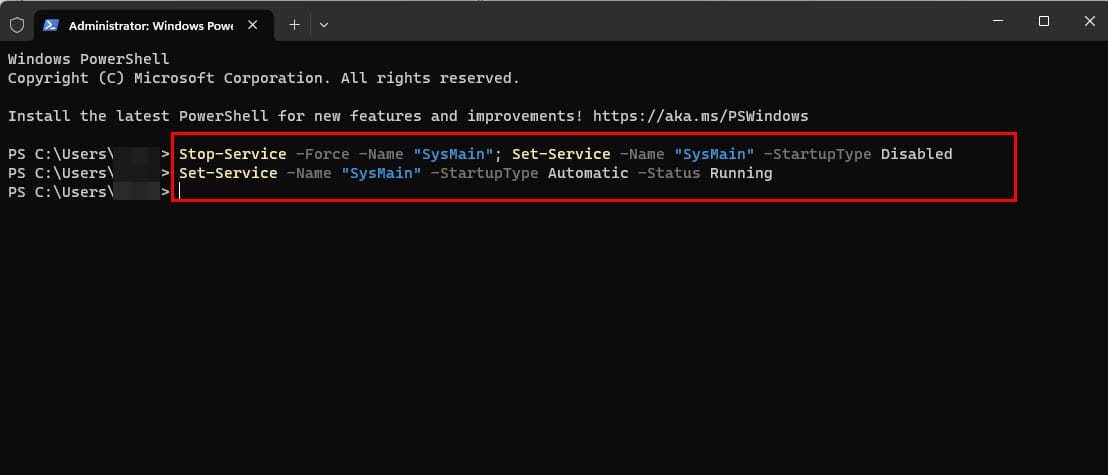
Set-Service -Name "SysMain" -StartupType Automatic -Status Running
Aktiver eller deaktiver Prefetch fra Registerverktøyet
HKEY_LOCAL_MACHINE\SYSTEM\CurrentControlSet\Control\Session Manager\Memory Management\PrefetchParameters
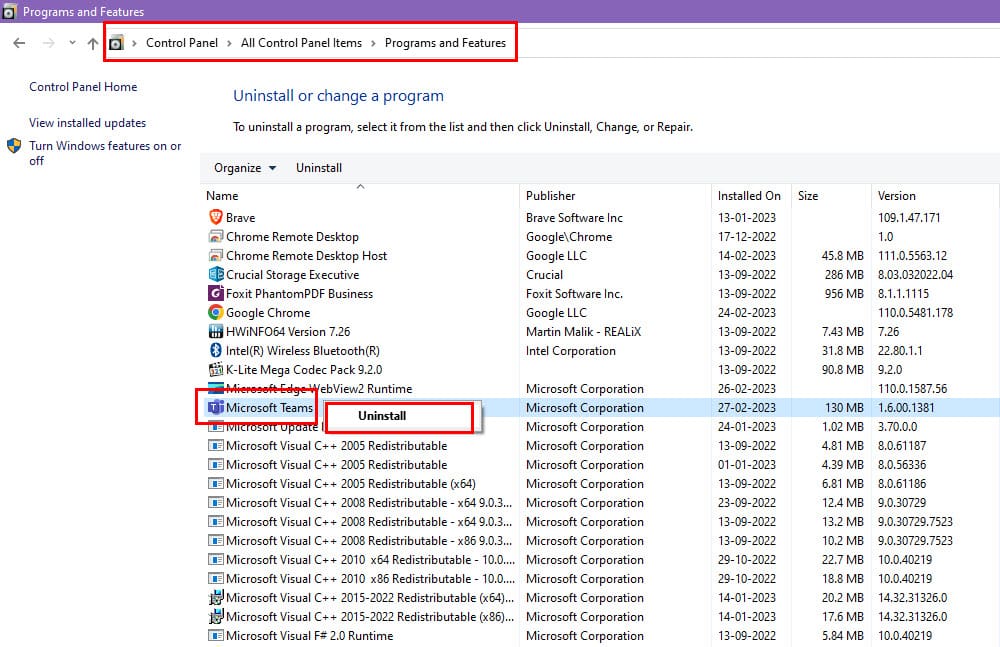
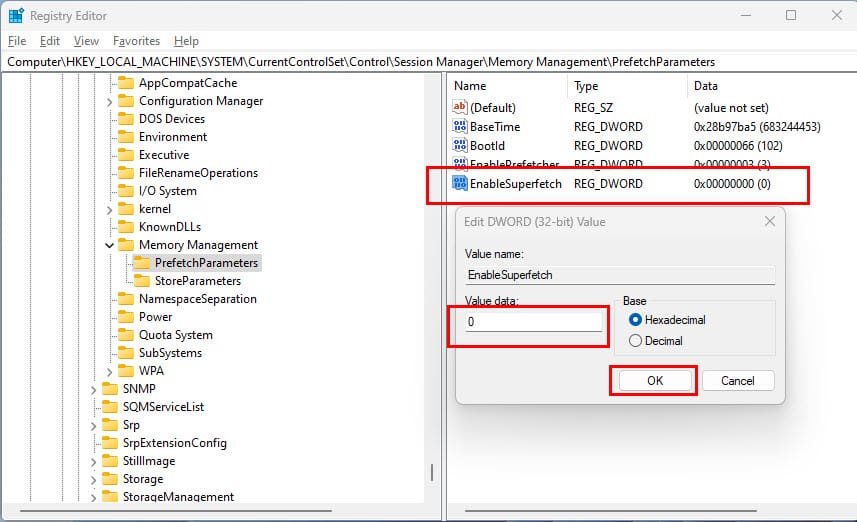
Merk: Hvis du deaktiverer Superfetch og ønsker å aktivere det for bestemte applikasjoner, kan du bruke en spesiell bryter i programmet snarvei: /prefetch:1
Vanlige spørsmål om aktivering eller deaktivering av Superfetch
Hvor lagres Prefetch-dataene?
Du finner alle 128 oppstartsprosesser eller applikasjonsoppstartdata i Prefetch-mappen. Som standard lagrer Windows Prefetch-mappen i følgende plassering på din Windows 11 eller 10 installasjonsstasjon:
Denne PC-en > Lokal disk (C:) > Windows > Prefetch
Bør jeg aktivere Prefetch?
Hvis du kun kjører Windows 7 og nyere operativsystemer for midtnivåberegninger som forretningsappbruk, databasevedlikehold, Microsoft Excel-prosesser, osv., bør du aktivere Prefetch. Faktisk, Prefetch er som standard aktivert på alle Windows-PC-er siden Windows XP-operativsystemet. Prefetch er svært nødvendig for PC-er som kjører på HDD-er.
Bør jeg slå Prefetch av eller på i SSD?
Det er ikke nødvendig med Prefetch-tjenesten for SATA og NVMe SSD-er, siden disse interne lagringsmediene er 20 til 35 ganger raskere enn HDD-er. Derfor kan du deaktivere Prefetch på en Windows-PC som bruker en SSD som primær intern lagring.
Aktiver eller Deaktiver Superfetch: Avsluttende ord
Nå vet du hvordan du aktiverer eller deaktiverer Prefetch, Superfetch, SysMain, osv., på en Windows-PC som kjører Windows 11 til Windows 7-operativsystemer. Velg en metode du liker og prøv selv. Hvis jeg har gått glipp av noen andre metoder for å slå på og av Prefetch, vennligst nevne dem i kommentarfeltet nedenfor.
Neste opp, hvordan gjøre Windows raskere med Microsoft PC Manager.
Les denne artikkelen for å lære enkle metoder for å stoppe Windows 11 oppdateringer som pågår. Du vil også lære hvordan du kan forsinke vanlige oppdateringer.
Med Windows 11 kan du umiddelbart få tilgang til programmene eller applikasjonene du trenger ved å bruke funksjonen Feste til oppgavelinjen.
Finn ut hva du skal gjøre når Windows Taskbar ikke fungerer i Windows 11, med en liste over dokumenterte løsninger og feilsøkingstips som du kan prøve.
Vil du lære om Microsofts verktøy for fjernhjelp? Les videre for å finne ut hvordan du sender invitasjon til fjernhjelp og godtar en invitasjon.
Oppdag hva TPM 2.0 er, finn ut hvordan det gagner enheten din med Windows, og lær hvordan du slår det på med enkle trinn-for-trinn-instruksjoner.
Vil du ikke at andre skal få tilgang til datamaskinen din mens du er borte? Prøv disse effektive måtene å låse skjermen i Windows 11.
Vil du fjerne Windows-tjenester som du ikke ønsker på PC-en din med Windows 11? Finn her noen enkle metoder du kan stole på!
Finn ut hvordan du fikser feilkode 0x80070070 på Windows 11, som ofte vises når du installerer en ny Windows-oppdatering.
Finn ut om det er mulig å sette opp et vertikal oppgavefelt i Windows 11 og hvordan du kan justere oppgavefeltet på enheten din med Windows 11.
Er Start11 bedre enn Windows Oppgavelinjen? Se på noen av de viktigste fordelene Start11 har over Windows’ innebygde bar.
Trenger du å skrive ut eksternt til en nettverks tilkoblet skriver på kontoret eller et annet rom i huset? Finn ut hvordan du legger til skriver ved hjelp av IP-adresse i Windows 11.
Ønsker du å automatisere alle dine personlige og profesjonelle oppgaver på en Windows 11-PC? Lær her hvordan du oppretter oppgaver i Windows Oppgaveplanlegger.
Vi viser deg hvordan du løser et problem der skjermspareralternativene i Microsoft Windows 11 er grået ut.
En liste over steder hvor du trygt kan slette filer og mapper for å frigjøre plass på harddisken i Microsoft Windows 11.
Finn ut hvordan du deaktiverer og aktiverer PIN-koder i Windows 11, trinn for trinn, for å kontrollere hvordan du logger inn og får tilgang til enheten din.
Ønsker du å deaktivere Apple Software Update-skjermen og hindre den fra å vises på Windows 11-PC-en eller Mac-en din? Prøv disse metodene nå!
Er DRM-beskyttede musikk- og videofiler et problem for deg? Les videre for å lære hvordan du kan vite om en video- eller musikkfil har DRM eller ikke på Windows 11.
For å starte direkte til Windows skrivebordet, gå til kontoinnstillingene og deaktiver alternativet som sier at brukere må angi et brukernavn og passord.
Oppdag flere løsninger for Windows 11 aktiveringsfeil hvis du har problemer med Windows 11 aktiveringsnøkkelen din.
Oppdag hvordan du enkelt og raskt kan aktivere mørk modus for Skype på din Windows 11-datamaskin på mindre enn ett minutt.
Som med Windows 10 kan du også bruke tredjepartsprogramvare for å gjøre oppgavelinjen i Windows 11 gjennomsiktig.
Etter utallige timer med bruk av den bærbare datamaskinen og stasjonære høyttaleroppsettet fra universitetet, oppdager mange at noen smarte oppgraderinger kan gjøre den trange studentboligen om til det ultimate strømmesenteret uten å tømme bankkontoen.
En bærbar PCs berøringsplate er ikke bare til for å peke, klikke og zoome. Den rektangulære overflaten støtter også bevegelser som lar deg bytte mellom apper, kontrollere medieavspilling, administrere filer og til og med se varsler.
Å bytte papirkurvikonet i Windows 11 forenkler tilpasningen av bakgrunnsbildet, og gir deg utseendet og følelsen som passer din smak eller tema.
DISM (Deployment Imaging and Servicing Management) er et viktig verktøy sammen med SFC (System File Checker) for å håndtere mange systemproblemer i Windows 11.
Selv om Windows 11 absolutt kommer forhåndsinstallert med noen få ubrukelige apper, skjuler det også noen utrolig kraftige verktøy rett foran nesen din.
Når du kjøper en ny stasjonær eller bærbar datamaskin, kan du spare penger ved å kjøpe en enhet med grunnleggende spesifikasjoner. Du kan øke ytelsen senere ved å oppgradere RAM-en.
WARP er et VPN som hjelper deg med å koble til Internett ved hjelp av Cloudflares 1.1.1.1 DNS, samtidig som det optimaliserer og sikrer (dvs. krypterer) forbindelsen din. 1.1.1.1 er et av de raskeste og sikreste DNS-alternativene.
Fn-funksjonstastene gir deg en raskere og enklere måte å kontrollere enkelte maskinvarefunksjoner på.
Denne malplasserte indikatoren betyr vanligvis at BitLocker-kryptering er deaktivert, at en oppdatering krever omstart, eller at en fastvareoppgradering venter.


























