Slik stopper du Windows 11 oppdateringer som pågår

Les denne artikkelen for å lære enkle metoder for å stoppe Windows 11 oppdateringer som pågår. Du vil også lære hvordan du kan forsinke vanlige oppdateringer.
Du vet aldri når problemer kan oppstå med din Windows 11-enhet. De kan komme ut av ingenting etter en enkel oppdatering, appinstallasjon eller endring i systeminnstillingene dine. Når dette skjer, ønsker du kanskje at du kunne spole tilbake klokken og gjenopprette enheten din til state den var i før. Det er det Systemgjenopprettingsfunksjonen gjør.
Den denne guiden inkluderer alle trinnene for en systemgjenoppretting i Windows 11.
Før du går videre og utfører en systemgjenoppretting, må du først aktivere denne funksjonen. Du har kanskje allerede gjort dette, men for dem som ikke har, her er hvordan du gjør det:
Trinn 1. Åpne Kontrollpanelet. Det finnes flere måter å gjøre dette på. Et enkelt alternativ er å skrive “Kontrollpanel” i søkefeltet og velge “Beste treff.”

Trinn 2. I søkeboksen øverst til høyre, skriv inn “Gjenoppretting.”
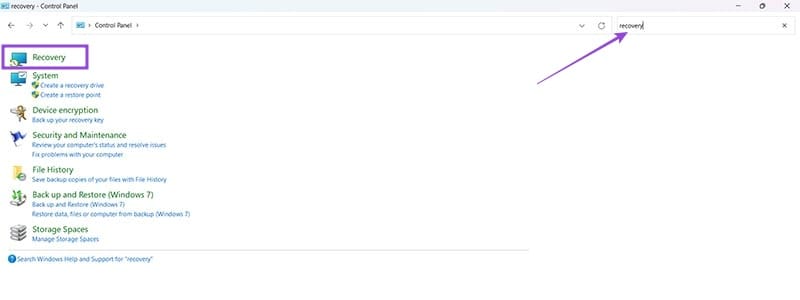
Trinn 3. Klikk på “Gjenoppretting” og velg deretter “Konfigurer systemgjenoppretting.”
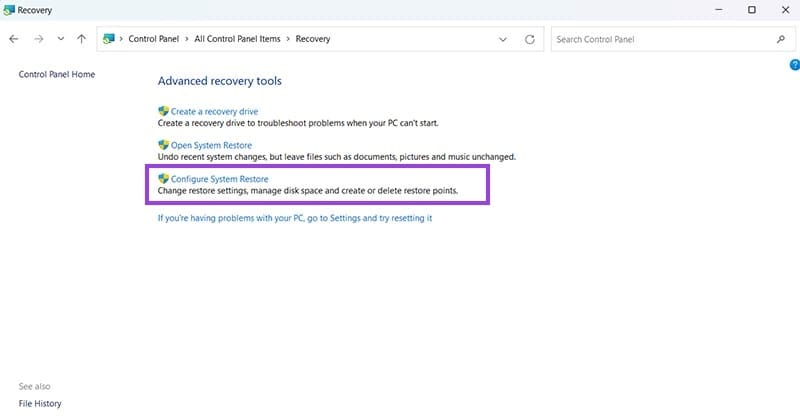
Trinn 4. Velg stasjonen du vil aktivere systemgjenoppretting for (vanligvis C: stasjonen). Klikk deretter på “Konfigurer.”
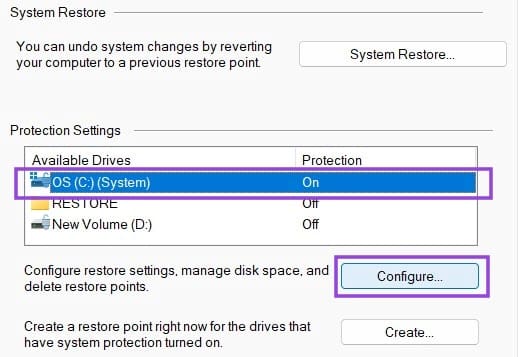
Trinn 5. I det neste vinduet, klikk på “Slå på systembeskyttelse.” Bruker skyveknappen kan du tildele varierende mengder diskplass til gjenopprettingsfilene dine. Generelt trenger du bare 1GB til 5GB, men noen liker å tildele mer lagringsplass, slik at de kan opprette flere gjenopprettingspunkter uten å måtte slette gamle. Flere gjenopprettingspunkter betyr flere alternativer hvis og når du trenger å gjenopprette.
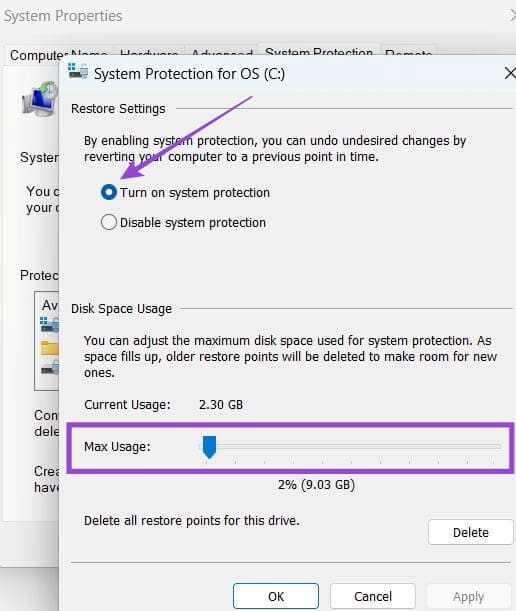
Trinn 6. Du vil nå være tilbake i forrige vindu, og du kan opprette ditt første gjenopprettingspunkt. For å gjøre dette, velg “Opprett.” Skriv inn et navn for gjenopprettingspunktet ditt, og trykk deretter på “Opprett.”

Når du har aktivert systemgjenoppretting, kan du bruke det når som helst du trenger det, som etter en korrupt oppdatering eller programinstallasjon som forårsaker problemer. Slik gjør du:
Trinn 1. Gå til Kontrollpanelet.

Trinn 2. Skriv “Gjenoppretting” i søkefeltet, og klikk deretter på den store “Gjenoppretting”-knappen som vises for å få tilgang til denne menyen.
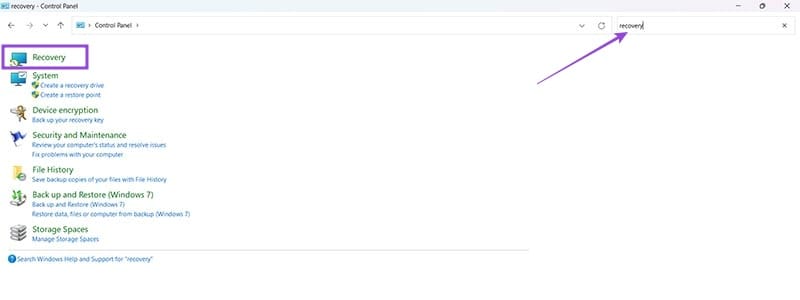
Trinn 3. Du vil få et pop-up-vindu som introduserer deg for Systemgjenopprettingsfunksjonen. Klikk på “Neste.”
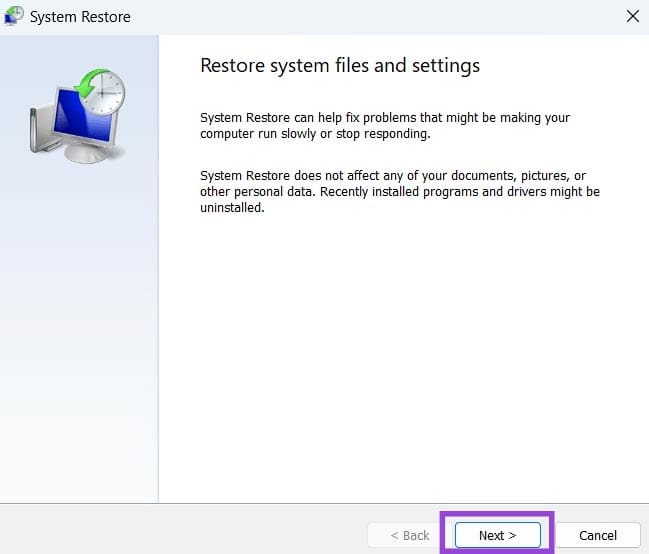
Trinn 4. Velg et av de tilgjengelige gjenopprettingspunktene.
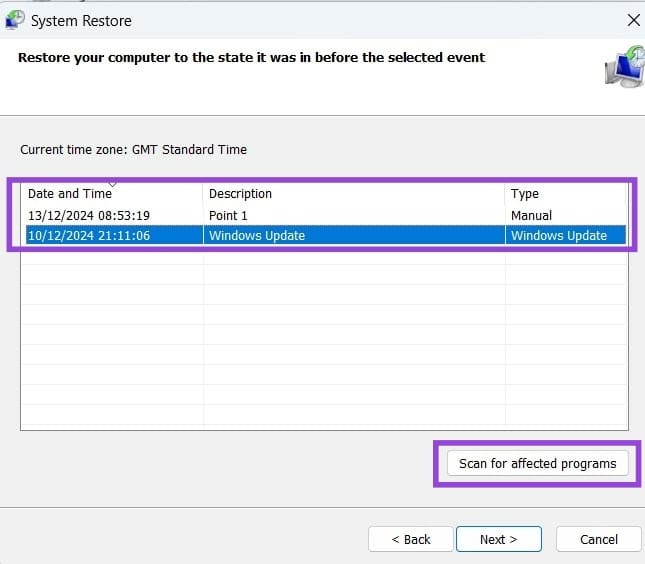
Trinn 5. Dette trinnet er valgfritt, men du kan klikke på “Skann for berørte programmer”-knappen for å få en rask liste over programmene som vil bli påvirket hvis du går videre med gjenopprettingen. Dette hjelper deg å forstå hvordan PC-en din vil se ut og hvilke apper du kanskje må oppdatere igjen etter gjenopprettingen, samt hvilke enhetsdrivere som kan bli gjenopprettet til tidligere versjoner.
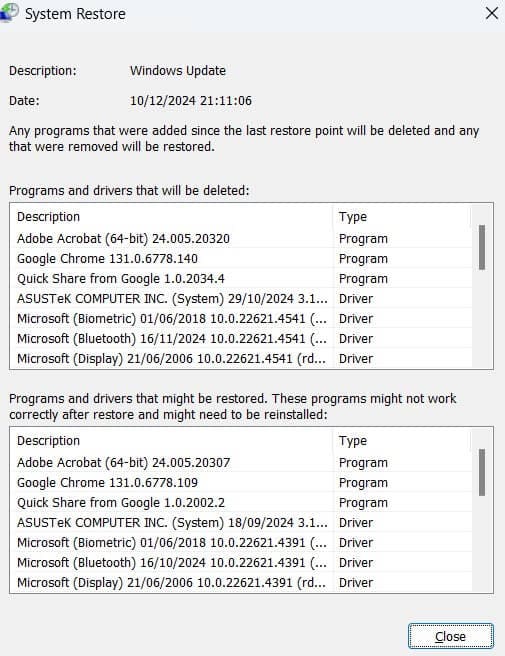
Trinn 6. Hvis du er fornøyd med å gå videre, klikker du på “Neste” for å fortsette med valgt gjenopprettingspunkt. Til slutt, klikk på “Fullfør”-knappen for å bekrefte prosedyren.
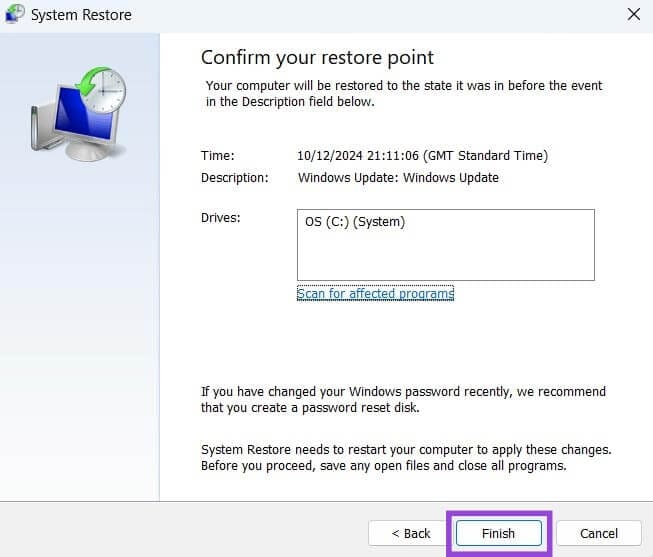
Les denne artikkelen for å lære enkle metoder for å stoppe Windows 11 oppdateringer som pågår. Du vil også lære hvordan du kan forsinke vanlige oppdateringer.
Med Windows 11 kan du umiddelbart få tilgang til programmene eller applikasjonene du trenger ved å bruke funksjonen Feste til oppgavelinjen.
Finn ut hva du skal gjøre når Windows Taskbar ikke fungerer i Windows 11, med en liste over dokumenterte løsninger og feilsøkingstips som du kan prøve.
Vil du lære om Microsofts verktøy for fjernhjelp? Les videre for å finne ut hvordan du sender invitasjon til fjernhjelp og godtar en invitasjon.
Oppdag hva TPM 2.0 er, finn ut hvordan det gagner enheten din med Windows, og lær hvordan du slår det på med enkle trinn-for-trinn-instruksjoner.
Vil du ikke at andre skal få tilgang til datamaskinen din mens du er borte? Prøv disse effektive måtene å låse skjermen i Windows 11.
Vil du fjerne Windows-tjenester som du ikke ønsker på PC-en din med Windows 11? Finn her noen enkle metoder du kan stole på!
Finn ut hvordan du fikser feilkode 0x80070070 på Windows 11, som ofte vises når du installerer en ny Windows-oppdatering.
Finn ut om det er mulig å sette opp et vertikal oppgavefelt i Windows 11 og hvordan du kan justere oppgavefeltet på enheten din med Windows 11.
Er Start11 bedre enn Windows Oppgavelinjen? Se på noen av de viktigste fordelene Start11 har over Windows’ innebygde bar.
Trenger du å skrive ut eksternt til en nettverks tilkoblet skriver på kontoret eller et annet rom i huset? Finn ut hvordan du legger til skriver ved hjelp av IP-adresse i Windows 11.
Ønsker du å automatisere alle dine personlige og profesjonelle oppgaver på en Windows 11-PC? Lær her hvordan du oppretter oppgaver i Windows Oppgaveplanlegger.
Vi viser deg hvordan du løser et problem der skjermspareralternativene i Microsoft Windows 11 er grået ut.
En liste over steder hvor du trygt kan slette filer og mapper for å frigjøre plass på harddisken i Microsoft Windows 11.
Finn ut hvordan du deaktiverer og aktiverer PIN-koder i Windows 11, trinn for trinn, for å kontrollere hvordan du logger inn og får tilgang til enheten din.
Ønsker du å deaktivere Apple Software Update-skjermen og hindre den fra å vises på Windows 11-PC-en eller Mac-en din? Prøv disse metodene nå!
Er DRM-beskyttede musikk- og videofiler et problem for deg? Les videre for å lære hvordan du kan vite om en video- eller musikkfil har DRM eller ikke på Windows 11.
For å starte direkte til Windows skrivebordet, gå til kontoinnstillingene og deaktiver alternativet som sier at brukere må angi et brukernavn og passord.
Oppdag flere løsninger for Windows 11 aktiveringsfeil hvis du har problemer med Windows 11 aktiveringsnøkkelen din.
Oppdag hvordan du enkelt og raskt kan aktivere mørk modus for Skype på din Windows 11-datamaskin på mindre enn ett minutt.
Som med Windows 10 kan du også bruke tredjepartsprogramvare for å gjøre oppgavelinjen i Windows 11 gjennomsiktig.
Etter utallige timer med bruk av den bærbare datamaskinen og stasjonære høyttaleroppsettet fra universitetet, oppdager mange at noen smarte oppgraderinger kan gjøre den trange studentboligen om til det ultimate strømmesenteret uten å tømme bankkontoen.
En bærbar PCs berøringsplate er ikke bare til for å peke, klikke og zoome. Den rektangulære overflaten støtter også bevegelser som lar deg bytte mellom apper, kontrollere medieavspilling, administrere filer og til og med se varsler.
Å bytte papirkurvikonet i Windows 11 forenkler tilpasningen av bakgrunnsbildet, og gir deg utseendet og følelsen som passer din smak eller tema.
DISM (Deployment Imaging and Servicing Management) er et viktig verktøy sammen med SFC (System File Checker) for å håndtere mange systemproblemer i Windows 11.
Selv om Windows 11 absolutt kommer forhåndsinstallert med noen få ubrukelige apper, skjuler det også noen utrolig kraftige verktøy rett foran nesen din.
Når du kjøper en ny stasjonær eller bærbar datamaskin, kan du spare penger ved å kjøpe en enhet med grunnleggende spesifikasjoner. Du kan øke ytelsen senere ved å oppgradere RAM-en.
WARP er et VPN som hjelper deg med å koble til Internett ved hjelp av Cloudflares 1.1.1.1 DNS, samtidig som det optimaliserer og sikrer (dvs. krypterer) forbindelsen din. 1.1.1.1 er et av de raskeste og sikreste DNS-alternativene.
Fn-funksjonstastene gir deg en raskere og enklere måte å kontrollere enkelte maskinvarefunksjoner på.
Denne malplasserte indikatoren betyr vanligvis at BitLocker-kryptering er deaktivert, at en oppdatering krever omstart, eller at en fastvareoppgradering venter.


























