Slik avinstallerer du McAfee på Windows 11 [5 måter]
![Slik avinstallerer du McAfee på Windows 11 [5 måter] Slik avinstallerer du McAfee på Windows 11 [5 måter]](https://blog.webtech360.com/resources8/images31/image-4917-0105182719945.png)
Lær hvordan du fjerner McAfee programvare fra Windows 11-PC-en din. Følg våre 5 trinn for avinstallering og sikkerhetstips.
McAfee ble en gang regnet blant de mer populære antivirusløsningene på markedet, men har fått en del beryktethet blant Windows-brukere. Programmet er kjent for å spamme brukere med mange popup-vinduer og varsler.
Selv om noen av disse varsler er legitime, kan de også inneholde påminnelser om abonnementsfornyelse og annonser som kan være forstyrrende. Her presenteres metoder for å deaktivere disse popup-vinduene og diskutere viktige sikkerhetstiltak for å beskytte deg mot potensielt skadelige varsler.
Som McAfee-brukere vet, kan popup-vinduer og varsler være vanskelige å håndtere. Her er en trinn-for-trinn veiledning for å deaktivere dem:
| Trinn | Beskrivelse | Bilder |
|---|---|---|
| 1. Slå av brannmurvarsler | Åpne McAfee-appen, klikk på tannhjulikonet, velg Innstillinger, deretter Generelle innstillinger og varsler. Sett et hake ved Ikke vis et varsel når brannmuren er av. | 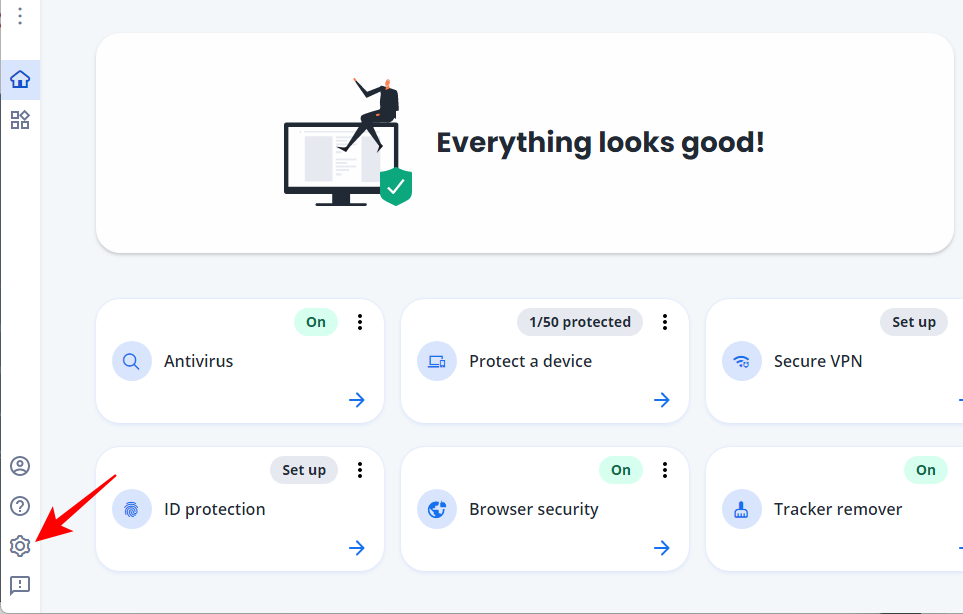 |
| 2. Slå av informasjonsvarsler | Gå til Informasjonsvarsler og sørg for at "Vis informasjonsvarsler ..." ikke er merket av. | 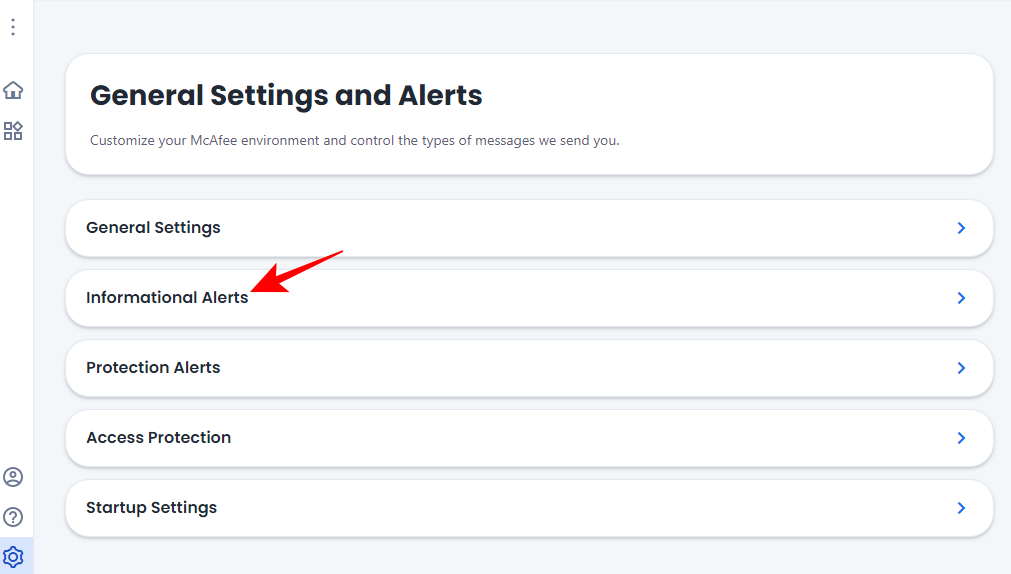 |
| 3. Deaktiver oppdateringsvarsler | Under Automatiske oppdateringer, kontroller at alternativet for å laste ned og installere oppdateringer automatisk er valgt. | 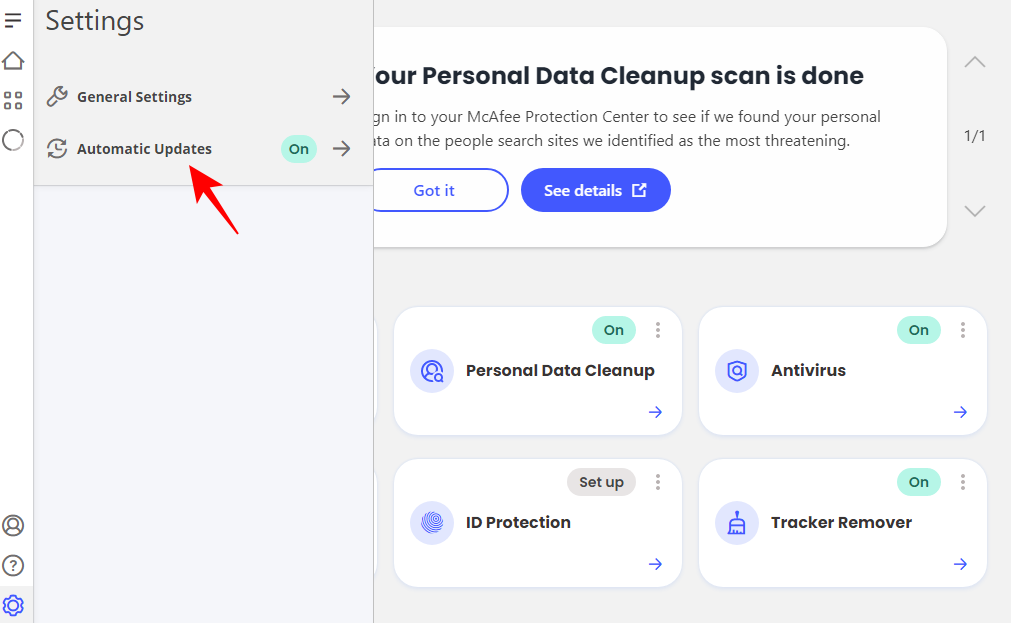 |
| 4. Fjern McAfee WebAdvisor-utvidelsen | Fjern ikke ønskede nettleserutvidelser via nettleseren din (Chrome, Firefox, etc.), inkludert McAfee WebAdvisor. | 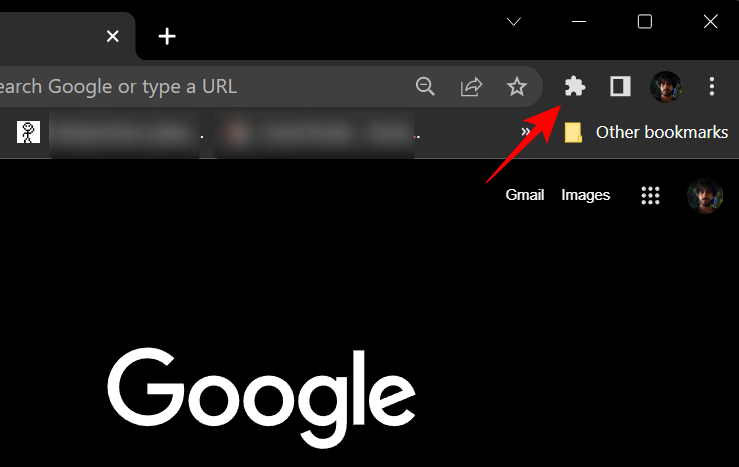 |
Hvis du fortsatt får popup-vinduer, kan det være lurt å vurdere å avinstallere McAfee helt. Følg disse trinnene for å avinstallere det:
For å forhindre popup-vinduer kan du installere AdBlocker:
For å deaktivere popup-vinduer i Chrome, gå til Innstillinger, klikk på Personvern og sikkerhet, deretter Nettstedinnstillinger, og velg Ikke la nettsteder sende popup-vinduer eller bruke omdirigeringer.
Avinstallerte McAfee, men får fortsatt popup-vinduer: Dette kan skyldes at McAfee-nettleseren fortsatt er installert eller en svindel som forfalsker McAfee-varsler.
Hvordan stoppe McAfee popup-vinduer på Chrome? Legg til annonseblokkeringsutvidelser eller svarteliste nettstedet som genererer popup-vinduene.
Vi håper du klarte å deaktivere McAfee-popupene og unngå forstyrrende varsler. Hold deg trygg!
Relatert:
Lær hvordan du fjerner McAfee programvare fra Windows 11-PC-en din. Følg våre 5 trinn for avinstallering og sikkerhetstips.
Lær hvordan du effektivt stopper McAfee popup-vinduer og varsler på Windows 11 ved hjelp av enkle trinn og justeringer. Beskytt deg mot spam og ondsinnede varsler.
Slik fjerner du McAfee Anti-Spam-fanen fra Microsoft Outlook.
McAfee er et velkjent navn i antivirusindustrien. McAfee Total Protection gir fullstendig antivirusbeskyttelse for PC-en din. Den har tilleggsfunksjoner som tilbyr komplett
Slik lar du programmer få tilgang til Internett gjennom McAfee Personal Firewall.
Som med Windows 10 kan du også bruke tredjepartsprogramvare for å gjøre oppgavelinjen i Windows 11 gjennomsiktig.
Etter utallige timer med bruk av den bærbare datamaskinen og stasjonære høyttaleroppsettet fra universitetet, oppdager mange at noen smarte oppgraderinger kan gjøre den trange studentboligen om til det ultimate strømmesenteret uten å tømme bankkontoen.
En bærbar PCs berøringsplate er ikke bare til for å peke, klikke og zoome. Den rektangulære overflaten støtter også bevegelser som lar deg bytte mellom apper, kontrollere medieavspilling, administrere filer og til og med se varsler.
Å bytte papirkurvikonet i Windows 11 forenkler tilpasningen av bakgrunnsbildet, og gir deg utseendet og følelsen som passer din smak eller tema.
DISM (Deployment Imaging and Servicing Management) er et viktig verktøy sammen med SFC (System File Checker) for å håndtere mange systemproblemer i Windows 11.
Selv om Windows 11 absolutt kommer forhåndsinstallert med noen få ubrukelige apper, skjuler det også noen utrolig kraftige verktøy rett foran nesen din.
Når du kjøper en ny stasjonær eller bærbar datamaskin, kan du spare penger ved å kjøpe en enhet med grunnleggende spesifikasjoner. Du kan øke ytelsen senere ved å oppgradere RAM-en.
WARP er et VPN som hjelper deg med å koble til Internett ved hjelp av Cloudflares 1.1.1.1 DNS, samtidig som det optimaliserer og sikrer (dvs. krypterer) forbindelsen din. 1.1.1.1 er et av de raskeste og sikreste DNS-alternativene.
Fn-funksjonstastene gir deg en raskere og enklere måte å kontrollere enkelte maskinvarefunksjoner på.
Denne malplasserte indikatoren betyr vanligvis at BitLocker-kryptering er deaktivert, at en oppdatering krever omstart, eller at en fastvareoppgradering venter.
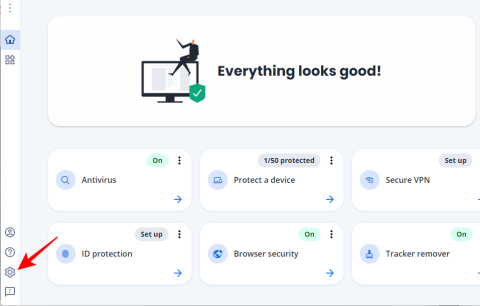


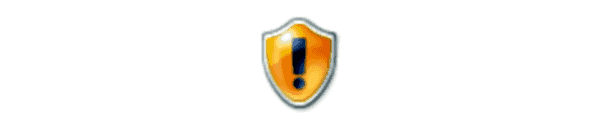










Anna B -
Dette har vært en lifesaver! Nå får jeg gjort arbeidet mitt uten å bli avbrutt av alle de irriterende vinduene
Sigrid N. -
Tar det i bruk straks! Har irritert meg grønn på de popup-vinduene i lang tid nå!
Henrik K. -
Først, tusen takk for informasjonen! Jeg har alltid hatt problemer med McAfee, nå fikk jeg svarene jeg trengte.
SimonGamer -
Morsomt at så mange sliter med dette! Jeg trodde det var en bug, men nå vet jeg at det kan fikses. Takk, for jeg er en stor fan av McAfee
Tonje W. -
Flott måte å forklare det på! Elsker hvordan du gir konkrete trinn. Min PC føles allerede bedre!
Ole L. -
Nå slipper jeg endelig disse popupene! Jeg trodde aldri jeg skulle finne en løsning. Du er genial
Henriette T. -
Jeg har prøvd mange ting, men ingenting har fungert. Etter å ha lest dette har jeg fått håp igjen!
Marthe D. -
Takk for deling! Det er så mye enklere å leve med pc-en når man slipper McAfee popup-vinduer!
Felix K. -
Hahaha! Jeg trodde aldri jeg skulle takke for popup-vinduer, men nå kommer jeg til å gjøre det. Takk for tipsene
Stine H. -
Kjempebra blogginnlegg! Elsker hvordan du forklarte det enkelt. Jeg ble så lettet av å finne ut av dette selv!
Fanny P. -
Jeg trodde jeg var alene om dette, men det er godt å se at flere har samme problem! Og nå har vi en løsning
Emil S. -
Jeg isåfall gir det et forsøk, håper det funker! Er lei av å se de popup-vinduene hele tiden
Ola Nordmann -
Takk for denne guiden! Jeg har slitt med McAfee-popup-vinduer i flere uker, og nå kan jeg endelig jobbe i fred. Du er en livredder!
Bjørn Nors -
Hvorfor holder McAfee fortsatt på med disse popup-vinduene? Ser at mange av oss sliter med det
Petter123 -
Jeg har også hatt problemer med dette. Kan noen dele mer om hvordan man skaffer seg en bedre antivirusløsning som ikke lager så mye bråk
Jonas P. -
Wow, takk for den enkle guiden! Jeg har alltid trodd at McAfee var best, men nå skjønner jeg hvorfor det er så mange klager
Kurt B. -
Skikkelig nyttig! Nå føler jeg at jeg har bedre kontroll over McAfee og de irriterende popup-vinduene
Svein T. -
Mye god informasjon her. Har du noen andre råd om hvordan man kan optimalisere Windows 11
Kari Sølv -
Dette var veldig nyttig! Jeg sliter med pop-up-vinduer i Windows 11, og dette ga meg håp om en løsning.
Hilde K. -
Hei, jeg forsøker å følge tipsene dine her, men det ser ut som jeg fortsatt får popup-vinduer. Håper du kan hjelpe meg
Line K. -
Problemet er nå løst! Jeg kan ikke tro jeg har slitt så lenge med dette uten å vite at det var så enkelt å fikse
Eva123 -
Jeg prøvde trinnene du beskrev, men det hjalp ikke. Kan noen hjelpe med en annen metode
Arne T. -
Er det noen som vet om disse tipsene også fungerer med Windows 10? Jeg har fortsatt mange pop-ups der
Ida Lunde -
Jeg kan ikke tro hvor mye tid jeg har brukt på å lukke disse vinduene! Takk for hjelpen, nå kan jeg jobbe bedre
Frida H. -
Super nyttig! Kan noen fortelle meg om det er andre antivirusprogrammer som er bedre enn McAfee
Jakob V. -
Never thought I would find such an easy fix for the annoying McAfee pop-ups. Thank you so much
Amund R. -
Det er så irriterende med disse popup-vinduene! Kan du lage en video om hvordan man gjør dette? Det ville vært til stor hjelp!
Jakob IT -
Fantastisk innlegg! McAfee kan være så vanskelig å navigere, men nå føler jeg meg mer selvsikker på hvordan jeg kan kontrollere det
Gina F. -
Endelig fikk jeg noen konkrete svar på et problem jeg har hatt lenge. Takk for at du delte!
Anne Marie -
Det er så irriterende med de pop-up-vinduene! Jeg trodde jeg måtte avinstallere McAfee helt, men nå ser det ut som jeg kan beholde det. Takk
Filip R. -
Ja, dette er virkelig et problem for mange. Takk for at du lyser opp situasjonen, nå blir det enklere for oss
Linda M. -
Høres bra ut! Jeg har nettopp oppdatert til Windows 11, og pop-up-vinduer fra McAfee er med en gang det første jeg la merke til. Takk for hjelpen!
Ragnhild V. -
Fikk nettopp en ny laptop med Windows 11, og McAfee kom som standard. De pop-up-vinduene har vært så plagsomme. Takk for at du delte denne metoden