Slik rengjør og reparerer du stasjon med DiskPart på Windows 11
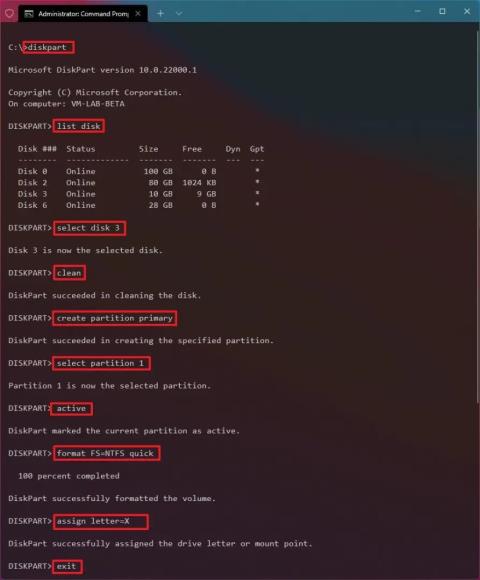
Hvis harddisken virker opp og bremser PC-en din, kan det være et datakorrupsjonsproblem, bruk i så fall Diskpart på Windows 11 for å fikse det.
På Windows 11 kan du bruke verktøyet Sjekk disk (chkdsk) til å skanne og reparere logiske feil på en stasjon, men hvis oppgavebehandlingen fortsetter å vise hundre prosent aktiv tid på en stasjon, har du fortsatt ikke tilgang til den, eller du oppdager andre problemer, kan det være et datakorrupsjonsproblem som du kan løse med DiskPart.
DiskPart er et kommandolinjeverktøy som lar deg administrere stasjoner på datamaskinen. Vanligvis vil du bruke verktøyet til å sette opp en lagringsenhet, men hvis du har problemer, kan du bruke det til å rense og reparere stasjonen. Selvfølgelig, forutsatt at du har et logisk problem, ikke et maskinvareproblem.
Denne veiledningen vil lære deg de enkle trinnene for å bruke DiskPart til å gjenopplive en sekundær harddisk på Windows 11.
Viktig: Instruksjonene nedenfor vil slette alle data på stasjonen. Det antas at du tidligere har laget en sikkerhetskopi av dataene du kanskje trenger igjen.
For å slette og reparere en harddisk på Windows 11 med DiskPart, bruk disse trinnene:
Åpne Start på Windows 11.
Søk etter ledetekst , høyreklikk på toppresultatet og velg alternativet Kjør som administrator .
Skriv inn følgende kommando for å åpne Diskpart og trykk Enter :
diskdel
Skriv inn følgende kommando for å bestemme stasjonen som skal formateres og trykk Enter :
liste disk
Skriv inn følgende kommando for å velge lagring og trykk Enter :
velg disk 3
I kommandoen erstatter du "3" med nummeret på flash-stasjonen du vil bruke.
Skriv inn følgende kommandoer for å slette alt fra harddisken med problemet og trykk Enter :
ren
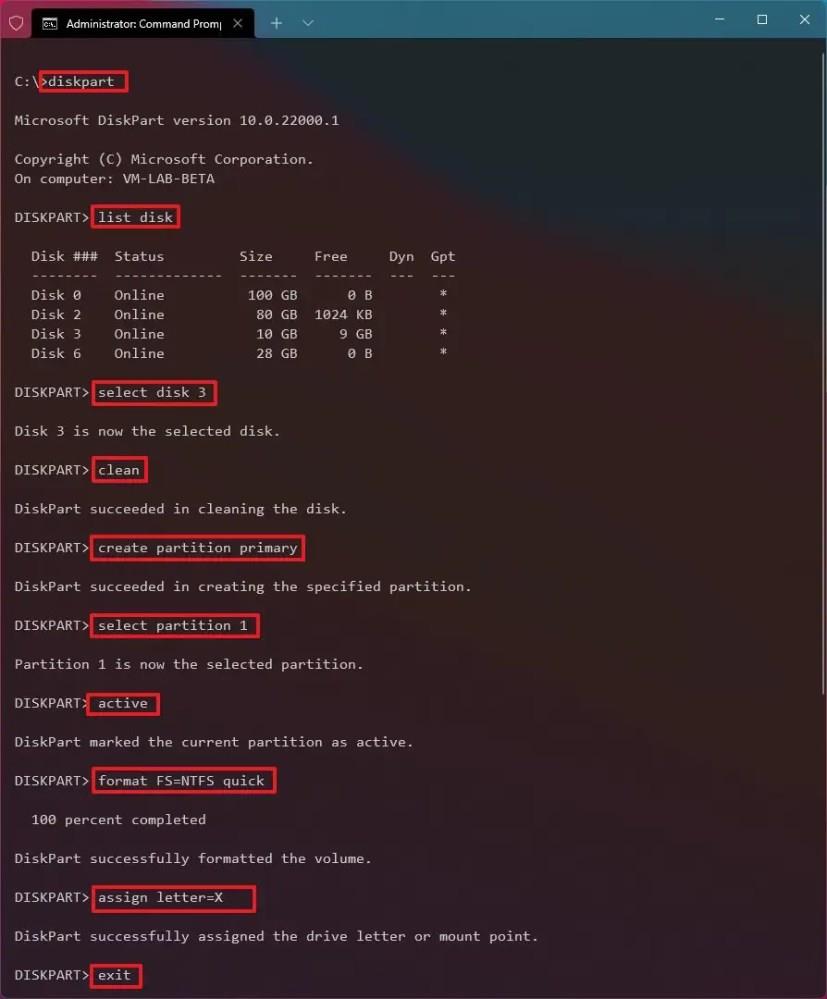
Skriv inn følgende kommando for å opprette en primær partisjon og trykk Enter :
opprette partisjon primær
Skriv inn følgende kommando for å velge den nye partisjonen og trykk Enter :
velg partisjon 1
Skriv inn følgende kommando for å gjøre den valgte partisjonen aktiv og trykk Enter :
aktiv
Skriv inn følgende kommando for å gjøre harddisken oppstartbar og trykk Enter :
formater FS=NTFS raskt
Skriv inn følgende kommando for å tilordne et volum og en stasjonsbokstav for stasjonen og trykk Enter :
tilordne bokstav=X
I kommandoen endrer du "X" for enhver tilgjengelig bokstav du vil bruke.
Skriv inn følgende kommando for å avslutte verktøyet og trykk Enter :
exit
Når du har fullført trinnene, vil stasjonen bli slettet, formatert og montert med den angitte stasjonsbokstaven som fikser feilene du kanskje har opplevd tidligere.
Å endre DNS på Windows har mange fordeler, som for eksempel: Tilgang til noen blokkerte nettsteder, hastighet opp internettforbindelsen, forbedring av nettverksstabiliteten. Nedenfor finner du hvordan du endrer DNS på Windows 10, Windows 7 og andre Windows-versjoner. I den siste delen av artikkelen vil WebTech360 snakke litt om hvorfor det å endre DNS bidrar til å øke hastigheten på internett.
Fra å avslutte frosne apper rett på oppgavelinjen til å automatisk låse datamaskinen når du går, finnes det mange verktøy du skulle ønske du hadde oppdaget tidligere.
Microsoft aktiverer passordbeskyttet deling. Hvis du synes denne innstillingen er unødvendig, kan du deaktivere passordbeskyttet deling i Windows 11.
Standard snarvei for språkendring er Windows + Mellomrom, som ikke kan slås av som standard, men du kan også endre språksnarveien i henhold til artikkelen nedenfor.
Butikken har fjernet den vedvarende bryteren, og lar deg nå bare sette appoppdateringer på pause i 1–5 uker. Hvis du vil blokkere tvungne appoppdateringer, kan du prøve noen av innstillingene nedenfor.
Store nettmeldingstjenester erkjenner dette behovet og bruker en teknikk som kalles ende-til-ende-kryptering for å sikre og beskytte brukernes samtaler.
Det er ganske enkelt å sette opp flere skjermer i Windows, og det tar bare noen få minutter. Etter at du har konfigurert flerskjermmodus (flere skjermer), kan du sette opp separate bakgrunnsbilder for hver skjerm. For å gjøre dette, se artikkelen nedenfor fra WebTech360.
Utilgjengelig oppstartsenhet er en blåskjermfeil (BSOD). Denne feilen oppstår vanligvis i Windows 10 etter at brukere bruker funksjonen Tilbakestill denne PC-en for å gjenopprette Windows 10-datamaskinen til standardinnstillingene eller for å oppdatere (installere) Windows 10 på nytt uten å miste filer, eller etter å ha oppgradert systemet til Windows 10.
For å sjekke om IP-adressen du bruker er en dynamisk IP-adresse eller en statisk IP-adresse, kan du se artikkelen nedenfor fra WebTech360.
Å endre navnet på et Windows-nettverk påvirker ikke konfigurasjonen og gjør det enklere å identifisere nettverket. Det finnes flere måter å endre navnet på et nettverk i Windows.









