Slik oppdager og reparerer du dårlige sektorer på SSD

Finn ut hvordan du oppdager og reparerer dårlige sektorer på SSD og får solid-state-diskene dine tilbake i full drift.
Dårlige sektorer er skadede deler av en harddisk eller solid-state-disk. De skyldes generell slitasje, virus, fysisk skade og korrupsjon. Dårlige sektorer på SSD påvirker ytelsen. Nedbrudd, frysing og korrupte filer er bare noen av problemene du kan oppleve på grunn av dårlige sektorer på SSD.
Denne guiden viser hvordan du kan fikse dem.
Innhold
Du trenger ikke nødvendigvis å laste ned eller installere noen tredjepartsapper for å håndtere dårlige sektorer på SSD. Windows har sin egen innebygde disk-scanning-løsning – CHKDSK. Slik fungerer det:
Trinn 1. Start “Kommandoprompt” som administrator. Du kan raskt få tilgang til det ved å skrive “cmd” i søkefeltet. Sørg for å klikke “Kjør som administrator.”
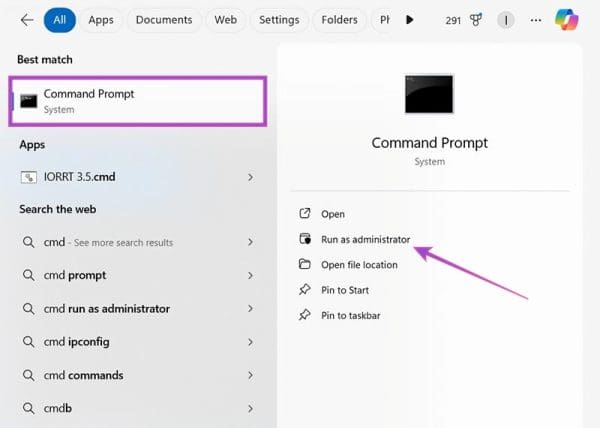
Trinn 2. Skriv “chkdsk” og deretter et mellomrom, etterfulgt av navnet på SSD-en du vil skanne. Et eksempel på ledeteksten ville se slik ut: “chkdsk f:” Trykk “Enter” for å kjøre skanningen.
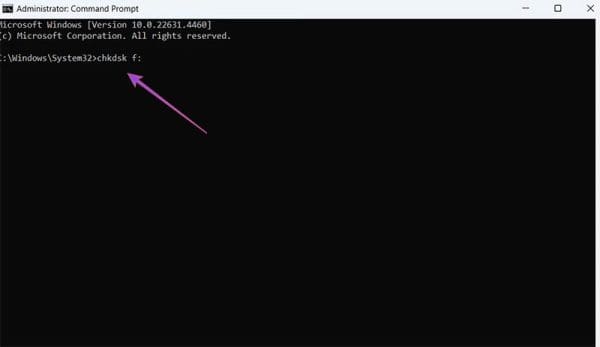
Trinn 3. La skanningen kjøres, og hvis den oppdager noen dårlige sektorer, skriv inn den samme kommandoen, men legg til “/f” på slutten. Dette instruerer datamaskinen din til å forsøke å fikse de dårlige sektorene på SSD.
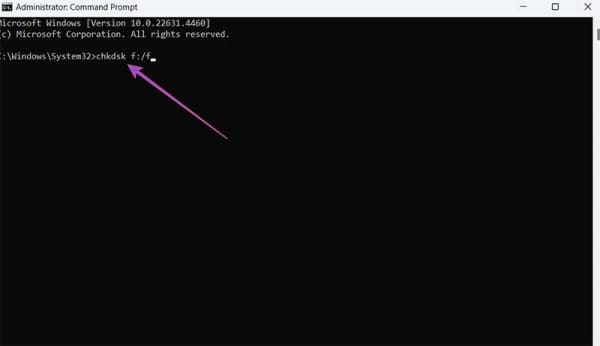
Et annet innebygd verktøy i Windows for å fikse skadede stasjoner finnes i “Partisjonsegenskaper”-menyen. Slik får du tilgang til det.
Trinn 1. Åpne Filutforsker og gå til “Denne PC-en” for å se en liste over alle stasjonene dine.
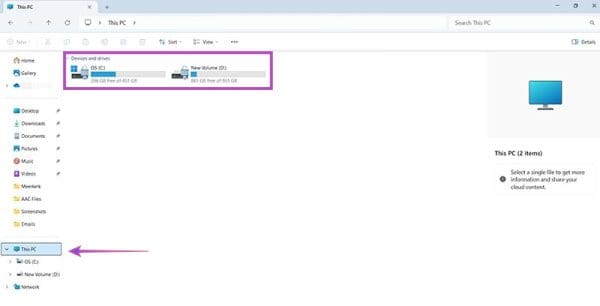
Trinn 2. Høyreklikk på SSD-en du mistenker har dårlige sektorer, og velg “Egenskaper.” Et nytt vindu vil dukke opp.
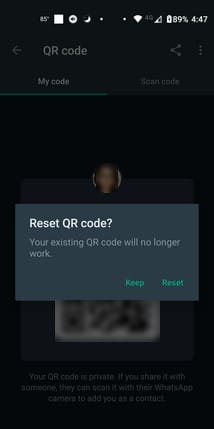
Trinn 3. Gå til “Verktøy” og klikk deretter på “Sjekk.” La skanningen kjøre, og den bør automatisk prøve å fikse eventuelle dårlige sektorer den oppdager.
Ved å bruke Kommandoprompt kan du forsøke en såkalt SMART (Selvmonitorering, Analyse og Rapporteringsteknologi) for å oppdage dårlige sektorer på SSD. Slik gjør du:
Trinn 1. Åpne “Kommandoprompt” som administrator. For å finne det raskt, skriv “cmd” i søkefeltet og velg “Kjør som administrator.”
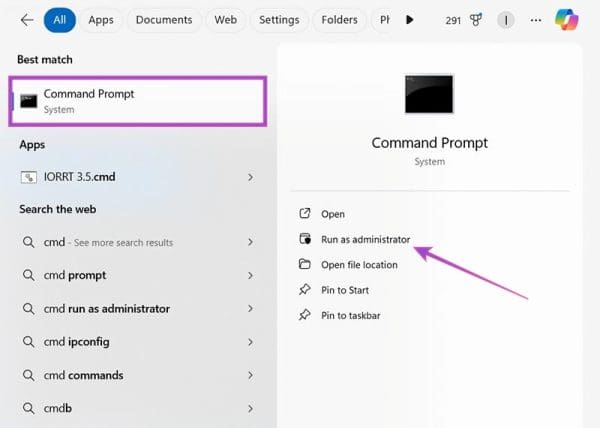
Trinn 2. Skriv “wmic diskdrive get status” og trykk “Enter.” Det vil kjøre en skanning. Hvis du får en melding som sier “OK,” er det ikke oppdaget dårlige SSD-sektorer. Ellers kan du se en melding som informerer deg om at skanningen fant dårlige sektorer.
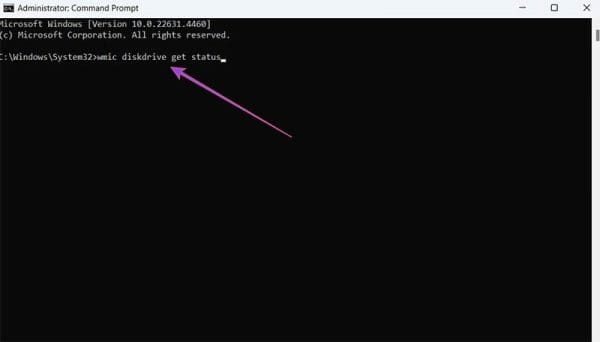
Den siste løsningen for dårlige sektorer på SSD involverer bruk av tredjepartsapper. Noen SSD-er leveres med sine egne dedikerte apper du kan bruke for å skanne og fikse problemer. Men hvis din ikke har sin egen proprietære app, kan du bruke et generisk tredjeparts diskfiksingsverktøy, som Disk Genius.
Trinn 1. Last ned og installer Disk Genius.
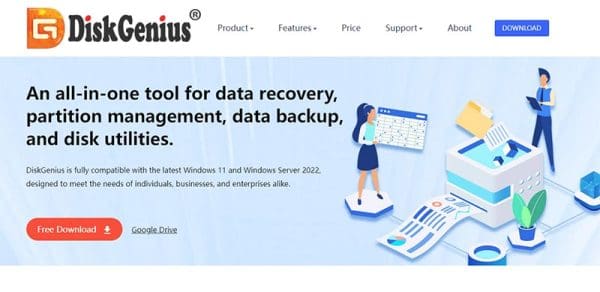
Trinn 2. Åpne programmet. Klikk på “Disk” i toppen av menyen og velg deretter “Bekreft eller reparer dårlige sektorer.”
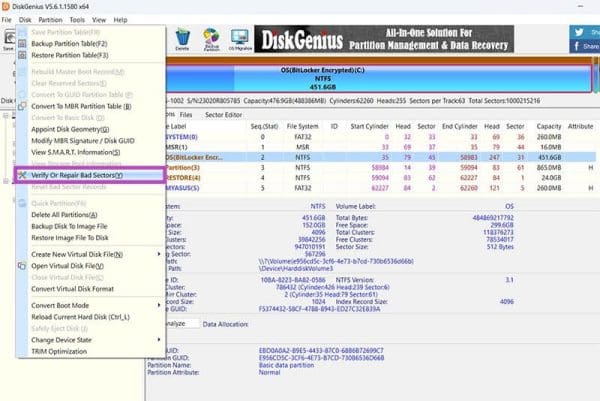
Trinn 3. Velg hvilken som helst disk du vil skanne og trykk på “Start bekreftelse”-knappen. Senere kan du klikke på “Reparer” for å fikse eventuelle dårlige sektorer på SSD som er funnet.
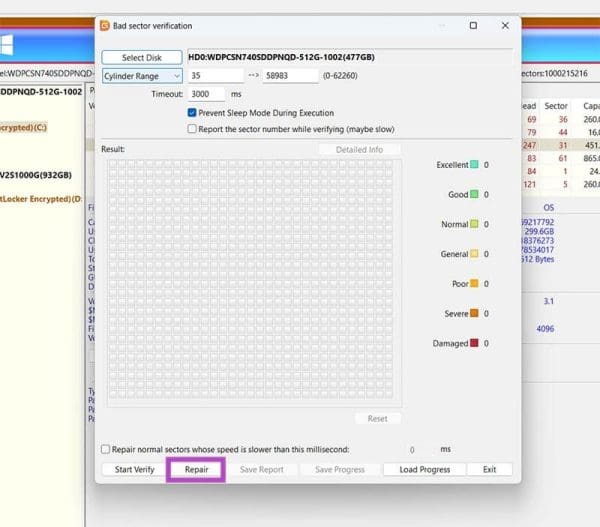
Instruksjoner for hvordan du går inn i BIOS på Windows 10, med videoillustrasjon.
Clipchamp er standard videoredigerer i Windows 11, men hvis du bare trenger å lage et raskt klipp, dele et enkelt bilde eller legge til musikk i et klipp, er den klassiske redigereren i Photos Legacy-appen et mye bedre valg.
Lagre bilder fra påloggingsskjermen, last ned bilder fra låseskjermen i Windows 10 for å beholde bildene du liker, eller bruk dem som bakgrunnsbilde på datamaskinen. Her er den mest detaljerte måten å laste ned bilder fra Windows Spotlight for deg.
I stedet for å betale 30 dollar for et år med sikkerhetsoppdateringer, kan du holde Windows 10 trygg frem til 2030 med denne enkle løsningen.
Når det gjelder Windows, er det alltid nyttig å vite noen triks for når datamaskinen begynner å krasje. Mange har nylig opplevd en lignende situasjon, og har startet datamaskinene sine på nytt med dette superenkle trikset.
Selv om det er ganske praktisk, liker mange ikke Autokjør på grunn av sikkerhetsproblemer. I denne veiledningen lærer du noen måter å aktivere eller deaktivere Autokjør i Windows 11.
Dell tilbyr brukere en oppdateringsløsning fra TPM 1.2 til TPM 2.0.
Mange anså aldri det mørke nettet som en reell trussel før en av favoritttjenestene deres utstedte en advarsel om et datainnbrudd.
På Windows må du noen ganger også tilbakestille Windows-sikkerhetsinnstillingene til standardinnstillingen for å fikse noen tilkoblingsfeil, slutte å virke eller bare vil gå tilbake til den opprinnelige tilstanden ...
Hvis du lurer på hvordan du fester et hvilket som helst vindu slik at det alltid er oppå andre vinduer (alltid på toppen), les denne artikkelen med en gang!









