Innledning
Skjermens lysstyrke er en integrert del av bruk av moderne dataenheter, spesielt hvis du bruker lange timer på å se på skjermen. Det hjelper deg med å reduksere belastningen på øynene, forbedre lesbarheten og mest av alt se innhold enkelt og effektivt.
Avhengig av oppsettet ditt kan det imidlertid noen ganger være vanskelig å administrere lysstyrken din, spesielt på Windows 11 med nye brukergrensesnittendringer. Her er alle måtene du kan administrere lysstyrken på Windows 11.
Hvordan administrere lysstyrke på Windows 11
Enkeltskjermbrukere kan bruke metodene nedenfor for å justere lysstyrken. Dette inkluderer både stasjonære systemer med én skjerm og bærbare datamaskiner. La oss komme i gang.
1. Bruke handlingssenteret
Handlingssenteret er den enkleste måten å få tilgang til og justere lysstyrken på PC-en.
Trykk Windows + A for å starte handlingssenteret.
Du kan også klikke på oppgavelinjeikonene nederst til høyre på skjermen.
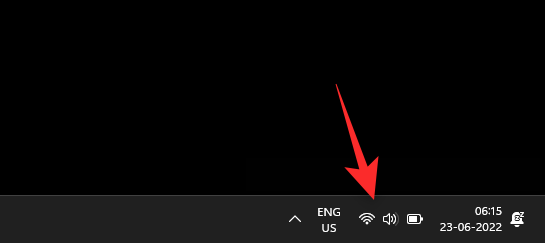
Klikk nå på glidebryteren og juster skjermens lysstyrke etter behov.
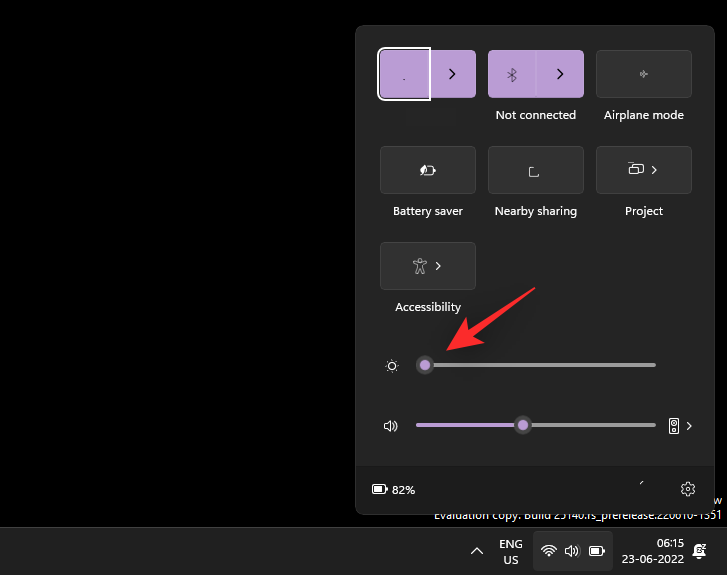
2. Bruke hurtigtaster på tastaturet
Hvis du bruker et tastatur med dedikerte hurtigtaster, kan du bruke dem for å justere lysstyrken. Vanligvis finner du lysstyrkekontrollene på Fn-tastene.
- Se etter lysstyrkeikonet på tastaturet.
- Bruk
Fn + Lysstyrketast for å justere.
3. Bruke dedikerte monitorkontroller
For eksterne skjermer, bruk den innebygde OSD (On-Screen Display) for å justere lysstyrken. Her er forslag til terminologi for lysstyrkeinnstillinger i OSD:
- Lysstyrke
- Bakgrunnsbelysning
- Bakgrunnslysintensitet
Skjerm-OEMer og dedikerte apper
4. Bruke Innstillinger-appen
Trykk Windows + i og klikk Vis. Juster nå glidebryteren for Lysstyrke under Lysstyrke og farge.
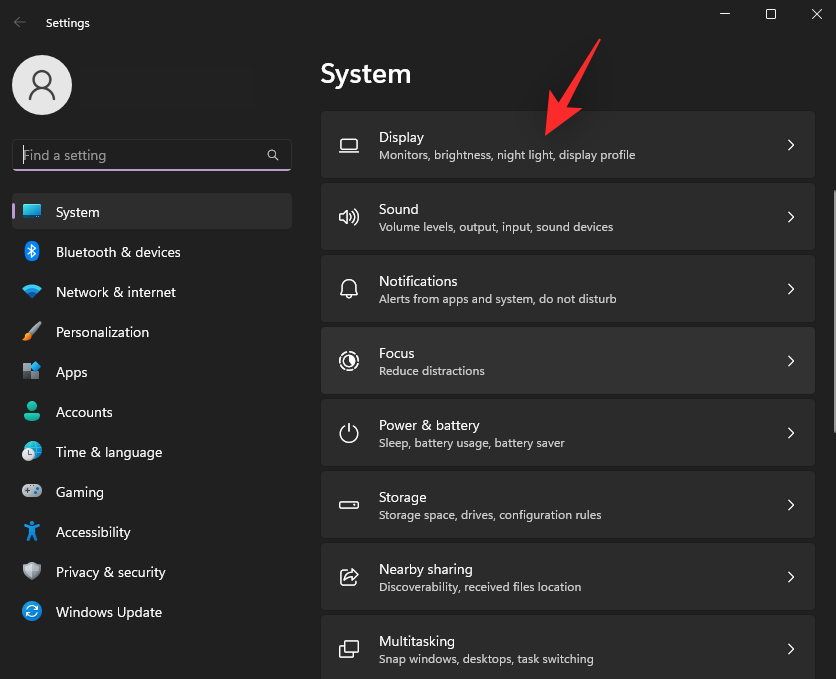
5. Bruke PowerShell
Hvis du har driverproblemer eller ingen lysstyrkekontroll tilgjengelig, kan du bruke en PowerShell-kommando for å justere lysstyrken.
Trykk Windows + R og skriv powershell. For å justere lysstyrken, skriv:
(Get-WmiObject -Namespace root/WMI -Class WmiMonitorBrightnessMethods).WmiSetBrightness(1, BrightnessValue)
6. Bruke ledetekst (CMD)
Denne metoden er nyttig i gjenopprettingsmiljøer.
Trykk Windows + R, skriv cmd og bruk samme PowerShell-kommando fra før.
7. Bruke Mobilitetssenteret
Trykk Windows + X og klikk Mobilitetssenter for å justere lysstyrken på PC-en din.
8. Bruke grafikkortpanelet
Dette kan gjøres via Nvidia, AMD eller Intel sin programvare, avhengig av skjermkortet ditt. Følg trinnene i programvaren for å justere lysstyrken.
9. Bruke tredjepartsapper
Her er noen anbefalte tredjepartsapper for lysstyrkejustering:
10. La Windows automatisk justere lysstyrken
For bærbare PC-er, aktiver automatisk lysstyrkejustering ved å gå til Innstillinger > Vis > Lysstyrke.
Tips ved flere skjermer
Bruk OSD og dedikerte taster, eller velg et tredjepartsverktøy for lysstyrking.
Fikse nedtonet lysstyrkekontroll
Hvis lysstyrkekontrollen er nedtonet, kan det være gruppepolicy eller registerinnstillinger som blokkerer justeringene. Følg metoder nevnt tidligere for å fikse dette, eller avinstaller programmer som kan forhindre lysstyrkekontroll.
Vi håper dette innlegget hjalp deg med å administrere lysstyrken på Windows 11. Hvis du har problemer, ta gjerne kontakt med kommentarene nedenfor.
![Slik endrer du lysstyrke på Windows 11 [Trinn-for-trinn-guider og rettelser] Slik endrer du lysstyrke på Windows 11 [Trinn-for-trinn-guider og rettelser]](https://img2.webtech360.com/resources3/r1/image-1662-0914195955740.png)
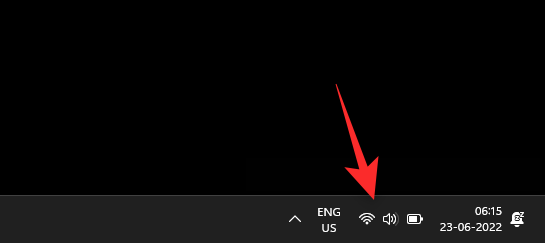
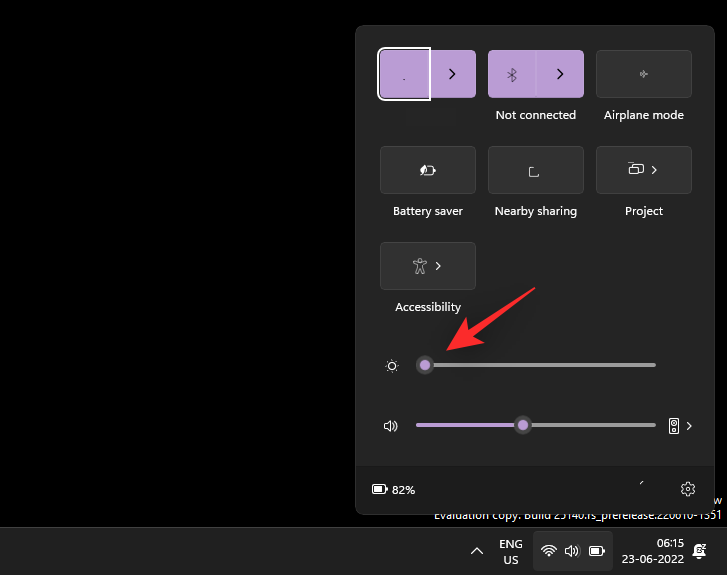
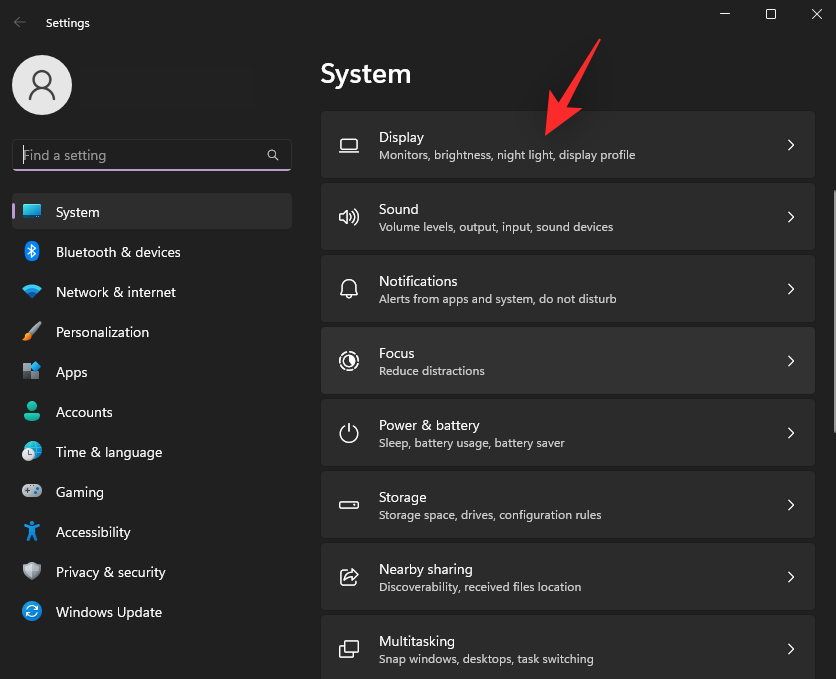










Amanda H. -
Jeg prøvde å følge guiden, men fikk ikke lysstyrken til å endre seg. Noen flere tips
Silje K. -
Veldig bra skrevet! Har funnet ut at det er fonter også som kan påvirke lysstyrken. En liten detalj, men viktig
Gunnar D. -
Spørsmål til de som kanskje vet: Kan man lagre ulik lysstyrkeinnstillinger for forskjellige applikasjoner?
Sofia Z. -
Dette er genialt! Fikk nettopp Windows 11, og jeg hadde ingen anelse om at det kunne være så enkelt
Mia Katt -
Første gang jeg prøver dette, kjapp guide som gjorde prosessen lett! Håper resultatet blir bra
FridaEkspert -
Det er så enkelt når man vet hvordan! Det finnes også tredjepartsprogrammer som kan hjelpe til med lysstyrkekontroll
Petter B. -
Lysstyrkejustering på Windows 11 er så mye bedre enn tidligere versjoner! Jeg setter virkelig pris på oppdateringene
Hanna Skribent -
Wow, jeg trodde jeg måtte kjøpe ny skjerm for å justere lysstyrken, men dette var en super løsning! Tusen takk
Rasmus H. -
Morsomt at dette innlegget poppet opp. Lysstyrken er alltid et problem her! Nå blir det enklere.
Jonas77 -
Er det noen som har erfaring med å bruke lysstyrkekontroll på flere skjermer? Hvordan fungerer det?
Stefan V. -
Takk for at du deler! Jeg har fortsatt de gamle måtene i hodet, endelig har jeg en oppdatert metode
Astrid56 -
Jeg har alltid hatt problemer med å finne lysstyrkeinnstillingene, men nå ser jeg at det var så enkelt! Gleder meg til å prøve det ut
Mona B. -
Hvis dere har flere tips til Windows 11, så del gjerne! Jeg begynner å bli en fan av denne plattformen.
Elin123 -
Fikk justert lysstyrken min på Windows 11 i dag! Takk for den detaljerte veiledningen
Leif G. -
Gjorde akkurat som beskrevet, men jeg ser ikke noen endringer. Kanskje jeg må starte PC-en på nytt?
Andreas K. -
Super guide! Har ingen problemer lenger med lysstyrken på Windows 11, kan stå i flere timer nå!
Sara L. -
Kan noen fortelle meg om det er en snarvei for å endre lysstyrken? Håper å få svar 😊
Kristin A. -
Enkel og informativ! Jeg elsker når guider er lettfattelige. Lyset ser så mye bedre ut nå!
Even V. -
Kan noen forklare meg hvorfor lysstyrken min går tilbake til standardinnstillingene? Jeg blir litt frustrert over det
Karl IT -
Flott innlegg! Jeg har nettopp fulgt trinnene og funnet ut hvordan jeg kan justere lysstyrken mens jeg spiller. Takk!
Lars M -
Hei, jeg lurte på om det er mulig å bruke en ekstern app til å styre lysstyrken enda bedre
Toffen -
Haha, oppdaget nettopp at lysstyrken til skjermen min var på maksimum hele tiden. Trengte virkelig denne guiden
Ola Nordmann -
Veldig nyttig guide! Jeg har alltid slitt med lysstyrken på Windows 11, men nå har jeg fått hjelp til å justere det riktig!
Maria-Lys -
Hvis noen har forslag til gode programmer for skjermer, så del dem gjerne! Jeg er alltid ute etter forbedringer.
Johanne L. -
Bare vente til jeg deler denne guiden med vennene mine! Alle trenger å vite hvordan de gjør det bedre med lysstyrken.