Operasjonen ble ikke fullført fordi filen inneholder et virus

Operasjonen ble ikke fullført fordi filen inneholder et virus kan vises på grunn av antivirus. Her er hvordan du fikser denne feilen, akkurat nå!
ERROR_VIRUS_INFECTED, denne popupen er skremmende for mange brukere. Hovedtrusselen ved nedlasting av en fil eller mappe er risikoen for at systemet blir kompromittert. Heldigvis beskytter antivirusprogramvaren oss fra virus og behandler systemfeil. Noen ganger kan dette føre til feilmeldingen: Operasjonen ble ikke fullført fordi filen inneholder et virus.
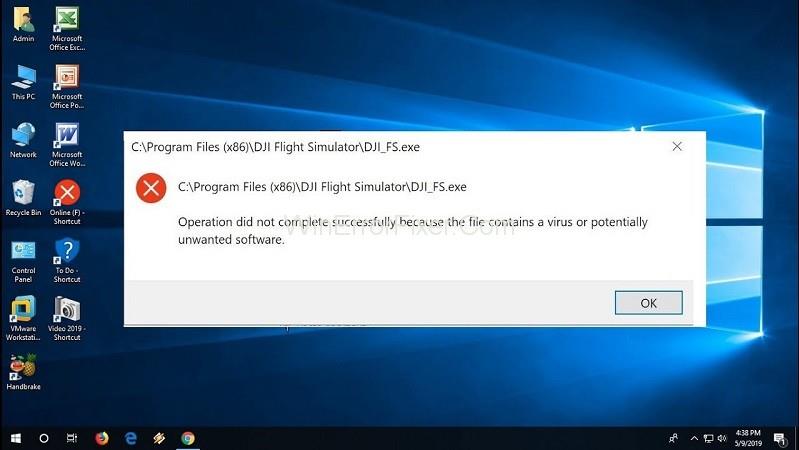
Noen ganger kan legitime filer hindres i å åpne på grunn av antivirusprogramvaren som behandler dem som potensielle trusler.
Når du får meldingen 'Operasjonen ikke ble fullført fordi filen inneholder et virus', kan du bruke følgende metoder for å løse problemet:
For å nærme deg årsaken til viruset, er det første trinnet å deaktivere Windows Defender, den innebygde antivirusprogramvaren til Windows. Følgende trinn må følges:
Start enheten på nytt og prøv å installere programmet på nytt.
Hvis du ønsker å laste ned den problematiske filen, kan du legge den til ekskluderinger i antivirusprogrammet. Følg disse trinnene:
Forsøk å kjøre filen/mappen på nytt for å sjekke om problemet vedvarer.
Noen ganger kan filutforsker ha problemer som forstyrrer operasjonene på datamaskinen. Hvis de tidligere metodene ikke løser problemet, kan du bruke SFC-kommandoen:
Diskoppryddingsverktøyet er nyttig for å fjerne uønskede filer og frigjøre plass på enheten. Dette verktøyet bør brukes regelmessig:
Verktøyet vil fjerne de uønskede filene og gi mer plass.
En av de ovennevnte metodene bør hjelpe deg med å håndtere den falske eller uønskede trusselen fra antivirusprogramvaren. Selv om virus kan forårsake problemer med systemet ditt, er det viktig å være oppmerksom på at antivirusprogramvare også kan feilaktig blokkere legitime filer.
Instruksjoner for hvordan du går inn i BIOS på Windows 10, med videoillustrasjon.
Clipchamp er standard videoredigerer i Windows 11, men hvis du bare trenger å lage et raskt klipp, dele et enkelt bilde eller legge til musikk i et klipp, er den klassiske redigereren i Photos Legacy-appen et mye bedre valg.
Lagre bilder fra påloggingsskjermen, last ned bilder fra låseskjermen i Windows 10 for å beholde bildene du liker, eller bruk dem som bakgrunnsbilde på datamaskinen. Her er den mest detaljerte måten å laste ned bilder fra Windows Spotlight for deg.
I stedet for å betale 30 dollar for et år med sikkerhetsoppdateringer, kan du holde Windows 10 trygg frem til 2030 med denne enkle løsningen.
Når det gjelder Windows, er det alltid nyttig å vite noen triks for når datamaskinen begynner å krasje. Mange har nylig opplevd en lignende situasjon, og har startet datamaskinene sine på nytt med dette superenkle trikset.
Selv om det er ganske praktisk, liker mange ikke Autokjør på grunn av sikkerhetsproblemer. I denne veiledningen lærer du noen måter å aktivere eller deaktivere Autokjør i Windows 11.
Dell tilbyr brukere en oppdateringsløsning fra TPM 1.2 til TPM 2.0.
Mange anså aldri det mørke nettet som en reell trussel før en av favoritttjenestene deres utstedte en advarsel om et datainnbrudd.
På Windows må du noen ganger også tilbakestille Windows-sikkerhetsinnstillingene til standardinnstillingen for å fikse noen tilkoblingsfeil, slutte å virke eller bare vil gå tilbake til den opprinnelige tilstanden ...
Hvis du lurer på hvordan du fester et hvilket som helst vindu slik at det alltid er oppå andre vinduer (alltid på toppen), les denne artikkelen med en gang!









