Hvordan skjermopptak på Windows 11: De tre beste metodene
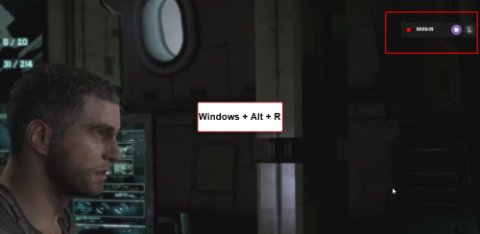
Vil du vite hvordan du skjermopptak på Windows 11? Finn ut de beste metodene for å ta opp skjermen på Windows 11.
Er du nysgjerrig på hvordan du kan skjermoppta på Windows 11? Du er ikke alene! Skjermopptak har blitt en viktig funksjon for både spillere, profesjonelle og studenter. Her vil vi presentere de beste metodene for å ta opp skjermen på Windows 11.
Windows 11 inkluderer Xbox Game Bar, som er et innebygd verktøy for skjermopptak. Vær oppmerksom på at denne funksjonen ikke kan brukes til å ta opp skrivebordet eller File Explorer.


Gå til Innstillinger > Spill > Capture for å justere:

Hvis du har et Microsoft Office-abonnement, kan du også bruke PowerPoint til skjermopptak. Dette er nyttig for studenter og profesjonelle.


Hvis de tidligere metodene ikke passer dine behov, finnes det mange tredjepartsapplikasjoner tilgjengelig:
| App | Beskrivelse |
|---|---|
| Screen Recorder for Windows 11 | En brukervennlig app for skjermopptak. |
| OBS Studio | En kraftig, gratis programvare for både opptak og livestreaming. |
| RecForth | En enkel og lettvektsapp for skjermopptak. |
Du kan finne disse appene på Microsoft Store.
Uansett om du er gamer eller trenger å lage instruksjonsvideoer, er skjermopptak en praktisk funksjon på Windows 11. Vi har dekket hvordan du kan skjermoppta med innebygde verktøy og tredjepartsapper.
Vi vil gjerne høre om dine erfaringer. Kommenter nedenfor og fortell oss om dine resultater med metodene vi har delt!
Vil du kanskje vite mer om hvordan du avslutter fullskjerm på Windows? Sjekk ut vår artikkel for mer informasjon.
Instruksjoner for hvordan du går inn i BIOS på Windows 10, med videoillustrasjon.
Clipchamp er standard videoredigerer i Windows 11, men hvis du bare trenger å lage et raskt klipp, dele et enkelt bilde eller legge til musikk i et klipp, er den klassiske redigereren i Photos Legacy-appen et mye bedre valg.
Lagre bilder fra påloggingsskjermen, last ned bilder fra låseskjermen i Windows 10 for å beholde bildene du liker, eller bruk dem som bakgrunnsbilde på datamaskinen. Her er den mest detaljerte måten å laste ned bilder fra Windows Spotlight for deg.
I stedet for å betale 30 dollar for et år med sikkerhetsoppdateringer, kan du holde Windows 10 trygg frem til 2030 med denne enkle løsningen.
Når det gjelder Windows, er det alltid nyttig å vite noen triks for når datamaskinen begynner å krasje. Mange har nylig opplevd en lignende situasjon, og har startet datamaskinene sine på nytt med dette superenkle trikset.
Selv om det er ganske praktisk, liker mange ikke Autokjør på grunn av sikkerhetsproblemer. I denne veiledningen lærer du noen måter å aktivere eller deaktivere Autokjør i Windows 11.
Dell tilbyr brukere en oppdateringsløsning fra TPM 1.2 til TPM 2.0.
Mange anså aldri det mørke nettet som en reell trussel før en av favoritttjenestene deres utstedte en advarsel om et datainnbrudd.
På Windows må du noen ganger også tilbakestille Windows-sikkerhetsinnstillingene til standardinnstillingen for å fikse noen tilkoblingsfeil, slutte å virke eller bare vil gå tilbake til den opprinnelige tilstanden ...
Hvis du lurer på hvordan du fester et hvilket som helst vindu slik at det alltid er oppå andre vinduer (alltid på toppen), les denne artikkelen med en gang!










Eirik -
Kan noen forklare forskjellen mellom de tre metodene? Jeg er litt usikker på hvilken jeg skal velge.
Amund -
Utrolige tips! Jeg trodde skjermopptak bare var for spillere, men ser at jeg kan bruke det mye mer
Siri -
Å oppdage denne funksjonen på Windows 11 har vært en åpenbaring for meg. Elsker muligheten til å dele innhold direkte
Simen -
Er det noen som har erfaring med å ta opp videokonferanser? Blir lydkvaliteten god nok?
Camilla -
Endelig en artikkel som dekker alle metoder! Jeg trenger dette til skoleprosjektet mitt. Takk
Lars -
Flott artikkel om skjermopptak! Jeg har brukt den innebygde funksjonen, og den fungerer så bra
Sofie -
Jeg har alltid hatt problemer med skjermopptak, men denne artikkelen hjalp meg virkelig. Takk skal du ha!
Mia -
Hei alle! Noen som kan anbefale en god app for redigering av skjermopptakene etter at man har gjort dem?
Anna M. -
Takk for tipsene! Jeg visste ikke at det var så mange metoder å velge mellom. Jeg vil prøve OBS Studio neste gang!
Vidar -
Hmm, hva er det beste formatet for skjermopptak? Har sett flere alternativer og er litt forvirret
Lene_Art -
Skjermopptak har reddet meg så mange ganger! Jeg planlegger å lage flere tutorials i fremtiden
Karl -
Jeg har utfordringer med å finne det lagrede opptaket. Noen har en løsning
Petter_101 -
Skjermopptak er så nyttig, spesielt for gaming! Jeg har alltid brukt tredjepartsverktøy, men Windows 11 har virkelig forbedret seg
Ingrid91 -
Takk for veiledningen! Jeg er ny på Windows 11 og setter stor pris på dette. Kan noen si om det er gratis?
Ola Nordmann -
Godt skrevet! Elsker hvordan Windows 11 gjør det enklere for oss å dele skjermopptak. Er det noen begrensninger vi bør være klar over?
Rolf IT -
Skjermopptak er viktig! Men hva med privatliv? Hvordan sikrer vi at vi ikke deler sensitive opplysninger
Rita123 -
Fantastisk informasjon! Jeg har aldri tenkt på å bruke skjermopptak for arbeidsprosjekter, men nå vil jeg definitivt prøve det
Kari_Teknologi -
Flott med forskjellige metoder! Jeg pleide å bruke Movavi, men det er alltid spennende å lære om nye alternativer
Grete -
Har noen prøvd å bruke PowerPoint til skjermopptak? Det skulle visstnok være en nyttig funksjon også
Elin G. -
Jeg har brukt Xbox Game Bar til skjermopptak, og det fungerer overraskende bra for spill
Thomas B. -
Kort og konsist! Jeg oppdaget nettopp at Windows 11 har en innebygd skjermopptaksfunksjon
Sven -
For en nyttig artikkel! Det er på tide at jeg lærer meg noen av disse metodene. Takk
Hansen -
Utrolig nyttig! Jeg tok opp en tutorial i går ved hjelp av den innebygde funksjonen, og det gikk veldig bra
Nora_LittTeater -
Hahaha, klarte å ta opp kattens galante påfunn. Takk for inspirasjonen
Magnus_VN -
Kjempebra artikkel! Er det noen som har prøvd å ta opp spill via Zoom? Hvordan fungerte det?