Hvordan redigere oppstartsprogrammer i Windows 11
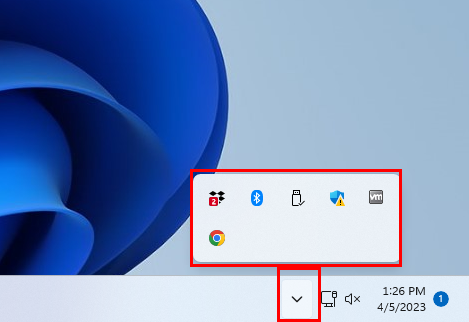
Du kan raskt øke hastigheten på din Windows-PC ved å deaktivere noen få oppstartsapper. Lær her hvordan du endrer Windows 11-oppstartsprogrammer nå!
Ta kontroll over oppstartsprogrammer i Microsoft Windows 11 og få en fordel i ytelse. Her er hvordan hvem som helst kan redigere programmer som starter ved oppstart av systemet.
Du må ta litt tid fra den vanlige timeplanen din for å inspisere Windows Startup-mappen for programmer. De fleste av disse oppstartsappene spiser opp systemressurser stille. Neste gang du ser systemminnet eller RAM-minnet gå i den røde sonen i Oppgavebehandlingen, gå rett til Oppstartsmappen og fjern noen unødvendige apper fra den mappen. Disse appene er sannsynligvis årsaken bak mangelen på systemressurser som RAM, CPU-prosessorkraft og nettverksbåndbredde.
Vet du ikke hvordan du endrer oppstartsprogrammer for Windows 11? Ikke et problem! Fortsett å lese mens jeg forklarer de enkle og avanserte måtene å endre oppstartsprogrammer på Windows 11 og andre eldre Windows-operativsystemer nedenfor.
Les også: Windows 11 er raskere enn Windows 10 og her er hvorfor
Merk: Som med alt, vær forsiktig så du ikke deaktiverer noe viktig som lydkort eller nettverkskortprogramvare. Når du er i tvil, la det være.
Microsoft Windows 11-operativsystemet starter noen innfødte og tredjepartsapper når du logger inn på din Windows 11-PC. Hvis du ikke er interessert i det tekniske med Windows-PCen og bare gjør arbeidet ditt og slår den av, kan det hende du aldri legger merke til disse appene. Imidlertid merker du ofte at PC-en er treg eller ikke responderer når du logger inn. Hvis du møter uvanlig treghet i startøyeblikkene til PC-en, er det fordi systemet kjører flere oppstartsprogrammer i bakgrunnen.

| Type | Eksempler |
|---|---|
| Drivere | Lydbokser, GPU-drivere, Bluetooth-drivere |
| Sikkerhetsprogrammer | Antivirus, skadevareskannere |
| Verktøy | Google Chrome, Microsoft Teams |
For eksempel, kjører lyddrivere, GPU-drivere, RGB-lysdrivere, Bluetooth-drivere, antivirusprogrammer, skadevareskannere, og PC-tune-up-verktøy automatisk ved oppstart av systemet. Alle disse appene legger til en snarvei til oppstartsmappen, og når du slår på PC-en, begynner de å kjøre samtidig. Det er derfor viktig å ta kontroll over disse oppstartsprogrammene for å øke hastigheten på PC-en.
Hvis du tar deg tid til å deaktivere oppstartsprogrammer på Windows 11, ikke glem å fjerne disse appene først:
Windows-operativsystemet har utviklet seg betydelig siden Windows XP. I de første dagene måtte du hoppe gjennom mange bøyler for å redigere oppstartsprogrammer. Nå er det enkelt å administrere oppstartsprogrammer i Windows 11. Her er noen av de mest effektive metodene:
De fleste tredjepartsapper legger til en snarvei i oppstartsmappen. Slik kan du deaktivere dem:

Bruk følgende trinn:

Du kan få tilgang til oppstartsmappen ved å navigere til:
C:\Brukere\brukernavn\AppData\Roaming\Microsoft\Windows\Startmeny\Programs\Startup

Møt utfordringen med gjenstridige oppstartsapper ved å bruke Oppgavebehandling:

Last ned og kjør Autoruns for Windows for å administrere oppstartsprogrammer:

For Windows 10-brukere kan du følge de samme metodene som nevnt for Windows 11.
Så dette er hvordan du kan endre oppstartsprogrammene for Windows 11 for å øke hastigheten på PC-en din. Avhengig av Windows-PCens operativsystem, velg den beste metoden for fjerning av unødvendige og tredjeparts oppstartsapper.
Har denne veiledningen vært nyttig? Hvordan håndterer du oppstartsprogrammer i Windows 11? Del gjerne erfaringene dine i kommentarene. Husk å dele artikkelen på sosiale medier for å hjelpe venner og kolleger med å forbedre hastigheten på PC-ene sine!
Neste opp: Hvordan gå inn i BIOS på Windows 11 PC og Windows: Nyttige tips for å fremskynde oppstart.
Som med Windows 10 kan du også bruke tredjepartsprogramvare for å gjøre oppgavelinjen i Windows 11 gjennomsiktig.
Etter utallige timer med bruk av den bærbare datamaskinen og stasjonære høyttaleroppsettet fra universitetet, oppdager mange at noen smarte oppgraderinger kan gjøre den trange studentboligen om til det ultimate strømmesenteret uten å tømme bankkontoen.
En bærbar PCs berøringsplate er ikke bare til for å peke, klikke og zoome. Den rektangulære overflaten støtter også bevegelser som lar deg bytte mellom apper, kontrollere medieavspilling, administrere filer og til og med se varsler.
Å bytte papirkurvikonet i Windows 11 forenkler tilpasningen av bakgrunnsbildet, og gir deg utseendet og følelsen som passer din smak eller tema.
DISM (Deployment Imaging and Servicing Management) er et viktig verktøy sammen med SFC (System File Checker) for å håndtere mange systemproblemer i Windows 11.
Selv om Windows 11 absolutt kommer forhåndsinstallert med noen få ubrukelige apper, skjuler det også noen utrolig kraftige verktøy rett foran nesen din.
Når du kjøper en ny stasjonær eller bærbar datamaskin, kan du spare penger ved å kjøpe en enhet med grunnleggende spesifikasjoner. Du kan øke ytelsen senere ved å oppgradere RAM-en.
WARP er et VPN som hjelper deg med å koble til Internett ved hjelp av Cloudflares 1.1.1.1 DNS, samtidig som det optimaliserer og sikrer (dvs. krypterer) forbindelsen din. 1.1.1.1 er et av de raskeste og sikreste DNS-alternativene.
Fn-funksjonstastene gir deg en raskere og enklere måte å kontrollere enkelte maskinvarefunksjoner på.
Denne malplasserte indikatoren betyr vanligvis at BitLocker-kryptering er deaktivert, at en oppdatering krever omstart, eller at en fastvareoppgradering venter.










Lisa_Miau -
Håper dette løser problemene mine. Så lei av å vente på at PC-en skal bli klar. 😃
Eira_Art -
Godt tips med å bruke innstillinger for å styre oppstartsprogrammer. Jeg trodde alltid det var vanskelig
Jonas IT -
Utrolig bra forklaring, jeg satt fast i timer med dette før jeg fant artikkelen din
Emilie_K -
Kjempefin guide! Takk for at du gjorde dette så enkelt å forstå!
Kari_Pinne -
Takk for at du delte denne guiden! Nå kan jeg endelig få Windows 11 til å starte raskere
Ulf -
Spørsmål: Hvis jeg bruker en tredjeparts app for oppstartsadministrasjon, kan den forårsake problemer med Windows
Gry_5 -
Så kult at du deler dette! Nå kan jeg tilpasse oppstarten min etter hva jeg faktisk trenger
Hilde -
Jeg elsker Windows 11, men oppstartsprogrammer har alltid vært et mareritt. Takk for en god løsning!
Marthe_Grønn -
Ha ha! Tro meg, jeg trodde jeg var god med PC-er, men dette har gjort livet mitt mye enklere
Mikkel123 -
Har mange programmer som starter automatisk og det tar evigheter før PC-en min blir klar. Har noen andre tips
Anders -
Veldig nyttig artikkel! Jeg har alltid hatt problemer med oppstartsprogrammene mine i Windows 11. Takk for tipsene
Sigrid -
Har alltid vært nysgjerrig på hvordan jeg kan optimalisere oppstarten. Kan jeg også bruke oppgavebehandling for dette?
Vigdis H -
Mange takk! Jeg hatet hvor treg PC-en min var om morgenen, nå skal den få renessanse
Martin89 -
Mer enn bare programmer i oppstarten, hvordan kan jeg slette irriterende varsler fra Windows 11? 🤔
Silje37 -
Kan noen hjelpe meg med å finne ut hvordan man fjerner Microsoft Teams fra oppstart? Jeg bryr meg ikke om det. 😩
Tom_20 -
Dette er gull! Takk for at du delte. Har irritert meg over langsomme oppstarter lenge nå
SaraB -
Nå må jeg bare prøve dette. Håper å se en forskjell i hastigheten.
HåvardL -
Er det noen spesifikke programmer du anbefaler å holde aktivert under oppstart
Frida_95 -
Skal jeg redigere oppstartsprogrammene, mister jeg alle innstillingene de har, eller blir de bevart
Petter_87 -
Bare en liten kommentar, husk å være forsiktig med hva du deaktiverer, alt er ikke bare unødvendig
OlaNordmann -
Kan noen gi meg et tips om hvordan jeg kan deaktivere Corsair iCUE fra oppstart? Den tar mye tid
Aksel_R -
Er det mulig å gjøre dette gjennom kommandolinjen også, eller må jeg bruke innstillingene i Windows
LineM -
Gått på denne snubleren før, så deilig å få en løsning! Holder meg oppdatert
Stian_Svendsen -
Endelig en god og enkel guide for å redigere oppstartsprogrammer! Takk skal du ha