Smarte triks for å forlenge levetiden til PC-en din

Oppdag smarte triks for å forlenge levetiden til PC-en, inkludert regelmessige rengjøringsrutiner og hvordan du deaktiverer apper som bruker systemressursene dine.
Hva du skal vite
%LocalAppdata%\Packages\Microsoft.Windows.ContentDeliveryManager_cw5n1h2txyewy/LocalState/Assetsi Filutforsker eller RUN-kommandoboksen. dir | rename-item -NewName {$_. name + ".png"}.Windows har aldri vært en som har oversett estetikk. Fra de bukoliske grønne feltene i XP til den blå virveldesignen til Windows 11, har standard skrivebordsbakgrunn vært en kilde til glede for brukere gjennom årene.
Takket være Windows Spotlight får du nå tilgang til vakre, imponerende bilder rett til låseskjermen og skrivebordsbakgrunner hver dag. Dessverre henger ikke disse bildene. Hvis du har forelsket deg i et av Windows spotlight-bilder, vil du gjerne vite hvordan du laster dem ned slik at du kan beholde dem som bakgrunn en liten stund til. Her er alt du trenger å vite om det.
Hva er Windows Spotlight?
Window Spotlight er en automatisk bakgrunnsoppdatering som kan slås på fra Personalisering > Bakgrunn i Innstillinger-appen.
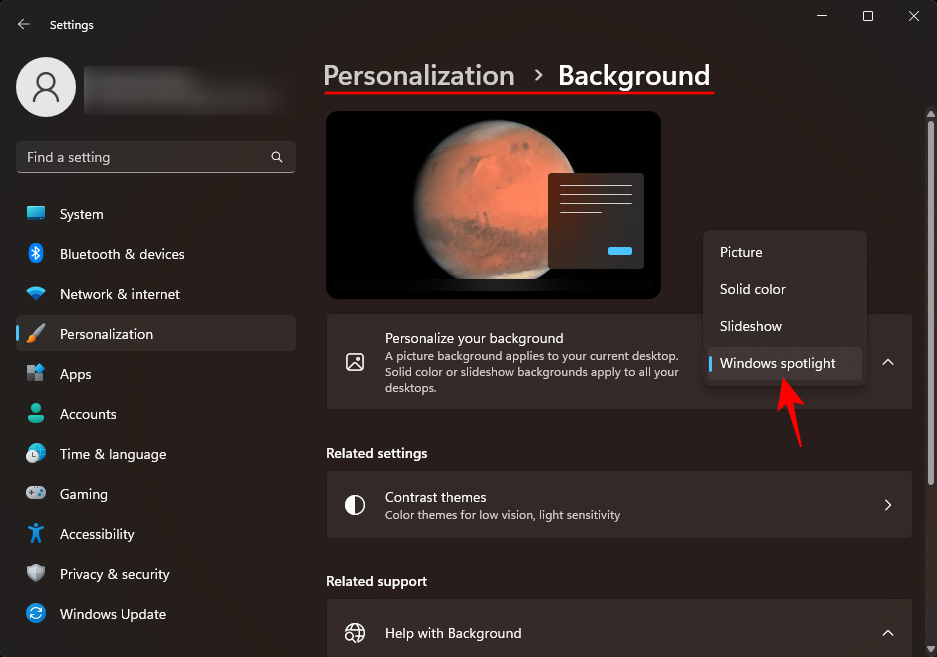
Bildene er hentet fra hele verden og oppdateres daglig. I nyere tid er det opprettet et ekstra "Les mer om dette bildet" skrivebordsikon som åpner til Microsoft Bing hvor brukere kan få mer informasjon om bildet.
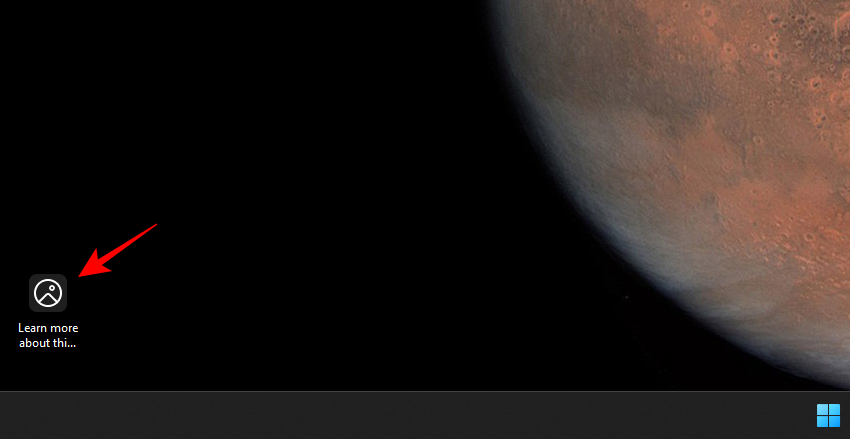
Det eneste problemet med Windows Spotlight er at brukerne ikke har kontroll over hvilke bilder de får (det er alltid en overraskelse), og hvor lenge de blir værende før de erstattes (vanligvis en dag).
Heldigvis er det noen måter du kan lagre Windows Spotlight-bildene som lastes ned på PC-en din. Her er de:
Hvordan få Windows Spotlight-bilder
Windows Spotlight-bildefiler er ikke enkle å finne. Men de kan nås på følgende måte:
Trykk Win+Rfor å åpne RUN-kommandoboksen og kopier og lim inn følgende i den:
%LocalAppdata%\Packages\Microsoft.Windows.ContentDeliveryManager_cw5n1h2txyewy/LocalState/Assets
Trykk deretter Enter.
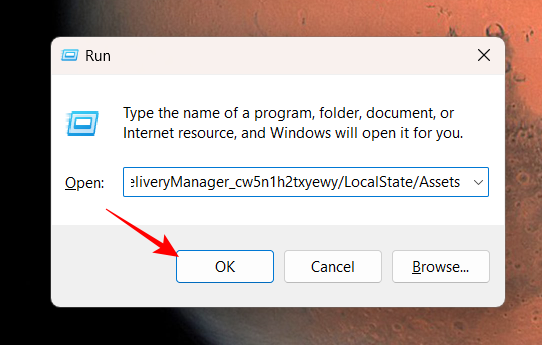
Dette vil åpne Windows Spotlight-filene i den skjulte Assets-mappen.
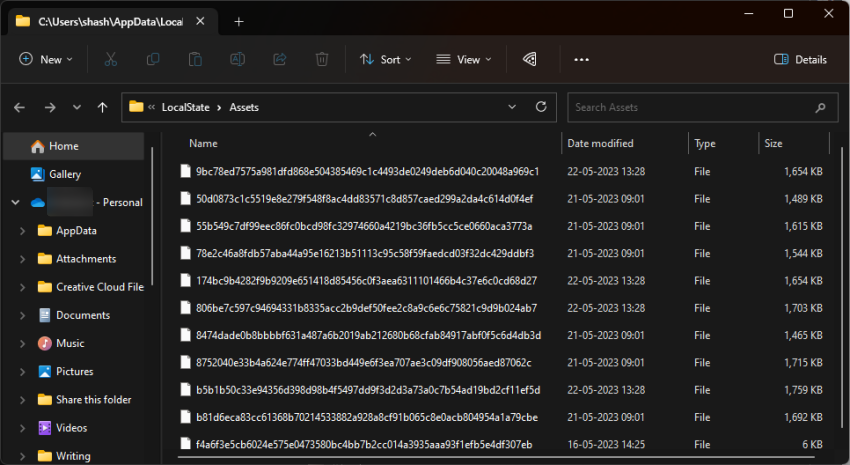
Windows Spotlight-funksjonen mottar bildene via Windows' innholdsleveringssystem, og det er grunnen til at filene du ser alle er kryptert og uten filtype. Uten et gjenkjennelig bildeformat vil du ikke kunne se eller åpne dem. Men det kan løses relativt enkelt.
1. Konverter spotlight-filer til PNG individuelt
Når du er inne i Assets-mappen, er det første du bør gjøre å sortere filene etter størrelse. For å gjøre det, klikk på Størrelse- kolonnen slik at de største filene er øverst.
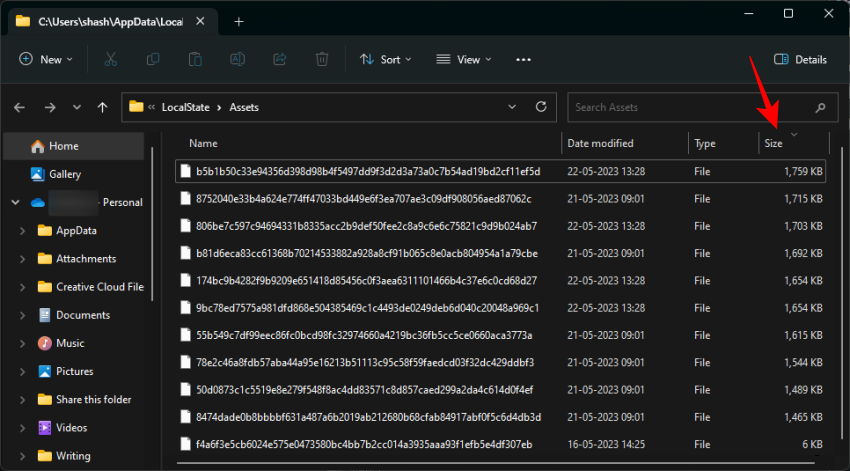
Hvis du gjør dette, vil du sikre at du ser filer som har bilder på toppen, mens alle andre ikke-bildefiler blir henvist til bunnen.
Nå er det bedre å kopiere disse store filene og lime dem inn i en annen mappe slik at originalene forblir urørt i tilfelle Windows Spotlight bestemmer seg for å få tilgang til dem igjen. Velg filene og trykk Ctrl+Cfor å kopiere dem.
Gå deretter til stedet der du vil lagre disse filene og lim dem inn ( Ctrl+V). Vi oppretter en mappe kalt 'Windows Spotlight i 'Bilder' for å lagre disse filene i.
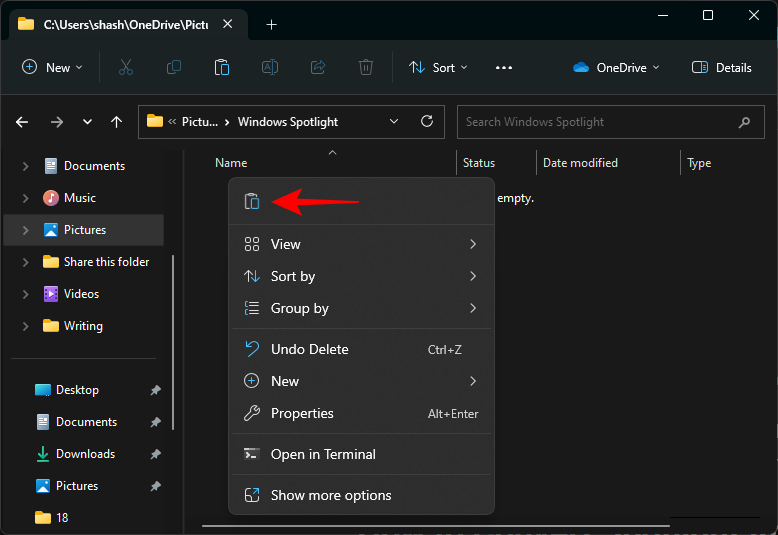
Deretter velger du en fil, og klikker deretter på endre navn-ikonet øverst.
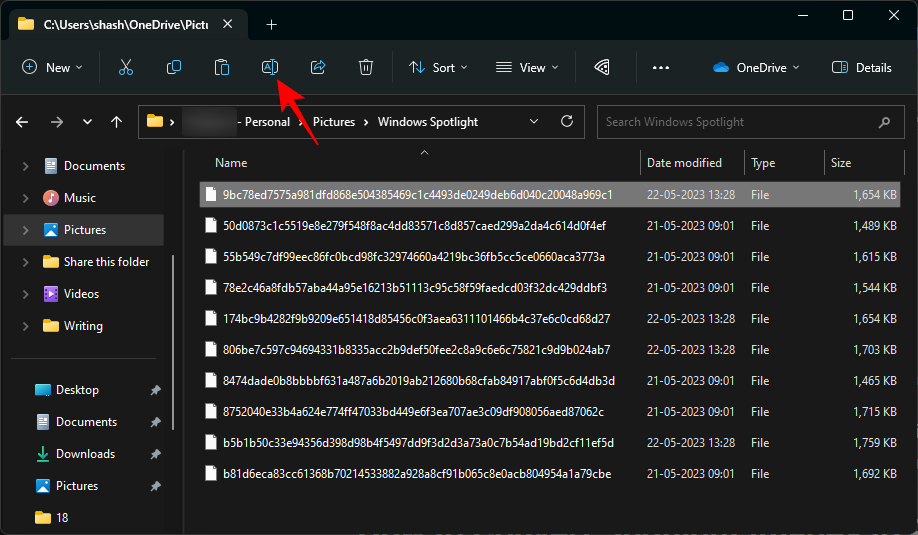
Legg nå til utvidelsen .png på slutten.
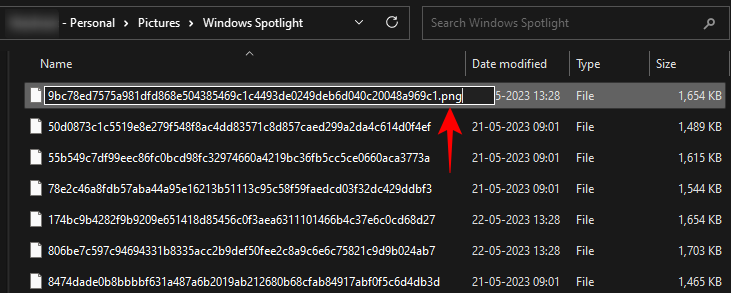
Og trykk Enter. Åpne den så.
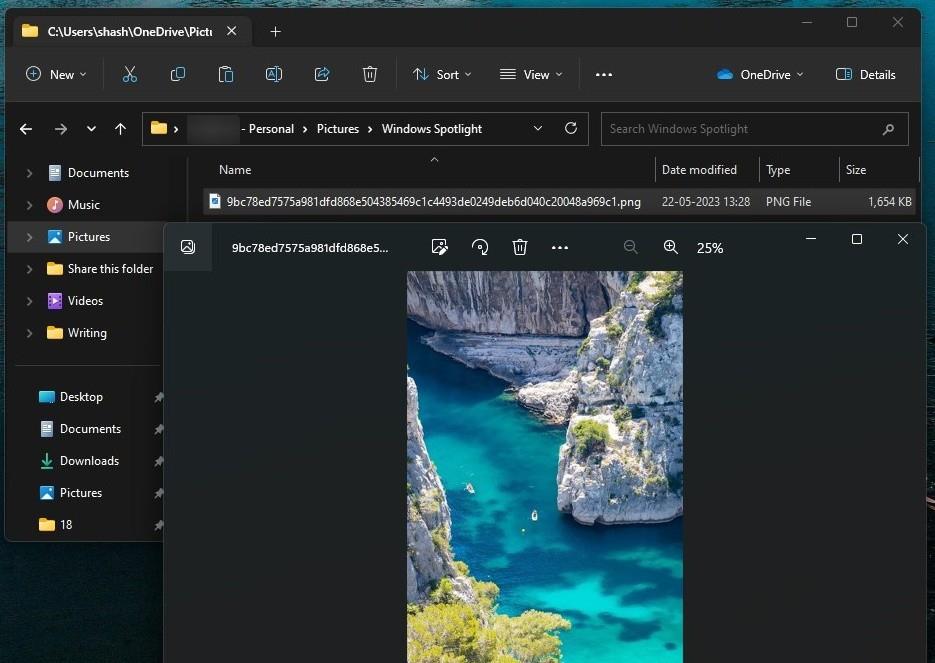
Du har nå gjort de krypterte Windows Spotlight-filene til faktiske bildefiler.
2. Konverter spotlight-filer til PNG i bulk ved hjelp av en terminalapp
Å gi nytt navn til alle filene og legge til en filtype på slutten av hver enkelt av dem manuelt kan bli kjedelig. Et bedre alternativ er å legge til utvidelsen til alle ved hjelp av en terminalapp på én gang. Slik går du frem:
Først høyreklikker du inne i mappen og velger Åpne i terminal .
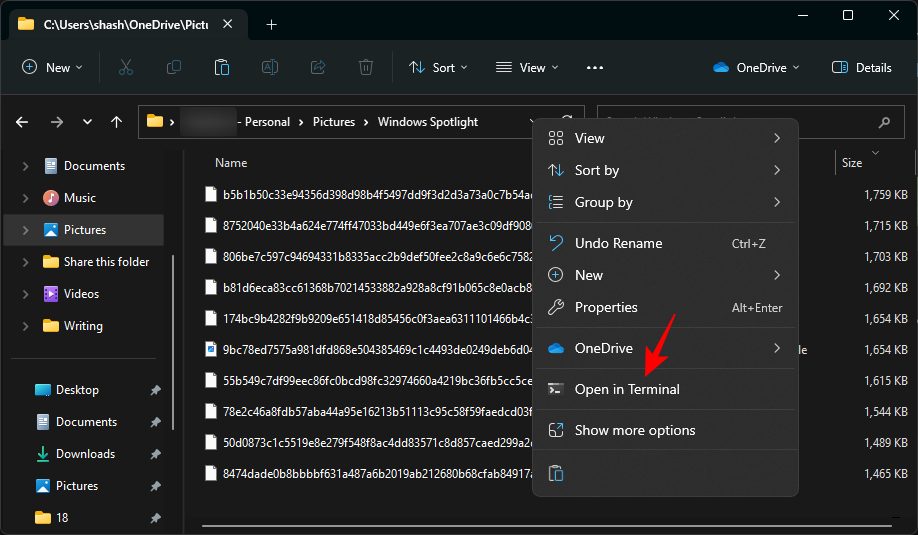
Dette vil åpne Windows Terminal (PowerShell) i samme katalog som mappen.
Alternativt, hvis du åpner PowerShell separat, må du først gi følgende kommando:
cd "full_path"
Erstatt full_path med mappeadressen.
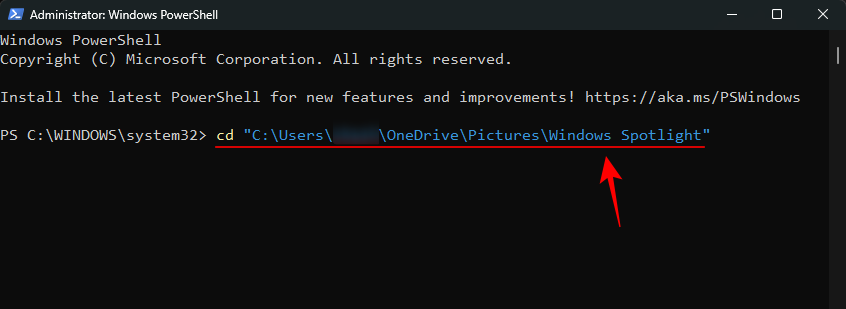
Og trykk Enter.
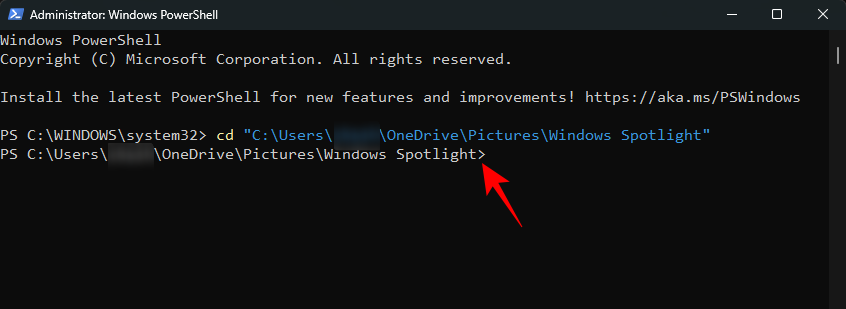
Nå som terminalen peker til høyre katalog, skriv inn følgende kommando:
dir | rename-item -NewName {$_. name + ".png"}
Alternativt, for å unngå feil, kopier ovenstående og lim det inn i terminalen.
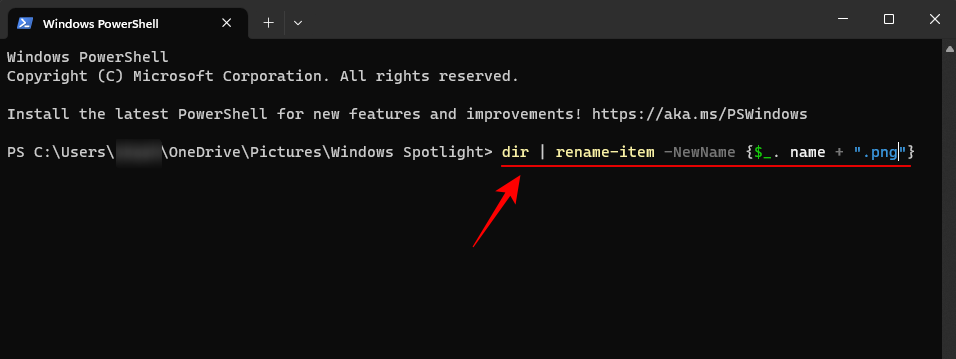
Trykk deretter Enter.
Alle filene dine i mappen får nytt navn og .png-utvidelsen blir lagt til.
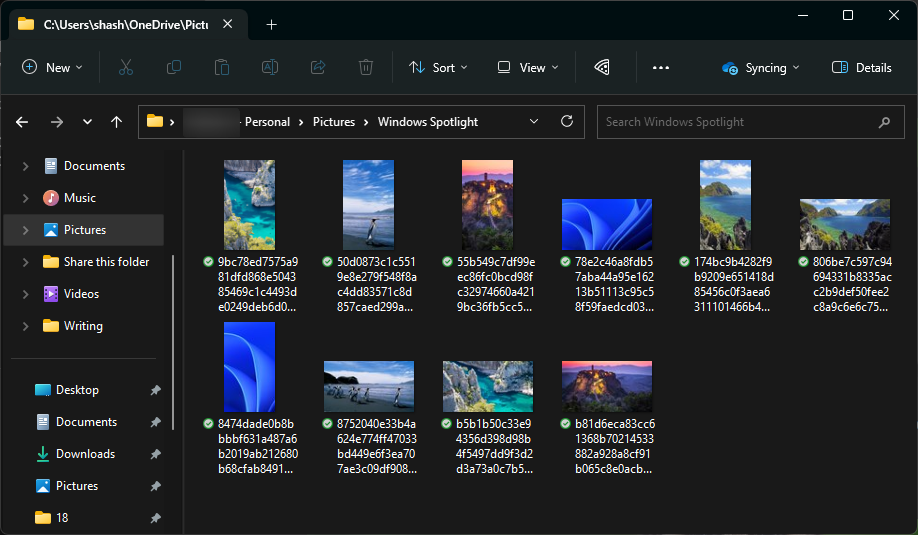
Windows Spotlight-filene dine er nå lagret som bilder. Gå videre og sjekk dem ut.
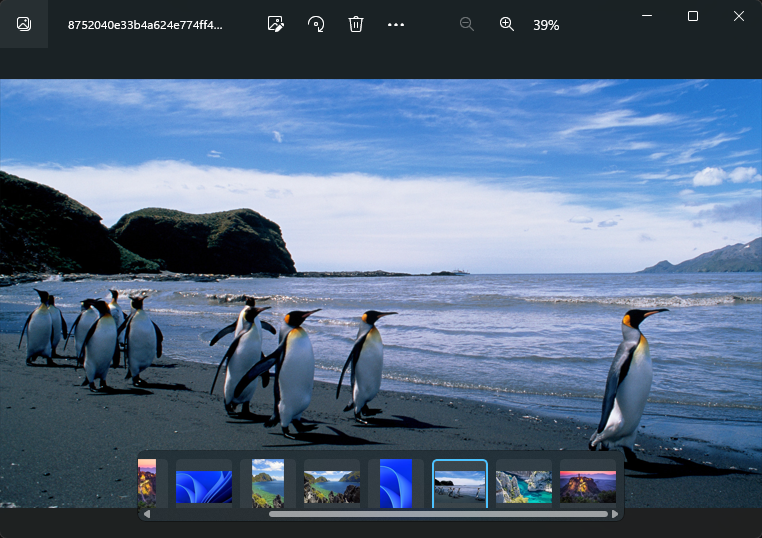
3. Bruk en Windows Spotlight-bildeapp
Det er en app for omtrent alt under solen, og en for Windows Spotlight-elskere også. Så åpne "Microsoft Store" fra Start.
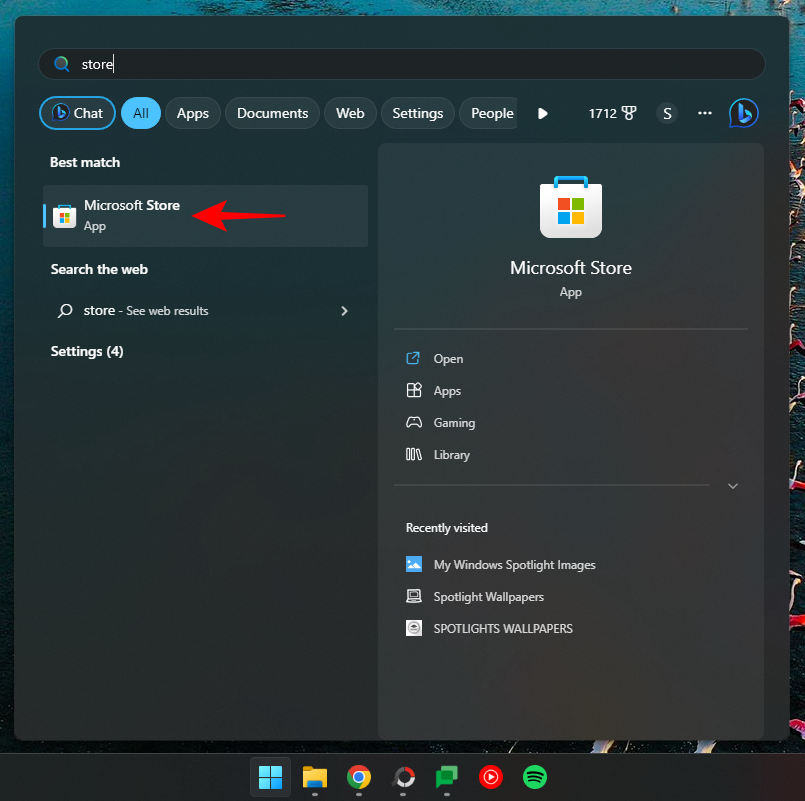
Søk etter spotlight
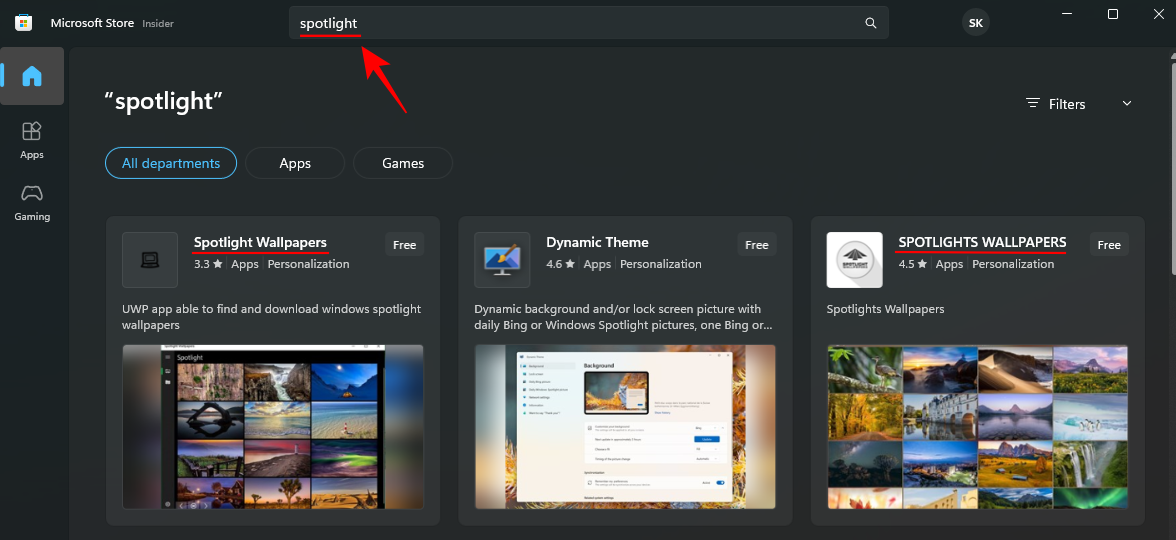
Og velg blant de tilgjengelige Spotlight- og Bing-bakgrunnsappene. De to vi virkelig likte var Spotlight Wallpapers av Ram6ler og Spotlights Wallpapers av 665Apps .
Bare klikk på dem og få dem.
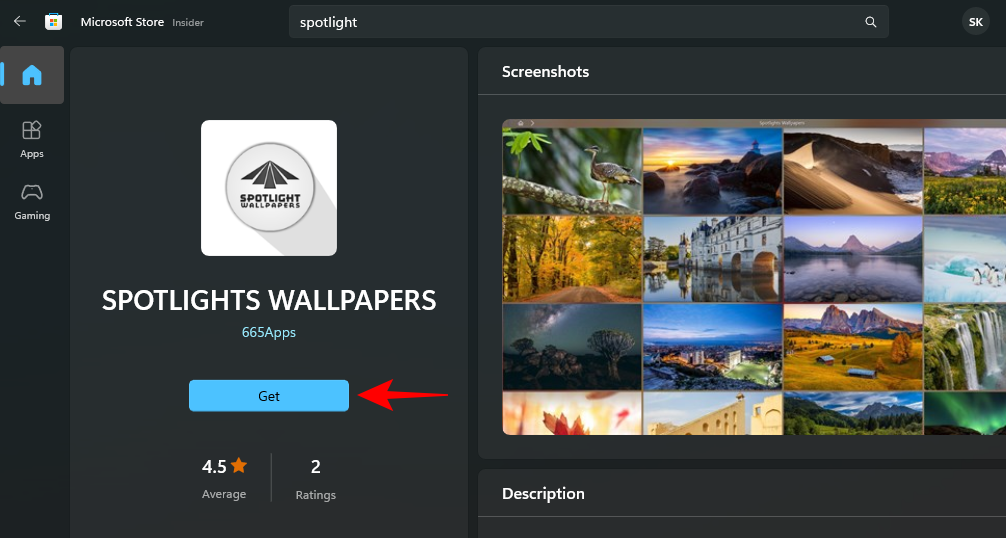
Når den er installert, klikker du på Åpne .
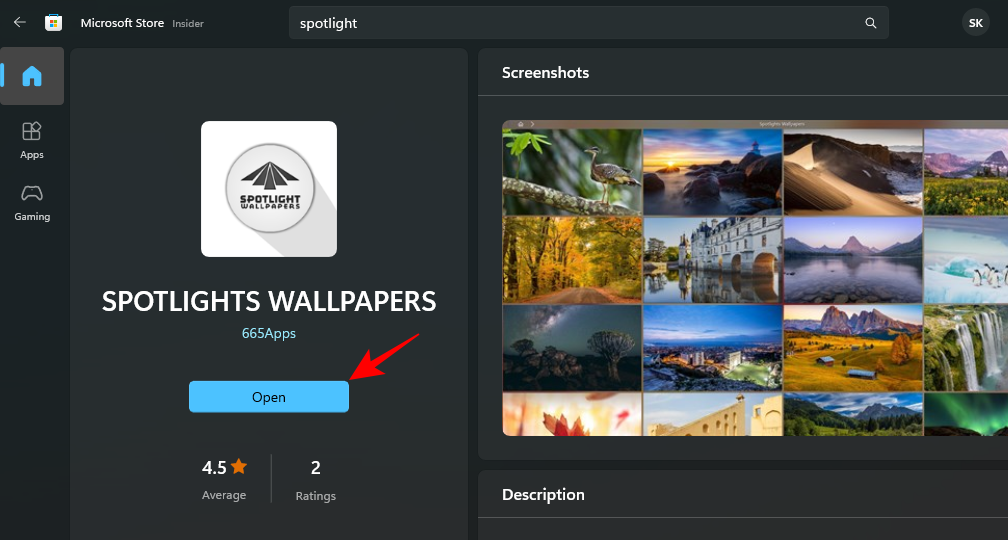
Har du funnet et bilde du har lyst på? Klikk på den for å få flere alternativer, og sett den som skrivebords- og/eller låseskjermbakgrunn, eller lagre den på PC-en.
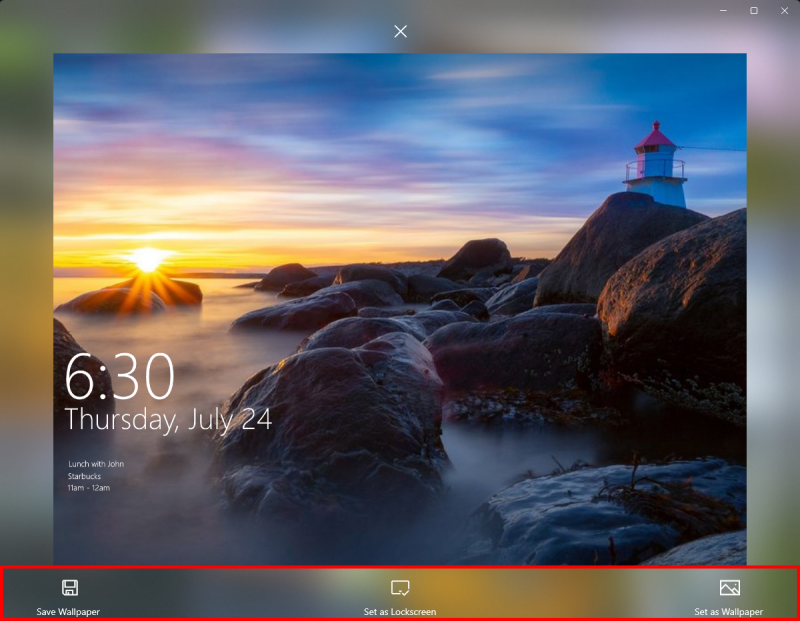
Alle Windows Spotlight-bildene dine, når de er i et støttet format, kan angis som bakgrunn.
FAQ
La oss ta en titt på noen vanlige spørsmål om Windows Spotlight-bilder.
Hvordan finner jeg Windows Spotlight-bilder på datamaskinen min?
Windows Spotlight-filer lagres på følgende plassering %LocalAppdata%\Packages\Microsoft.Windows.ContentDeliveryManager_cw5n1h2txyewy/LocalState/Assetssom du kan legge inn i filutforskerens adresselinje eller RUN-kommandoboksen. Filene i denne mappen er dine Windows Spotlight-bildefiler. Men siden de ikke har noen utvidelse, må en legges til dem (vanligvis .jpg eller .png) før de kan nås som bildefiler.
Hvordan laster jeg ned Windows 11 Spotlight-låseskjermbilder?
Windows 11 Spotlight-låseskjermbilder er de samme som skrivebordsbildene.
Hvor ofte endres Windows spotlight-bilder?
Windows spotlight-bilder endres hver 1-2 dag.
Etter at alt er sagt og gjort, er ens skrivebordsbakgrunn det som virkelig gir ens personlige datamaskin en personlighet, og Windows Spotlight-bilder gir en frisk ansiktsløftning hver dag. Vi håper du klarte å finne bildene som fanget ditt øye. Til neste gang!
Oppdag smarte triks for å forlenge levetiden til PC-en, inkludert regelmessige rengjøringsrutiner og hvordan du deaktiverer apper som bruker systemressursene dine.
Les denne artikkelen for å lære enkle metoder for å stoppe Windows 11 oppdateringer som pågår. Du vil også lære hvordan du kan forsinke vanlige oppdateringer.
Med Windows 11 kan du umiddelbart få tilgang til programmene eller applikasjonene du trenger ved å bruke funksjonen Feste til oppgavelinjen.
Finn ut hva du skal gjøre når Windows Taskbar ikke fungerer i Windows 11, med en liste over dokumenterte løsninger og feilsøkingstips som du kan prøve.
Vil du lære om Microsofts verktøy for fjernhjelp? Les videre for å finne ut hvordan du sender invitasjon til fjernhjelp og godtar en invitasjon.
Oppdag hva TPM 2.0 er, finn ut hvordan det gagner enheten din med Windows, og lær hvordan du slår det på med enkle trinn-for-trinn-instruksjoner.
Hvis tastaturet ditt dobbeltrykker, start datamaskinen på nytt og rengjør tastaturet. Sjekk deretter innstillingene for tastaturet.
Vil du ikke at andre skal få tilgang til datamaskinen din mens du er borte? Prøv disse effektive måtene å låse skjermen i Windows 11.
Vil du fjerne Windows-tjenester som du ikke ønsker på PC-en din med Windows 11? Finn her noen enkle metoder du kan stole på!
Finn ut hvordan du fikser feilkode 0x80070070 på Windows 11, som ofte vises når du installerer en ny Windows-oppdatering.








