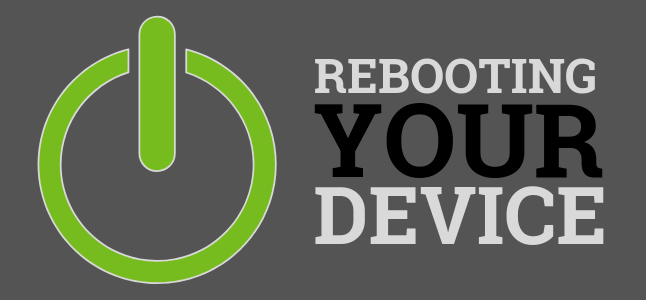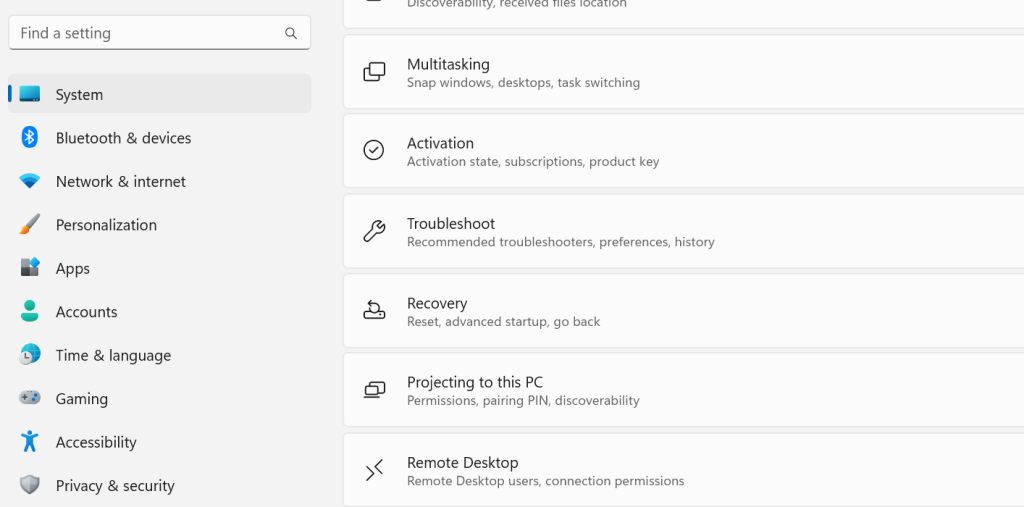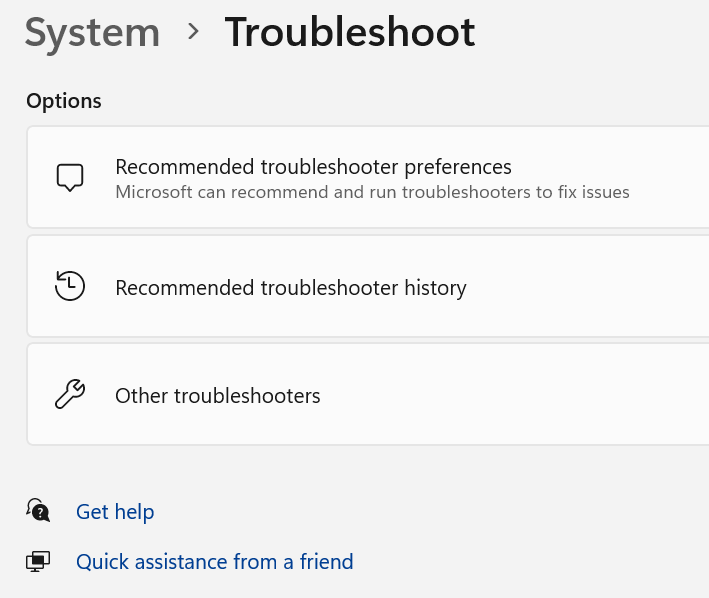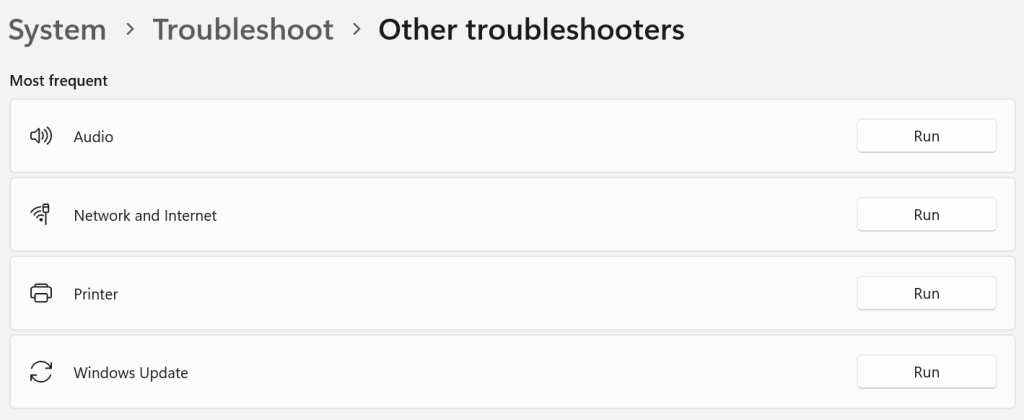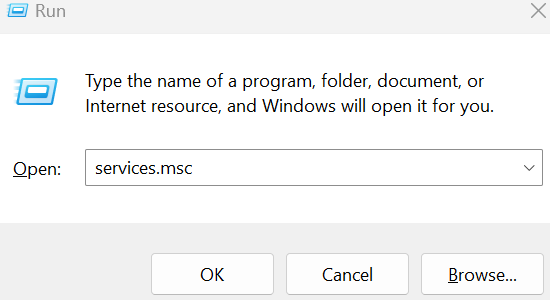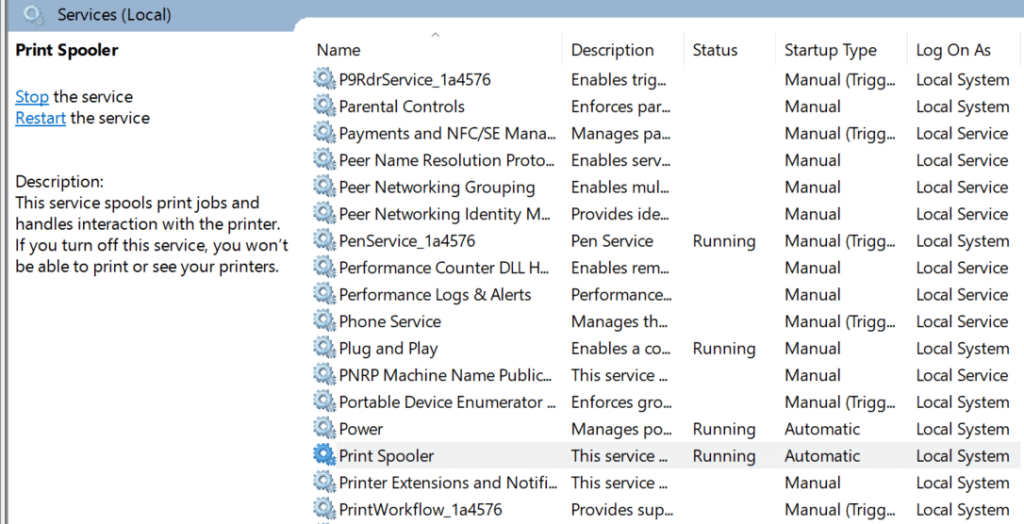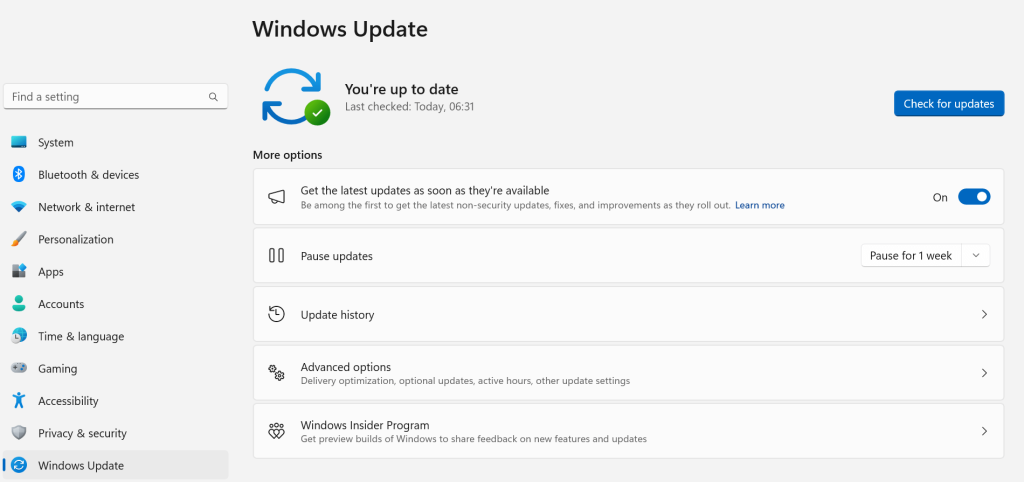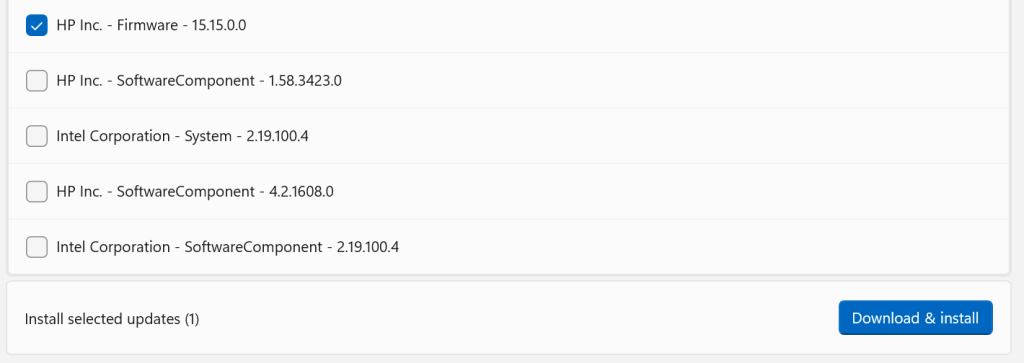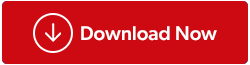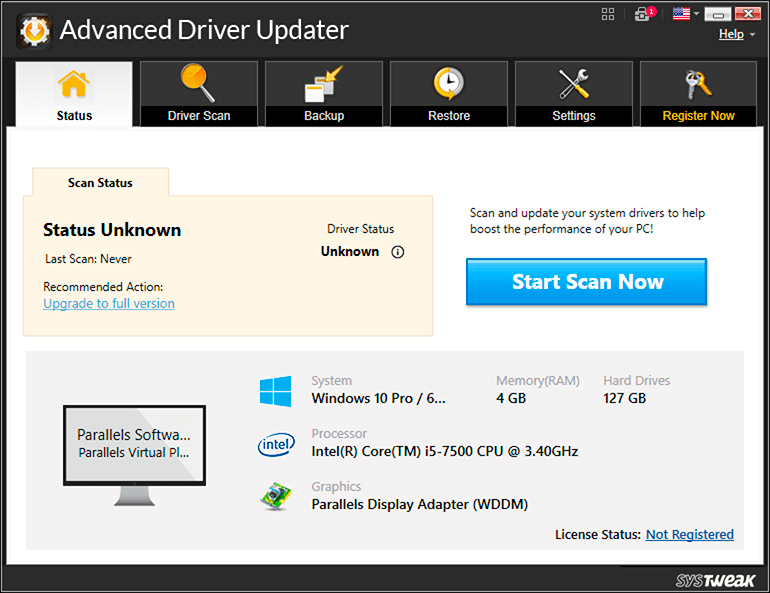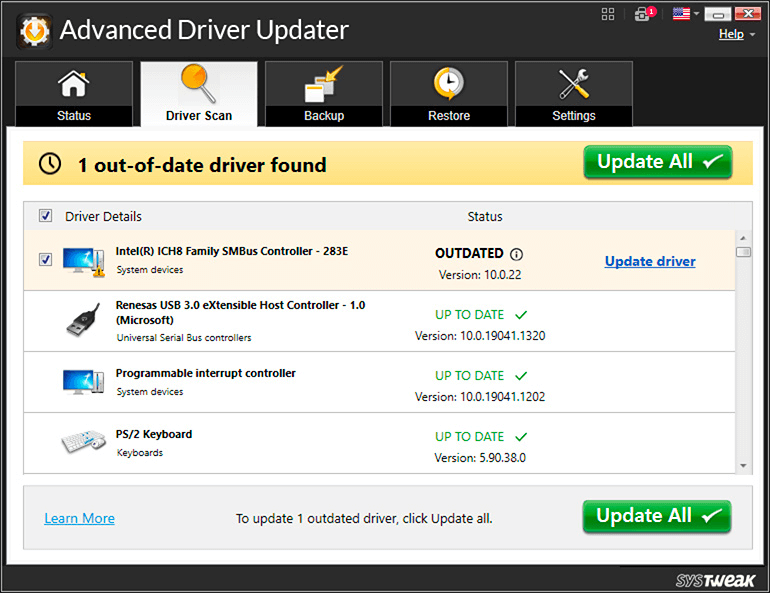Det kan hende du får feilmeldingen "Windows kan ikke koble til skriveren" når Windows-PCen ikke kan koble til skriveren. Dette hindrer deg i å skrive ut dokumenter eller administrere skriveren. Hvis skriveren din er av, har utdaterte/manglende/skadede skriverdrivere, eller PC-en har en mindre feil, kan du få denne feilmeldingen. Når disse problemene er løst, kan PC-en koble seg til skriveren og skrive ut disse filene.
Les også: Hvordan fikser du problemet med skriveren som ikke skriver ut?
Svarer ikke skriveren din? Slik fikser du feilen 'Windows kan ikke koble til skriveren'
Metode 1: Start enhetene på nytt
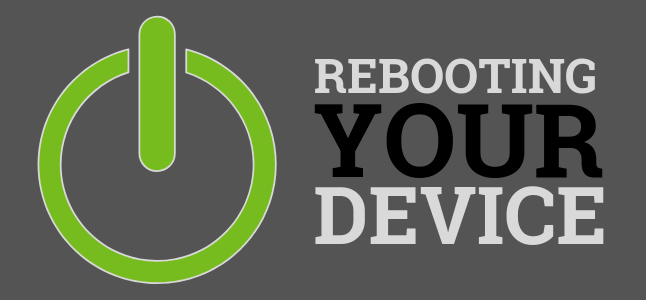
Den første måten å løse dette problemet på er å starte PC-en og skriveren på nytt . Alt du trenger å gjøre er å slå av PC-en og skriveren og vente i et minutt eller så. Start deretter skriveren og datamaskinen på nytt og prøv å skrive ut på nytt for å sjekke om du fortsatt står overfor feilen "kan ikke koble til skriveren". Når du starter enhetene på nytt, tømmer det det midlertidige minnet og løser dermed eventuelle uventede konflikter som kan ha blitt forårsaket.
Les også: Slik fikser du frakoblet skriverfeil på Windows 11/10
Metode 2: Bruk feilsøkingsprogrammet for skriveren
Microsoft tilbyr innebygde feilsøkingsprogrammer til alle Windows-brukere. Disse feilsøkerne kjører en gjennomsøking for å identifisere vanlige PC-problemer og fikse dem også. Her er trinnene for å kjøre skriverfeilsøkeren for å løse problemet "Windows kan ikke koble til skriveren":
Merk: Sørg for at skriveren er slått på og koblet til datamaskinen før du utfører trinnene nedenfor.
Trinn 1: Trykk Windows + I for å åpne Innstillinger.
Trinn 2: Klikk på System i venstre panel og bla ned til høyre panel og klikk på Feilsøking.
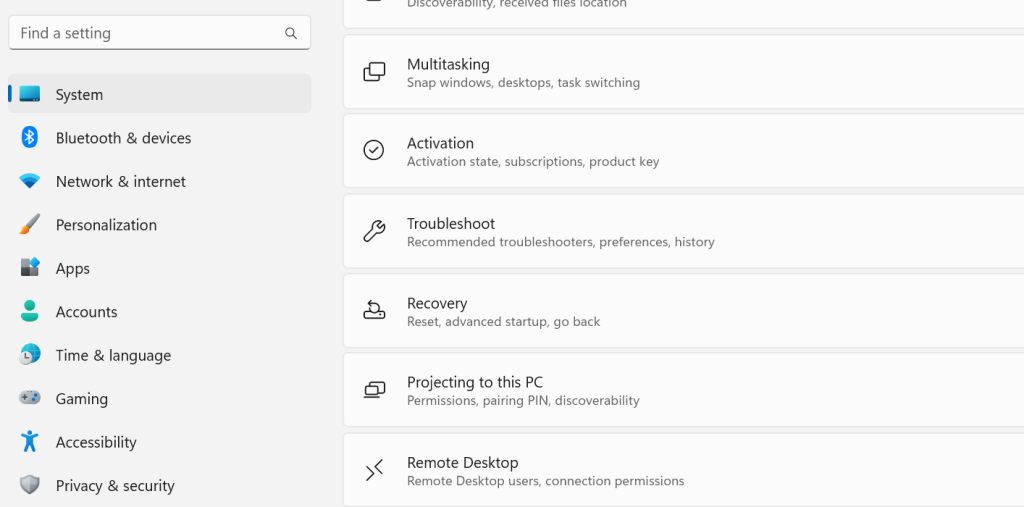
Trinn 3: Klikk på Andre feilsøkere på høyre side.
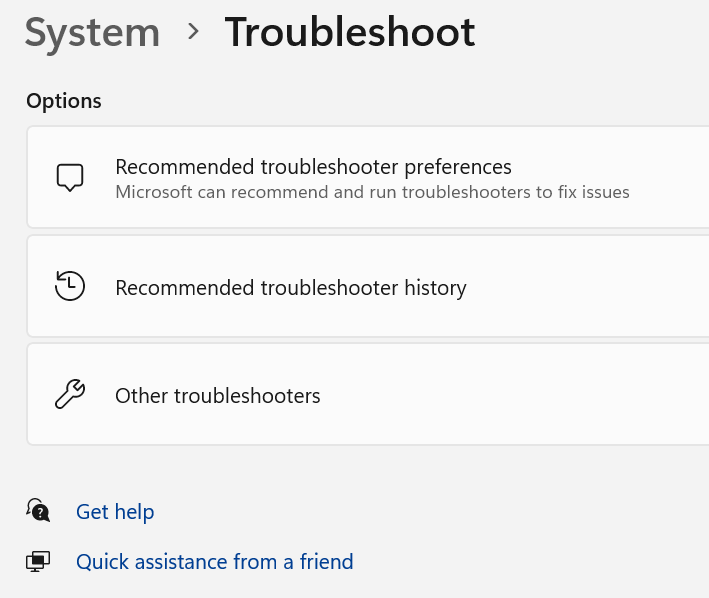
Trinn 4: Klikk nå på Kjør-knappen ved siden av skriverfeilsøkeren og følg instruksjonene på skjermen.
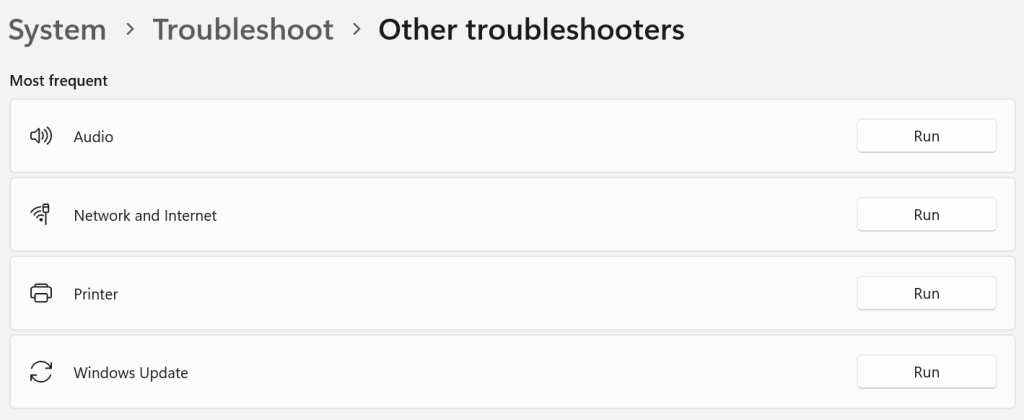
Les også: Slik fikser du skriverdriverpakken kan ikke installeres
Metode 3: Sjekk skriverens spooler-tjeneste
Printer Spooler-tjenesten er ansvarlig for å opprettholde forbindelsen mellom skriveren og datamaskinen. Bare start denne tjenesten på nytt for å fikse alle tilknyttede problemer med den samme. Her er trinnene for å fikse feilen "kan ikke koble til skriveren":
Trinn 1: Trykk Win + R for å åpne RUN-boksen.
Trinn 2: Skriv inn "services.msc" i tekstboksen og trykk deretter på OK-knappen.
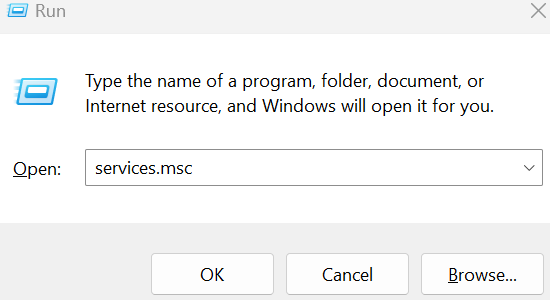
Trinn 3: Et nytt vindu åpnes der du må finne Printer Spooler-tjenesten.
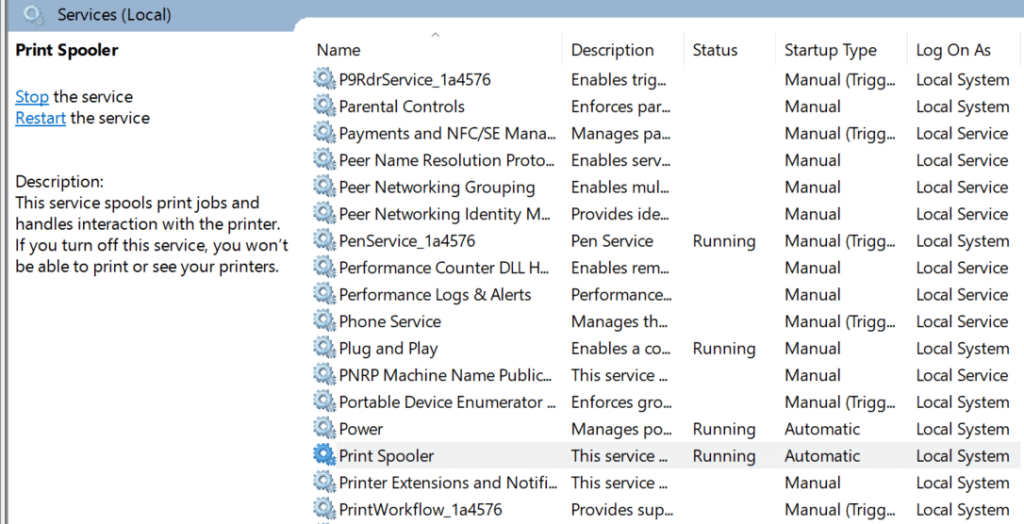
Trinn 4: Dobbeltklikk på tjenesten og en ny boks åpnes videre.
Trinn 5: Klikk på Stopp-knappen og vent i 10 sekunder.
Trinn 6: Klikk på Start-knappen og lukk vinduene relatert til tjenester.
Du kan nå gi utskriftskommandoen for å sjekke om feilen "Windows kan ikke koble til skriveren" er løst.
Les også: FIX: Trådløs skriver svarer ikke på Windows 11/10
Metode 4: Oppdater Windows
Det har blitt lagt merke til at små feil og feil kan fikses ved å oppdatere Windows . Her er trinnene for å oppdatere Windows:
Trinn 1: Trykk Win + I for å åpne Innstillinger.
Trinn 2: Klikk på Windows Updates i venstre panel.
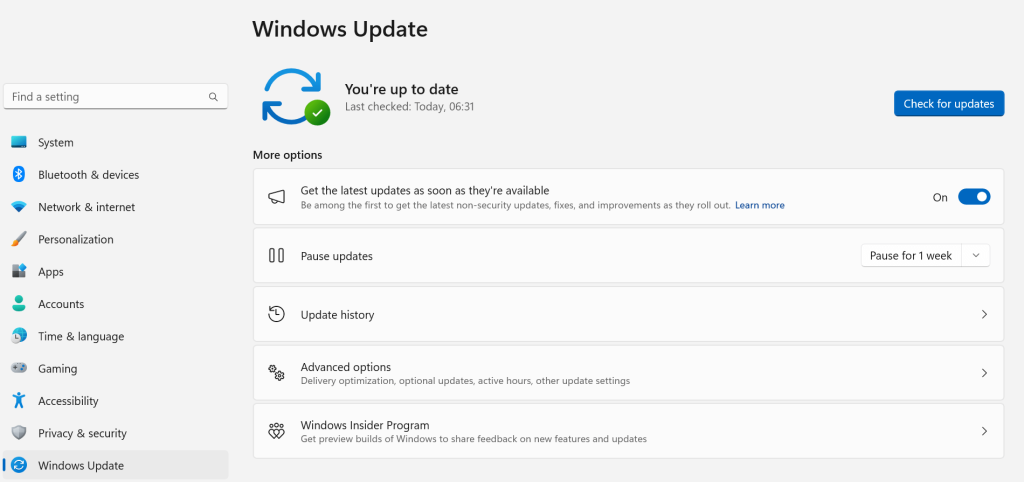
Trinn 3: Klikk nå på Se etter oppdateringer-knappen i kjøredelen.
Trinn 4: Vent til Windows kobler til Microsoft-servere og finner nye oppdateringer.
Trinn 5: Klikk på Last ned og installer-knappen under hver oppdatering for å oppdatere PC-en.
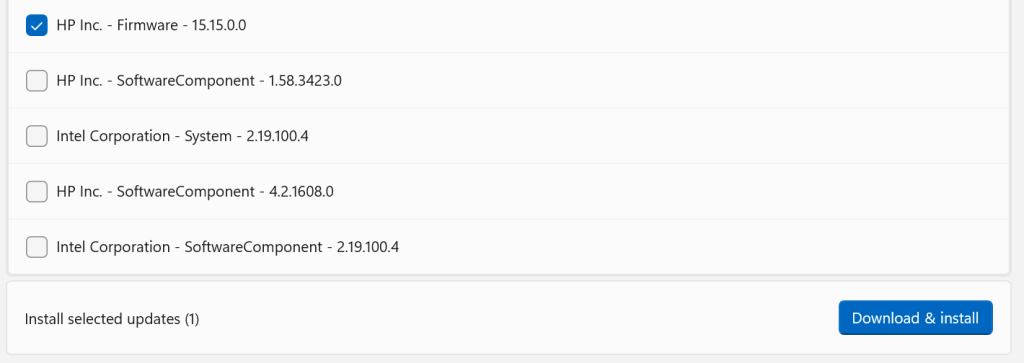
Trinn 6: Vent til prosessen er fullført, og start deretter datamaskinen på nytt.
Du kan nå prøve å skrive ut noe for å sjekke om feilen "Windows kan ikke koble til skriveren" er løst eller ikke.
Les også: Kan ikke fjerne skriverenhet fra Windows 10? Her er løsningen!
Metode 5: Oppdater skriverdriveren
Den siste metoden for å fikse problemet "kan ikke koble til skriveren" er å oppdatere skriverdriverne . For det kan du besøke det offisielle nettstedet til skriverprodusenten og se etter den nyeste driveren i henhold til operativsystemet ditt. Deretter kan du laste den ned og installere driveren på din PC.
Alternativt anbefaler vi å bruke Advanced Driver Updater , en tredjeparts driveroppdatering som vil skanne PC-en din for alle potensielle driveravvik og deretter oppdatere alle driverne for å fikse problemene. Det hjelper også brukere å sikkerhetskopiere den gamle driveren din med noen få museklikk. Her er trinnene:
Trinn 1: Last ned og installer Advanced Driver Updater på din PC.
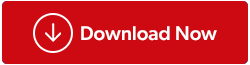
Trinn 2: Start appen og klikk deretter på Start Scan Now-knappen.
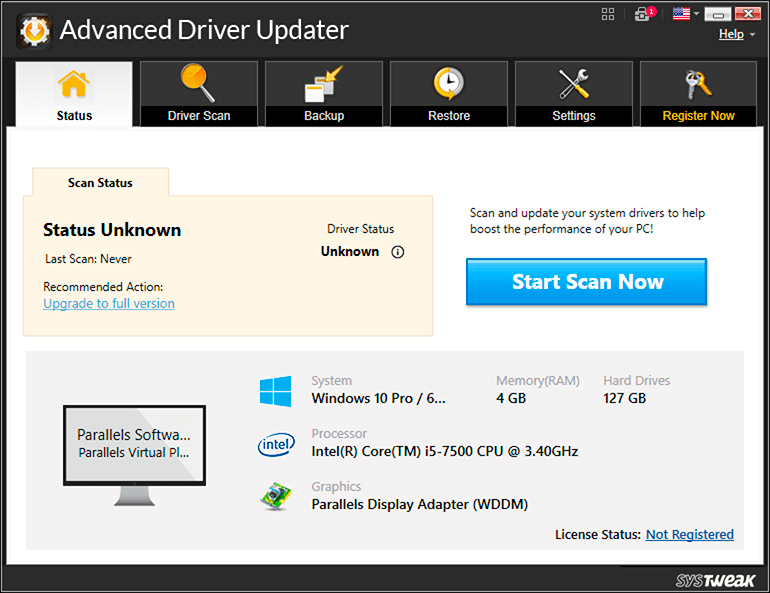
Trinn 3: Vent en stund, og en liste over ødelagte, utdaterte og manglende drivere vises på skjermen.

Trinn 4: Klikk på Oppdater-knappen ved siden av skriverdriveren for nå for å fikse det gjeldende problemet. Du kan senere oppdatere andre drivere også.
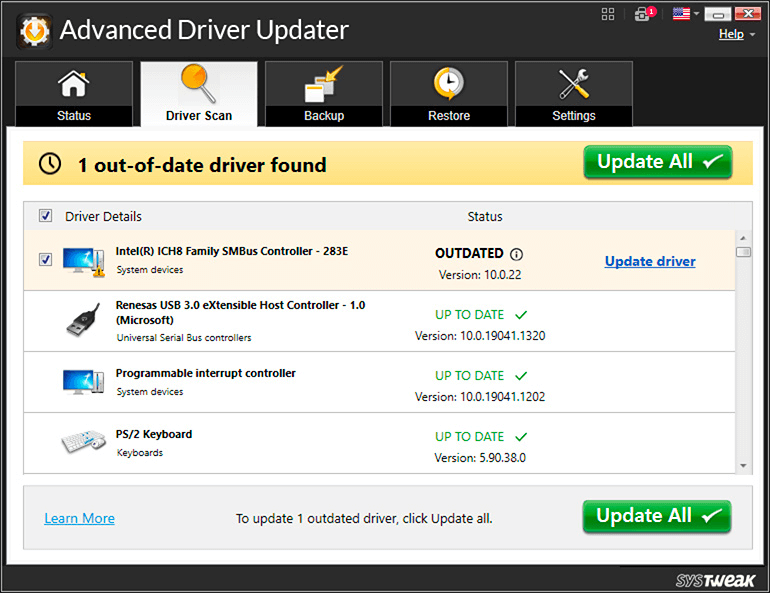
Trinn 5: Start PC-en på nytt og sjekk om problemet er løst.
Les også: Slik fikser du skriverspoolerfeil i Windows 10
Det siste ordet om hvordan du fikser "Windows kan ikke koble til skriveren"-feilen på PC-en din?
Jeg håper du kan fikse problemet "kan ikke koble til skriveren" med de nevnte trinnene. Når problemet ditt er løst, kan du skrive ut alle dokumentene dine. Prøv feilsøking med en enkel omstart av enhetene dine, og gå deretter videre med de avanserte trinnene. Å oppdatere driverne dine er en utmerket metode for å sikre at PC-en din kjører jevnt og at du ikke møter noen mindre problemer og feil.
Gi oss beskjed i kommentarene nedenfor hvis du har spørsmål eller anbefalinger. Vi vil gjerne gi deg en løsning. Vi publiserer ofte råd, triks og løsninger på vanlige teknologirelaterte problemer. Du kan også finne oss på Facebook, Twitter, YouTube, Instagram, Flipboard og Pinterest.