Smarte triks for å forlenge levetiden til PC-en din

Oppdag smarte triks for å forlenge levetiden til PC-en, inkludert regelmessige rengjøringsrutiner og hvordan du deaktiverer apper som bruker systemressursene dine.
Hva du skal vite
De som må håndtere bildefiler daglig, må ofte endre størrelsen på dem for å passe kravene til prosjektene og arbeidet deres. Men hvis det er for mange bilder å håndtere, krever det mye tid og krefter å endre størrelsen på dem individuelt.
I slike situasjoner kan et verktøy som PowerToys være nyttig som blant annet kan endre størrelsen på bildefiler i bulk med Image Resizer-verktøyet. Slik kan du sette opp Image Resizer-innstillinger og begynne å endre størrelse på bilder i bulk ved å bruke PowerToys.
Relatert: Hvordan trekke ut tekst på Windows ved hjelp av PowerToys
Slik endrer du størrelsen på bilder i bulk med PowerToys
PowerToys er et alt-i-ett-program med ulike verktøy og funksjoner som bidrar til å øke hastigheten på dine daglige oppgaver. Et av verktøyene er Image Resizer som, som navnet antyder, lar deg endre størrelsen på bilder i bulk basert på dine forhåndsbestemte innstillinger og preferanser.
Før vi begynner, sørg for å installere PowerToys på din Windows-PC for å få tilgang til Image Resizer så vel som andre verktøy. Når du er ferdig, følg trinnene nedenfor for å konfigurere innstillingene for bildestørrelse og begynne å endre størrelse på bilder i bulk.
Trinn 1: Aktiver Image Resizer
Selv om Image Resizer-verktøyet er aktivert som standard, må du kontrollere at det er tilfelle. For å gjøre det, start PowerToys og klikk på Image Resizer til venstre.
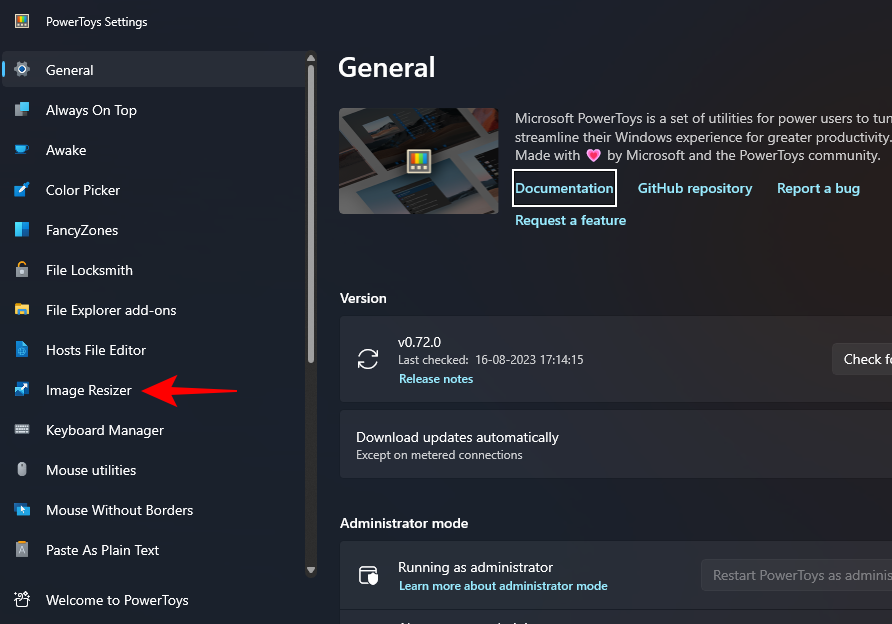
Og sørg for at Enable Image Resizer er aktivert til høyre.
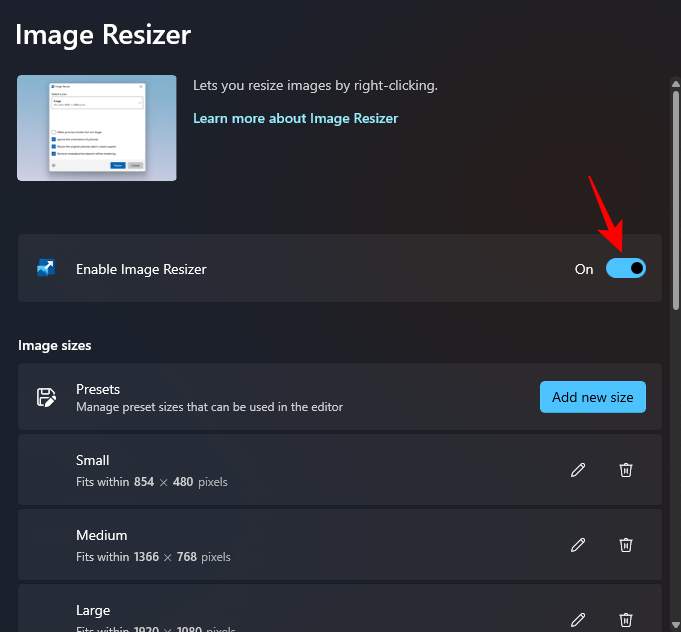
Trinn 2: Endre størrelsen på bildene dine samtidig
For å begynne å endre størrelsen på bildene dine, naviger til mappen med bildene. Velg alle bildene du vil endre størrelse på, høyreklikk på dem og velg Endre størrelse på bilder .
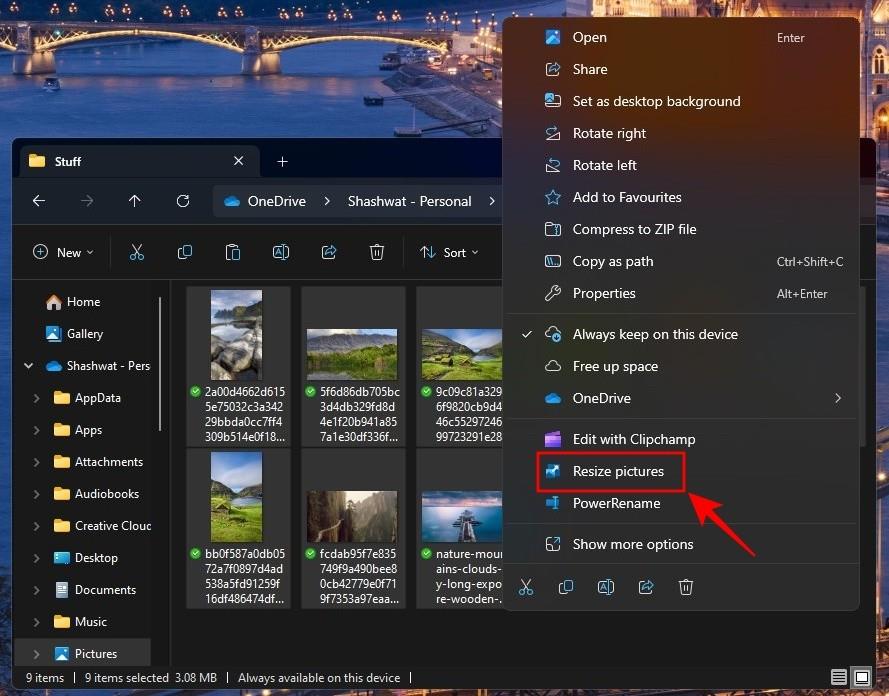
Dette åpner vinduet "Image Resizer". Klikk på rullegardinmenyen under "Velg en størrelse".
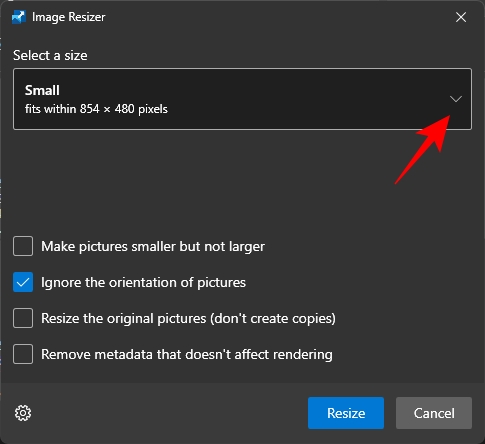
Og velg fra en av de tilgjengelige forhåndsinnstillingene.
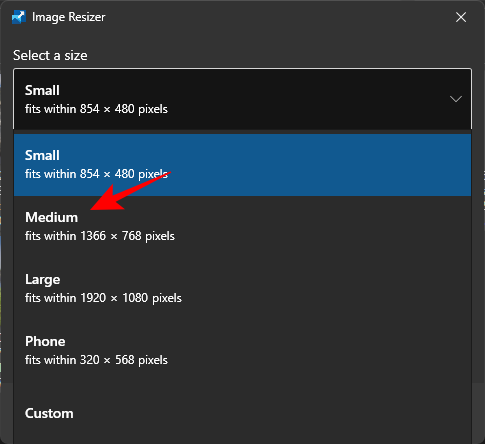
Merk: Alle disse kan konfigureres fra PowerToys for fremtidig bruk, slik at du får de mest brukte forhåndsinnstillingene dine her. Se neste avsnitt for det samme.
Hvis de forhåndsinnstilte størrelsene ikke passer til regningen, kan du også velge en "Egendefinert" størrelse hvis du har en bestemt bildedimensjon i tankene.
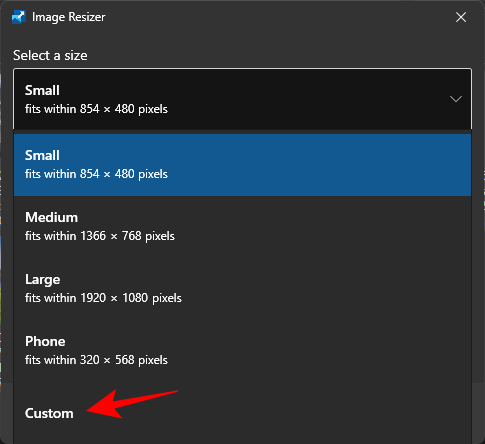
Bruk deretter alternativene for å endre størrelsen på bildene dine.
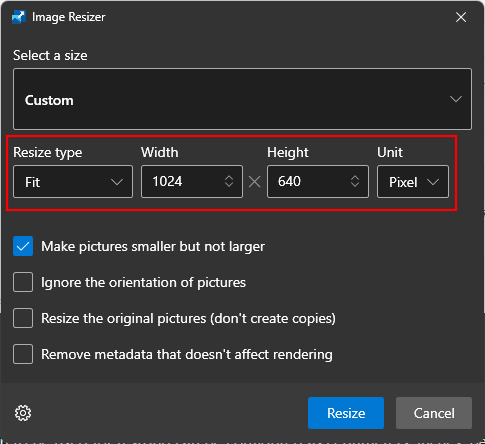
Image Resizer-vinduet vil ha noen ekstra alternativer som du kan aktivere eller deaktivere basert på bildene dine og hvordan du vil endre størrelsen på dem.
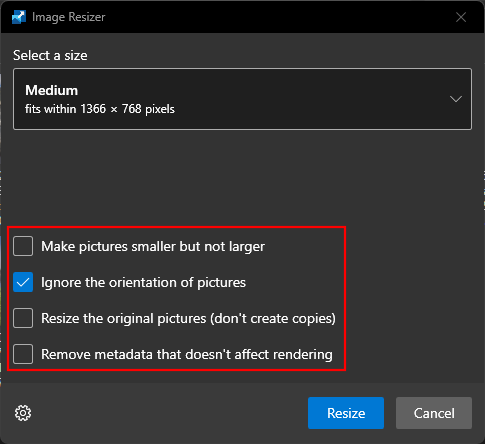
Hvis noen av filene dine er mindre enn den forhåndsinnstilte bildestørrelsen du har valgt, velger du "Gjør bildene mindre, men ikke større", slik at de ikke blir uskarpe og pikselerte i prosessen.
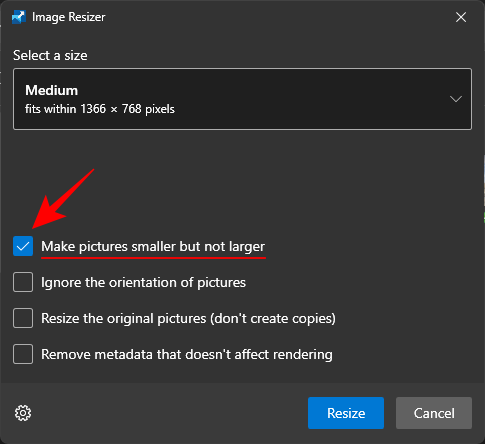
Som standard er alternativet "Ignorer bilderetningen" valgt som sikrer at alle bildene vil ha samme størrelse, uavhengig av retningen. Men hvis du har noen av bildene dine i portrettmodus, kan dette alternativet bytte høyde og bredde i forhåndsinnstillingen for å matche retningen slik at det minste tallet i forhåndsinnstillingen brukes på den minste dimensjonen til bildet.
Hvis du ikke vil at dette skal være tilfelle, fjerner du merket for dette alternativet slik at bildene ikke blir forvridd for å passe til forhåndsinnstillingen på uforholdsmessige måter.
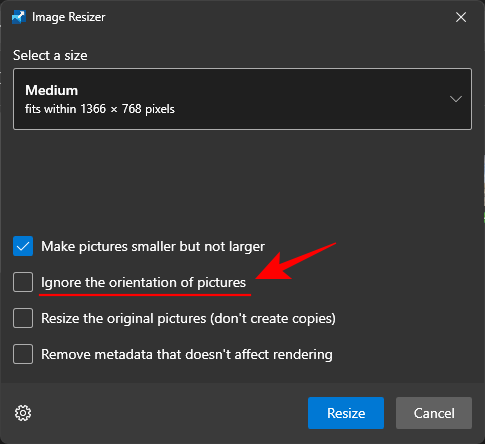
Image Resizer, som standard, lager kopier av bildefilene dine for å endre størrelsen på dem. På denne måten forblir de originale filene urørt og forblir i sin opprinnelige størrelse i tilfelle noe går galt. Så med mindre du vil gjøre endringer i den originale bildefilen, hold "Endre størrelse på originalbildene (ikke lag kopier)" umerket.
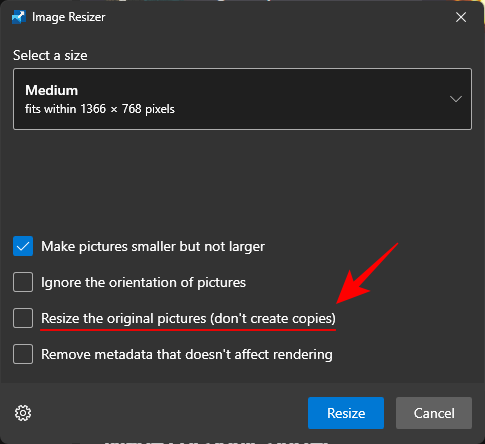
Når innstillingene dine er angitt, klikker du på Endre størrelse .
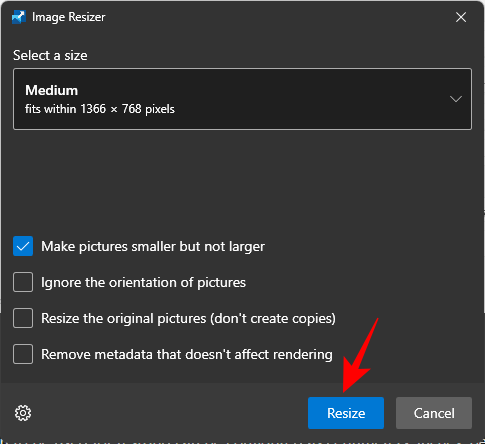
Relatert: Slik markerer du museklikk på Windows
Tilpass Image Resizer: Slik endrer du innstillinger og preferanser
Image Resizer lar deg endre de tilgjengelige forhåndsinnstillingene eller legge til nye som samsvarer nærmere med dine preferanser. På denne måten kan du velge dine egendefinerte forhåndsinnstillinger uten å måtte lage en ny hver gang du vil endre størrelse på bilder. Dette er hvordan:
1. Legg til og endre forhåndsinnstilte bildestørrelser
Image Resizer har noen få forhåndsinnstillinger for størrelse som du raskt kan endre størrelse på bilder i bulk. Disse er:
Hver av disse kan redigeres eller slettes etter eget ønske.
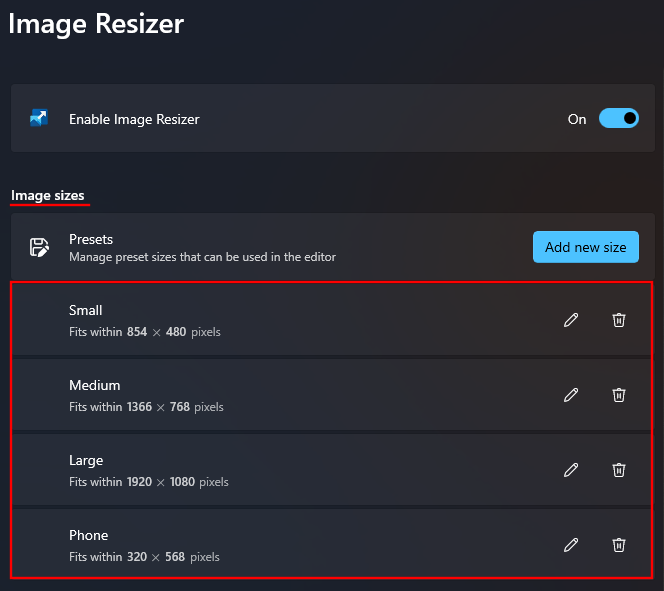
1.1 – Rediger en forhåndsinnstilt bildestørrelse
For å redigere en av standard forhåndsinnstillinger, klikk på blyantikonet ved siden av den.
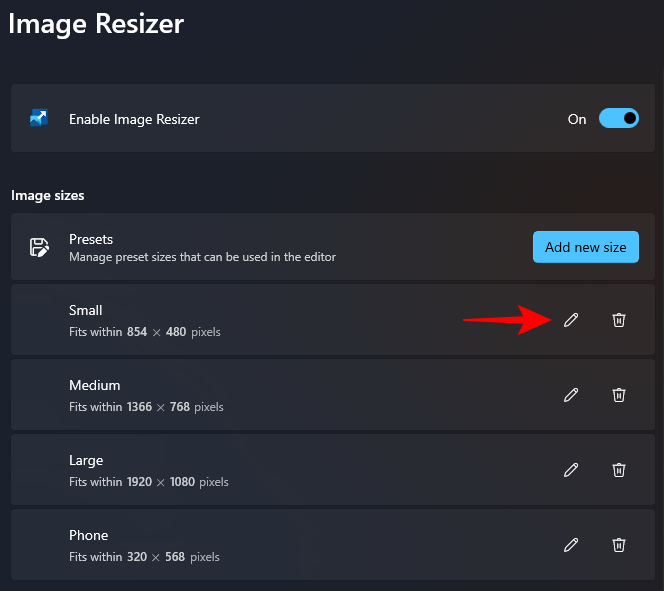
Endre navnet etter eget ønske.
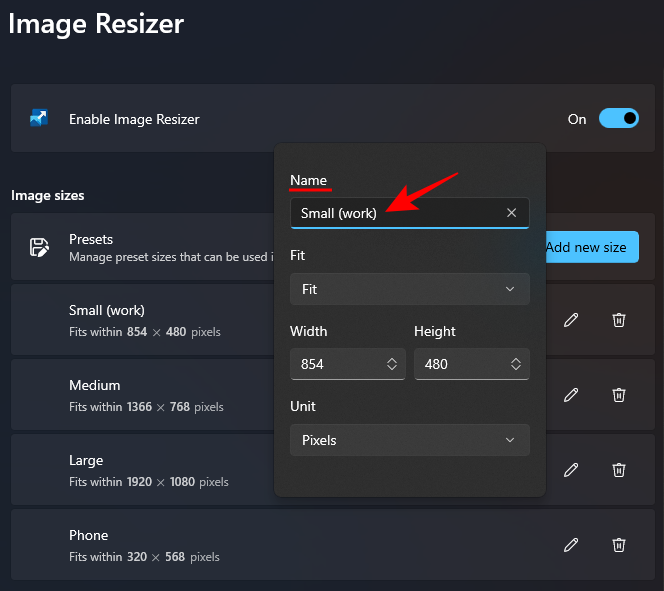
Klikk deretter på "Tilpass"-rullegardinmenyen for å konfigurere hvordan bildet skal skaleres.
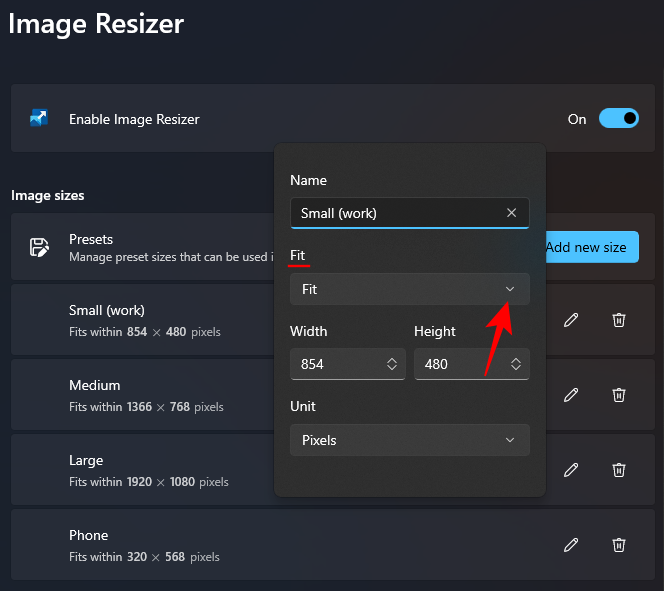
Alternativet "Fyll" vil fylle de angitte dimensjonene med bildet og beskjære det om nødvendig. 'Tilpass', standardalternativet, vil ikke beskjære bildet og tilpasse bildet til dimensjonene. Og 'Stretch' vil fylle de angitte dimensjonene med bildet. Det beskjærer ikke bildet, men kan føre til uforholdsmessig skalering.
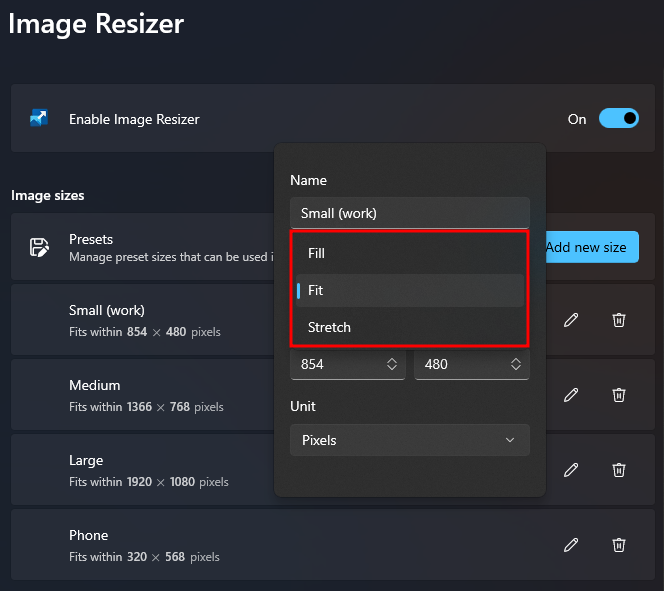
Hvis du ikke er sikker på hvilken du skal velge, hold deg til standardalternativet "Fit".
1.2 – Spesifiser dimensjoner for endring av størrelse
Deretter skriver du inn bredden og høyden på den endelige utgangen av bildene dine med endret størrelse. Bruk pilene eller skriv inn dimensjonene manuelt.
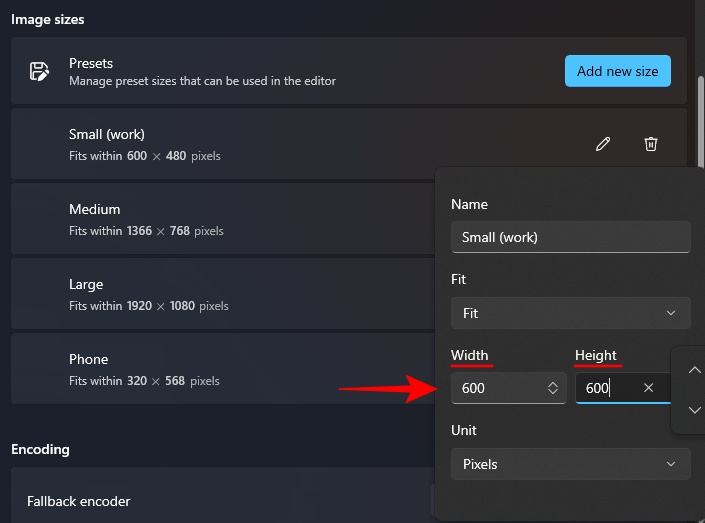
For å angi dimensjoner i henhold til en annen enhet, klikk på rullegardinmenyen "Enhet".
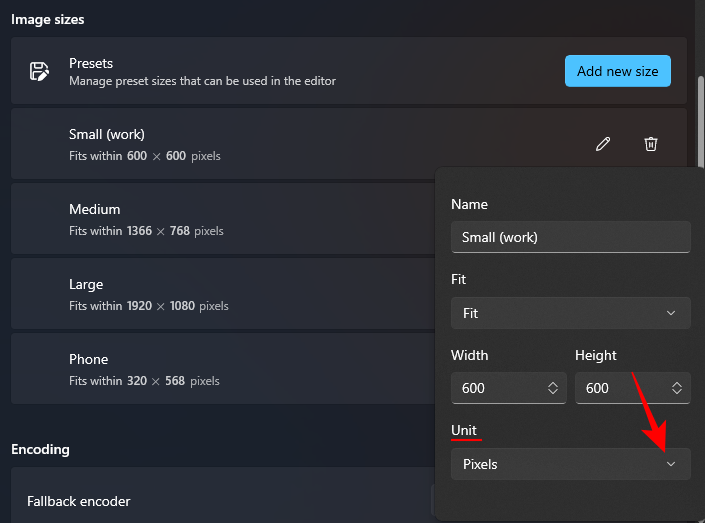
Og velg din enhet.
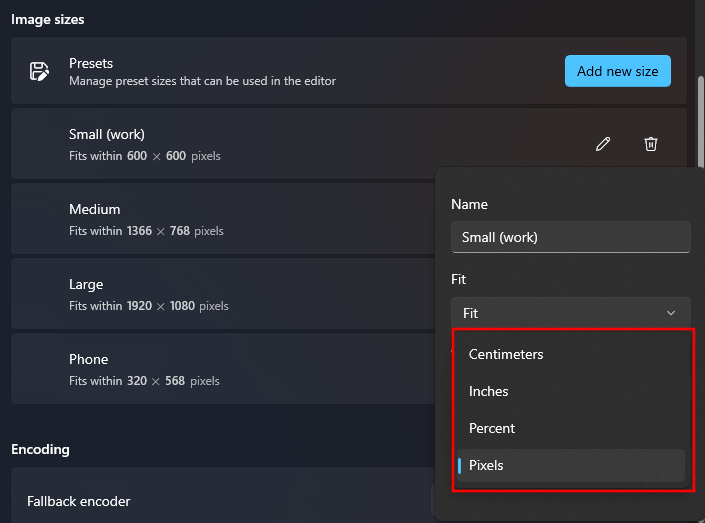
Ideelt sett ville det være best å holde seg til pikselenheten, da det er det du vil se mest i beskrivelsene av filer også.
1.3 – Legg til en ny forhåndsinnstilling for bildestørrelse
Image Resizer gir deg allerede fire forhåndsinnstillinger å jobbe med. Men hvis du vil ha flere forhåndsinnstillinger, kan du legge til en ved å klikke på Legg til ny størrelse .
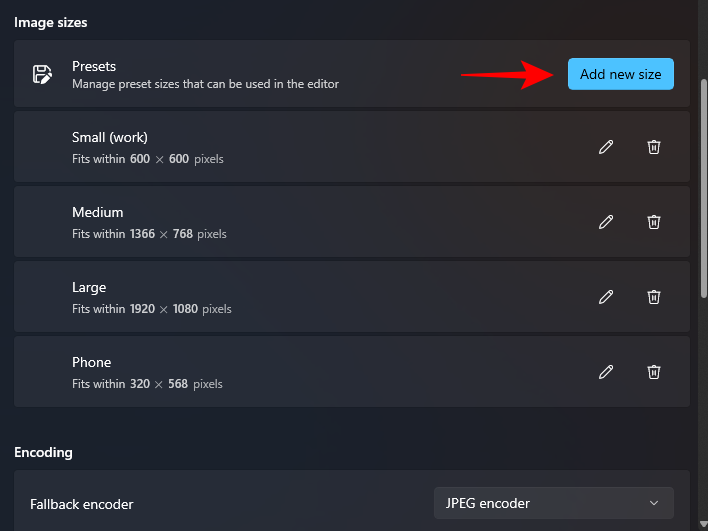
Det vil bli lagt til listen over forhåndsinnstillinger. Klikk på blyantikonet ved siden av for å begynne å redigere.
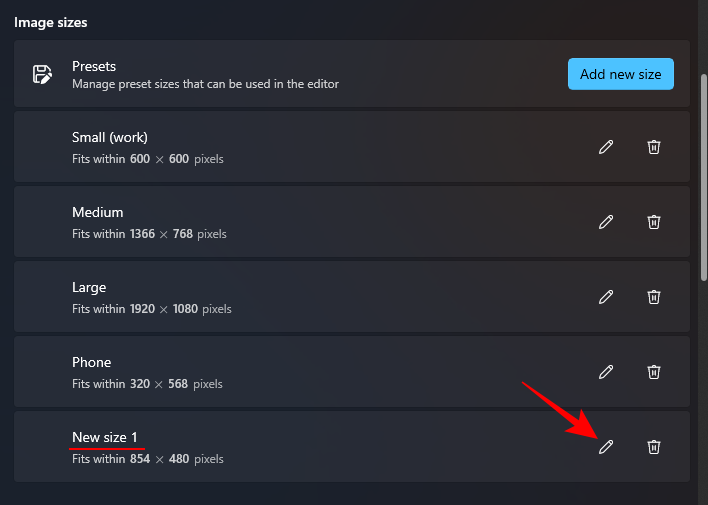
Du vil kunne gjøre endringene i de forhåndsinnstilte innstillingene som vist før.
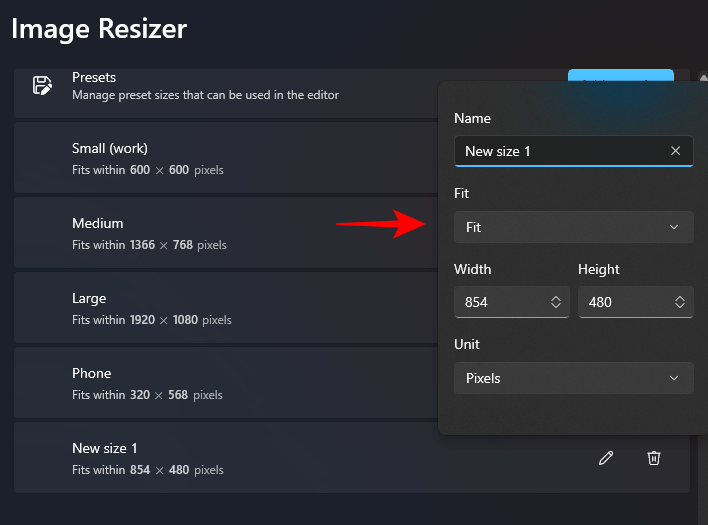
2. Endre bildekodingsinnstillinger
Image Resizer lar deg endre bildekvalitetsprosenten eller legge til en reservekoder i tilfelle utdatabildene ikke kan lagres i originalformatet, for eksempel Windows Meta Files.
For å endre reservekoderen, klikk på rullegardinmenyen ved siden av Reservekoderen .
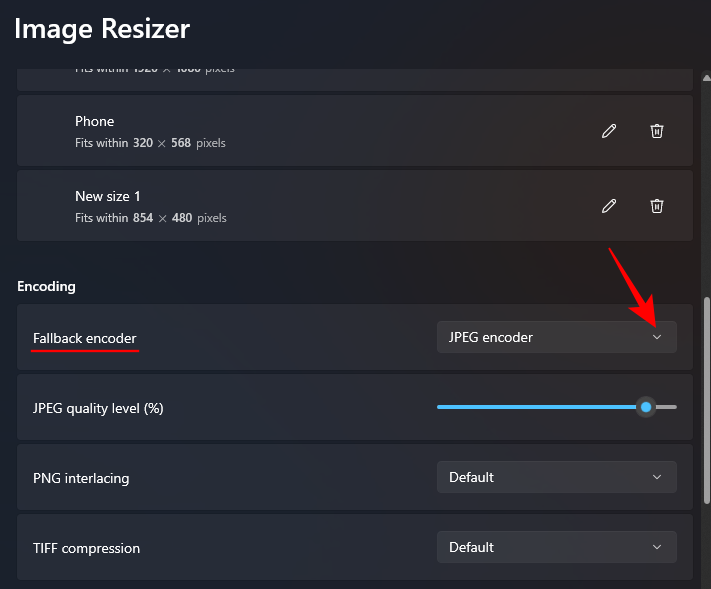
Og velg et format.
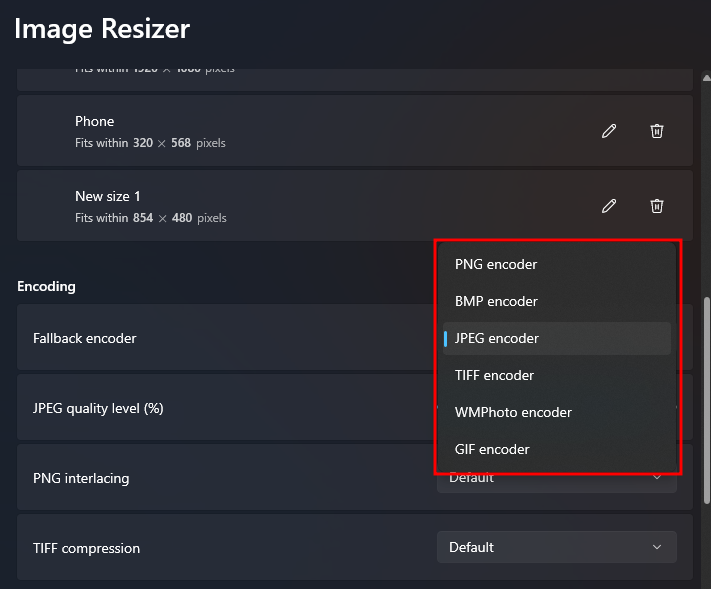
Deretter bruker du glidebryteren ved siden av JPEG-kvalitetsnivå (%) for å endre kvaliteten på utdatafilene i forhold til originalen.
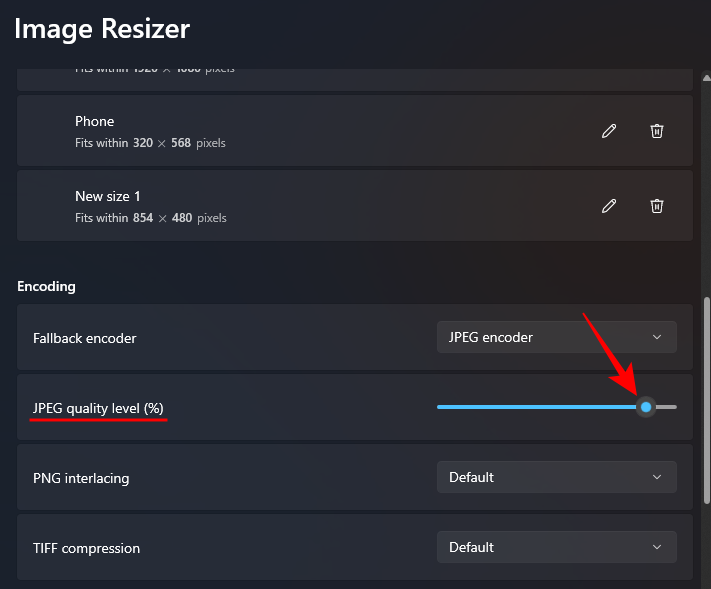
Dette kan være nyttig når du ønsker å redusere størrelsen på filene.
3. Velg Filnavnformat og tidsstempel
Som standard får filene med endret størrelse navnet på den opprinnelige filen etterfulgt av størrelsen på utdatafilen i parentes. Så, for eksempel, vil en fil kalt bilde som endres størrelse med Medium-forhåndsinnstillingen bli omdøpt til bilde (Medium) .
Dette bestemmes av filnavnformatet der "%1 (%2)" er relatert til parameterne som brukes for filnavn.
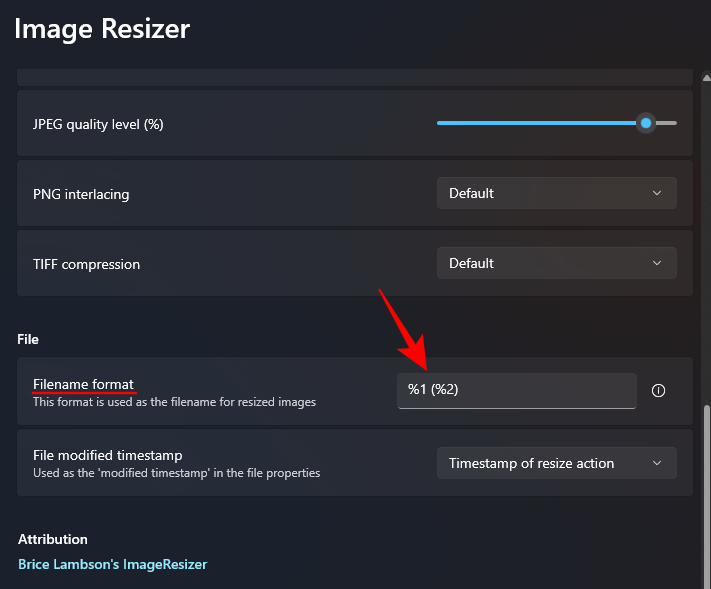
Klikk på informasjonsknappen ( i- ikonet) ved siden av filnavnformatfeltet for å se de tilgjengelige parameterne.
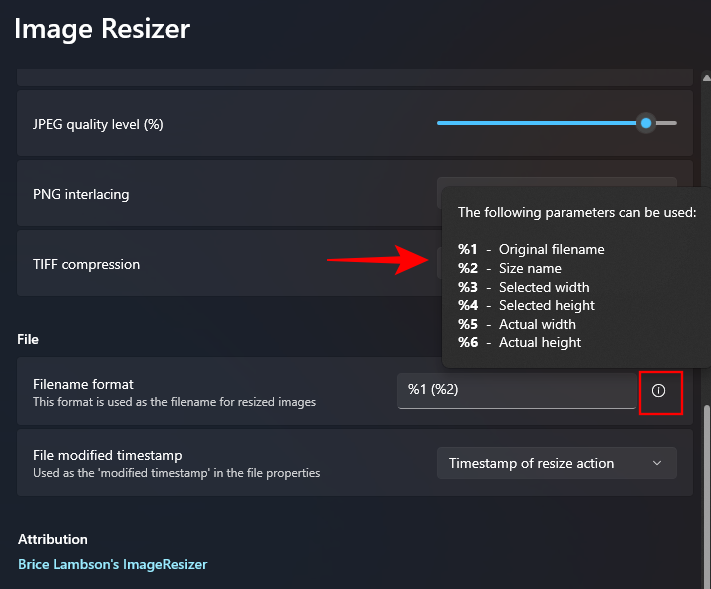
For å endre hvordan filene dine heter, skriv inn parameterne i formatet du velger. I eksemplet nedenfor har vi inkludert det opprinnelige filnavnet (%1), forhåndsinnstillingen (%2), samt den nye bredden (%3) og høyden (%4) som filnavnet til bildet med endret størrelse:
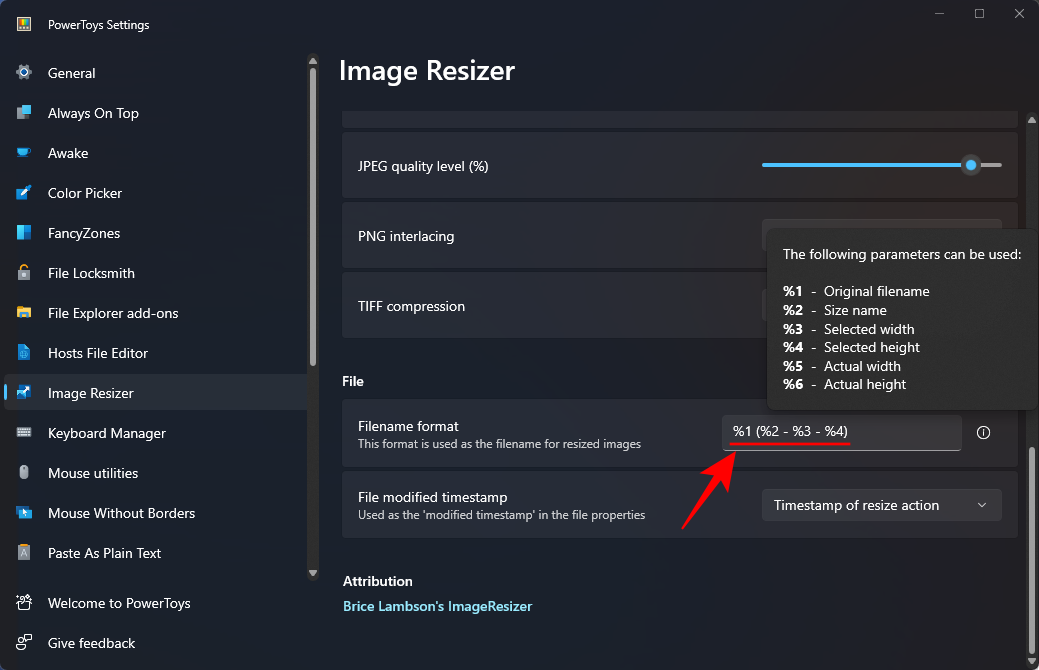
Til slutt kan du også endre tidsstemplet til filens egenskaper ved å klikke på rullegardinmenyen ved siden av Fil modifisert tidsstempel .
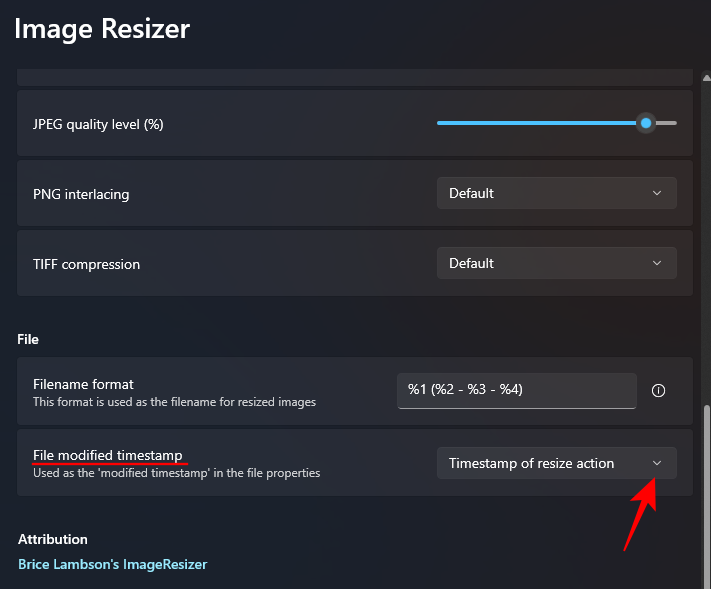
Velg mellom tidsstemplet til originalfilen eller filen med endret størrelse.
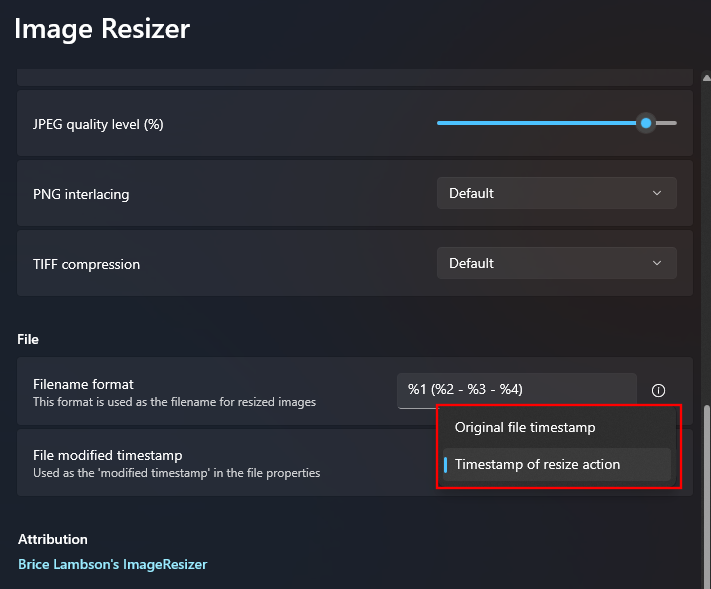
Alle endringene som er gjort i innstillingene og preferansene brukes umiddelbart. Så når du er ferdig, vil Image Resizer bruke disse innstillingene når du endrer størrelse på bilder.
FAQ
La oss vurdere noen vanlige spørsmål om bruk av PowerToys til å endre størrelse på bilder i bulk.
Konverterer reservekoding bildefilen?
Nei, alternativet for reservekoding i Image Resizer er ikke en filkonvertering. Som navnet antyder, lar den bare Image Resizer falle tilbake på en annen koder, for eksempel JPEG, når de originale filene ikke støttes av den.
Hvordan kan jeg angre bilder som har endret størrelse ved hjelp av PowerToys?
For å angre størrelsesjustering gjort via PowerToys, trykk ganske enkelt Ctrl+Zi mappen som inneholder de endrede størrelsene. Dette vil imidlertid bare fungere hvis endre størrelse på filer er den siste oppgaven du gjorde. Hvis du gjør noe etterpå eller kommer tilbake senere til de samme filene som har endret størrelse, vil enkel angre Ctrl+Zikke fungere.
Image Resizer er en av de mange nyttige verktøyene i PowerToys som tjener en viktig grunnleggende funksjon som ellers ikke dekkes av Windows. De raske forhåndsinnstillingene og preferansene som den lar deg konfigurere lar deg tilpasse nøyaktig hvordan du vil endre størrelsen på bildene dine, og gjøre det raskt i bulk. Vi håper denne guiden hjalp deg med det samme. Til neste gang.
I SLEKT
Oppdag smarte triks for å forlenge levetiden til PC-en, inkludert regelmessige rengjøringsrutiner og hvordan du deaktiverer apper som bruker systemressursene dine.
Les denne artikkelen for å lære enkle metoder for å stoppe Windows 11 oppdateringer som pågår. Du vil også lære hvordan du kan forsinke vanlige oppdateringer.
Med Windows 11 kan du umiddelbart få tilgang til programmene eller applikasjonene du trenger ved å bruke funksjonen Feste til oppgavelinjen.
Finn ut hva du skal gjøre når Windows Taskbar ikke fungerer i Windows 11, med en liste over dokumenterte løsninger og feilsøkingstips som du kan prøve.
Vil du lære om Microsofts verktøy for fjernhjelp? Les videre for å finne ut hvordan du sender invitasjon til fjernhjelp og godtar en invitasjon.
Oppdag hva TPM 2.0 er, finn ut hvordan det gagner enheten din med Windows, og lær hvordan du slår det på med enkle trinn-for-trinn-instruksjoner.
Hvis tastaturet ditt dobbeltrykker, start datamaskinen på nytt og rengjør tastaturet. Sjekk deretter innstillingene for tastaturet.
Vil du ikke at andre skal få tilgang til datamaskinen din mens du er borte? Prøv disse effektive måtene å låse skjermen i Windows 11.
Vil du fjerne Windows-tjenester som du ikke ønsker på PC-en din med Windows 11? Finn her noen enkle metoder du kan stole på!
Finn ut hvordan du fikser feilkode 0x80070070 på Windows 11, som ofte vises når du installerer en ny Windows-oppdatering.








