Slik stopper du Windows 11 oppdateringer som pågår

Les denne artikkelen for å lære enkle metoder for å stoppe Windows 11 oppdateringer som pågår. Du vil også lære hvordan du kan forsinke vanlige oppdateringer.
Ser du etter å kjøpe Windows 11, men klarer ikke å bestemme deg for hvilken du skal velge mellom Windows 11 Home og Pro? Oppdag forskjellen mellom Windows 11 Home og Pro i et kortformat.
Innhold
“IT-merker liker å utvikle forskjellige versjoner av den samme programvaren for å forvirre forbrukerne” – du kan tenke det når du ser på det samme programvarenavnet, men med forskjellige versjoner eller utgaver. Debatten mellom Windows 11 Home vs. Pro kan falle inn under samme kategori – Microsoft prøver å forvirre deg med mange alternativer. Men er det virkelig tilfelle?
Ved å ta en nøye titt under panseret på begge utgavene av Windows 11-operativsystemet, dvs. Windows 11 Home og Windows 11 Pro, er min mening litt annerledes.
Jeg kan ikke uttale meg om andre programvareutviklere, men det ser ut som Microsoft har tenkt nøye gjennom det og laget flere utgaver av det slankeste, vakreste, mest fargerike og mest avanserte operativsystemet i alle tider – Windows 11.
Blant de mange utgavene er Windows 11 Pro og Windows 11 Home populære. Du vil raskt finne disse operativsystemene på hylla i en fysisk IT-butikk eller i e-handelsbutikker. Men hva er egentlig forskjellen mellom Windows 11 Home og Pro? Les til slutten for å lære mer om Windows 11 Home vs. Windows 11 Pro.
Ser du på en Windows 11 Pro og en Windows 11 Home-PC, vil du kanskje ikke merke noen forskjeller ved første øyekast. For å finne variasjonene mellom disse to Windows 11-utgavene, må du se dypt inne i OS-ene, Innstillinger, Kontrollpanel, Sikkerhet, osv.
For din bekvemmelighet har jeg kategorisert forskjellene i følgende funksjonsbaserte diskusjoner av begge utgavene:
Både Windows 11 Pro og Home har lignende minimums systemkrav, og dette er som følger:
Sjekk ut hvordan du installerer en NVMe SSD hvis du trenger hjelp.
Dette er bare en konfigurasjon av en datamaskin med minimal maskinvare som vil kjøre Windows 11 Pro eller Home.
Men, hvis du er en Windows kraftbruker og ønsker høye spesifikasjoner på din Windows 11-PC for gaming, grafisk design, virtuell beregning, animasjonsrendering eller programvareutvikling, kan du være interessert i den maksimale maskinvarekapasiteten til begge utgavene. Nå går Windows 11 Pro og Home i to forskjellige retninger. Finn mer nedenfor:
Er det bedre å ha Windows Pro eller Home?
Windows 11 Pro kan håndtere opptil 2 TB (2 000 GB) RAM eller minnebrikker på en ARM64 og X64 PC-arkitektur. I motsetning til dette kan Windows 11 Home bare håndtere opptil 128 GB RAM.
Videre er Windows 11 Pro egnet for raskere databehandling enn Windows 11 Home. Fordi Windows 11 Pro kan støtte opptil to CPU-sokler og et maksimum på 128 logiske CPU-er i flere kjerner. Imidlertid kan Windows 11 Home bare håndtere en datamaskin med én CPU-sokkel og opptil 64 logiske CPU-er i forskjellige kjerner.
Fra tekniske spesifikasjoner er det åpenbart at Windows 11 Pro er for høyytelses PC-er som vil betjene bedrifter og profesjonelle, som krever raskere responstid, flere beregninger per minutt enn Windows 11 Home, og overlegen minnekapasitet for å åpne hundrevis av apper på én PC.
Ved å sammenligne prisene deres kan du også avgjøre om du trenger Windows 11 Pro eller Home. Microsoft tar $199,99 for Windows 11 Pro og $139,00 for Windows 11 Home utgave aktiveringsnøkler.
Hvis du eier en ekte Windows 10 Home eller Pro utgave, vil Microsoft oppgradere deg til en tilsvarende utgave av Windows 11 gratis. Hvis du ikke har oppgradert fra Windows 10 til 11 ennå, kan du få Windows 11 22H2-nedlastingen. Du vil kanskje gjøre det nå, ettersom den mest stabile versjonen av Windows 11 er ute på markedet, og de fleste brukere får over-the-air (OTA) oppgraderinger også.
Imidlertid er oppgraderingen fra Windows 11 Home til Windows 11 Pro betalingspliktig. Microsoft ber deg for øyeblikket om en betaling på $99.99 for oppgraderingen. Her er hvordan du kan bytte til Windows 11 Pro fra Home:
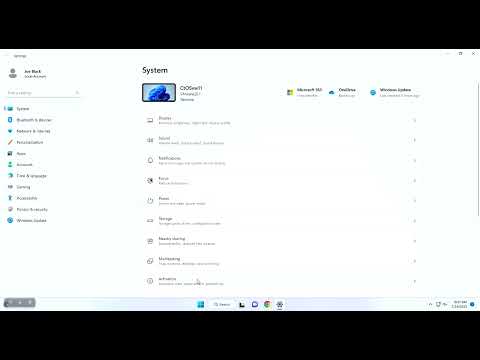
Bedrifter kan sette opp Windows 11 Pro på bedrifts- eller arbeids-PC-er uten en aktiv internettforbindelse og Microsoft-konto. Etter installasjonen kan organisasjonens IT-administrator sette opp PC-en for Active Directory-basert administrasjon. Bedrifter kan installere apper, administrere innhold og tillate enkel pålogging med Active Directory.
I motsetning til dette må du logge inn på Windows 11-PCen din for første gang med en Microsoft-konto hvis du installerer Windows 11 Home-utgaven. Derfor må du også ha en aktiv internettforbindelse.
I tillegg støtter ikke Windows 11 Home Active Directory. Du kan imidlertid sette opp en lokal konto på Windows 11 Home etter den innledende aktiveringen.

Siden Microsoft utviklet Windows 11 Pro med tanke på forretnings- og profesjonelle brukere, har det inkludert BitLocker-enhetskrypteringssystemet i denne utgaven. BitLocker-aktiverte enheter lar ikke en tyv eller hacker få tilgang til dataene dine inne i enhetens lagring ved å bare omgå Windows sikkerhetssystemer som innloggingslegitimasjon, osv.
BitLocker krypterer harddisken eller SSD-en selv og lagrer alle dekrypteringskoder som hashkoder i TPM 2.0-modulen. Ingen kan få tilgang til dataene på den interne lagringen unntatt deg.
I motsetning til dette leveres ikke Windows 11 Home med BitLocker-krypteringssystemet, siden du stort sett vil bruke enheten i hjemmet ditt. Hvis du er bekymret for personlige data i SSD eller HDD, bør du vurdere å skaffe deg Windows 11 Pro.
Organisasjoner kan la en ansatt arbeide hjemmefra eller fra et eksternt kontor ved å bruke sin PC. I slike tilfeller er det lett å mikse personlige data med bedriftsdata. Microsoft introduserte Windows informasjonsbeskyttelse (WIP) for å løse dette problemet.
Det separerer bedriftsdata fra personlige data. Også IT-administratorer kan direkte beskytte forretningsapper uten å måtte oppdatere disse firmaappene ofte. Videre kan brukeren eller administratoren slette bedriftsdata fra enhetslagringsenheter og la personlige data være urørt når enheten er påmeldt for Intune mobil enhetsadministrasjon (MDM).
Din Windows 11 Pro-PC vil ha denne funksjonen fra starten av. Hvis du har en Windows 11 Home-PC, er ikke denne funksjonen tilgjengelig. Du må oppgradere til Windows 11 Pro fra Home-versjonen.
Windows 11 Pro kommer med noen ekstraordinære funksjoner som du ellers måtte kjøpe fra tredjeparts programvareutviklere. For eksempel kan du bli vert for en ekstern desktop ved å bruke Remote Desktop Protocol (RDP) til Windows 11 Pro.
RDP lar deg kontrollere andre Windows 11 Pro og Home-PC-er fra din PC. Du kan også sette den opp for å få tilgang til Windows 11-datamaskiner eksternt.
Microsoft tillater ikke denne funksjonaliteten på Windows 11 Home-utgave-PC-er. Du må bruke tredjepartsapper som Team Viewer, AnyDesk, osv.
Hyper-V virtualisering lar deg lage virtuelle PC-er inne i din Windows 11 Pro-datamaskin. Du kan installere forskjellige operativsystemer uten å forstyrre det eksisterende Windows 11 OS. Du trenger heller ikke å kjøpe en VMware arbeidsstasjon for OS-virtualisering.
Videre kan du bruke Windows Sandbox-funksjonen på en Windows 11 Pro-PC for å installere og kjøre risikable apper i et sikkert miljø. Appen og aktivitetene dens vil ikke kunne spre seg til andre deler av PC-en, skulle det være et virus eller skadelig program du studerer.
Hyper-V virtualisering og Windows Sandbox er ikke tilgjengelige på Windows 11 Home-utgave.

Windows 11 Pro-utgavene kommer med alternativet for Microsoft Store for Business. En bedrifts IT-administrator kan aktivere denne funksjonen for å overstyre den standard Microsoft Store på Windows 11-PC-er.
Derfor kan ansatte bare få tilgang til forhåndsgodkjente UWP-apper på Microsoft Store for Business. IT-administratoren kan diktere hvor mange apper du kan laste ned, når du skal avinstallere dem, og mer.
I tillegg kan bedrifter klargjøre masseinstallasjon av forretningsapper ved å bruke Microsoft Store for Business.
Hvis du bruker Windows 11 Home-utgave og trenger å bruke Microsoft Store for en Bedriftsfunksjon for selskapsbehov, kan du ikke uten å oppgradere fra Windows 11 Home til Pro ved å betale et ekstra $99,00.
Windows 11 Pro og Home kommer med Spillmodus og Xbox Game Bar, gamingfunksjoner i Windows 11. Hvis du er en lav til middels gamer, er Windows 11 Home bra for deg.
Imidlertid kan profesjonelle spillere og nettstrømmere finne Windows 11 Home utilstrekkelig, ettersom oppgraderingsalternativene er begrenset. Du kan maksimalt opp til 128 GB RAM og 64 CPU-kjerner. I motsetning til dette kommer Windows 11 Pro med omfattende maskinvareoverhalingsalternativer som 2 TB RAM og 128 CPU-kjernekompatibilitet.
Så langt har du utforsket alle de viktigste forskjellene mellom Windows 11 Home og Pro.
Er det verdt å oppgradere fra Windows 11 Home til Pro?
Windows 11 Home er det riktige valget for lett personlig bruk hjemme. Men hvis du planlegger å åpne et hjemmekontor, freelanceoppdrag, eller live streaming virksomhet i fremtiden, bør du skaffe deg Windows 11 Pro.
Les denne artikkelen for å lære enkle metoder for å stoppe Windows 11 oppdateringer som pågår. Du vil også lære hvordan du kan forsinke vanlige oppdateringer.
Med Windows 11 kan du umiddelbart få tilgang til programmene eller applikasjonene du trenger ved å bruke funksjonen Feste til oppgavelinjen.
Finn ut hva du skal gjøre når Windows Taskbar ikke fungerer i Windows 11, med en liste over dokumenterte løsninger og feilsøkingstips som du kan prøve.
Vil du lære om Microsofts verktøy for fjernhjelp? Les videre for å finne ut hvordan du sender invitasjon til fjernhjelp og godtar en invitasjon.
Oppdag hva TPM 2.0 er, finn ut hvordan det gagner enheten din med Windows, og lær hvordan du slår det på med enkle trinn-for-trinn-instruksjoner.
Vil du ikke at andre skal få tilgang til datamaskinen din mens du er borte? Prøv disse effektive måtene å låse skjermen i Windows 11.
Vil du fjerne Windows-tjenester som du ikke ønsker på PC-en din med Windows 11? Finn her noen enkle metoder du kan stole på!
Finn ut hvordan du fikser feilkode 0x80070070 på Windows 11, som ofte vises når du installerer en ny Windows-oppdatering.
Finn ut om det er mulig å sette opp et vertikal oppgavefelt i Windows 11 og hvordan du kan justere oppgavefeltet på enheten din med Windows 11.
Er Start11 bedre enn Windows Oppgavelinjen? Se på noen av de viktigste fordelene Start11 har over Windows’ innebygde bar.
Trenger du å skrive ut eksternt til en nettverks tilkoblet skriver på kontoret eller et annet rom i huset? Finn ut hvordan du legger til skriver ved hjelp av IP-adresse i Windows 11.
Ønsker du å automatisere alle dine personlige og profesjonelle oppgaver på en Windows 11-PC? Lær her hvordan du oppretter oppgaver i Windows Oppgaveplanlegger.
Vi viser deg hvordan du løser et problem der skjermspareralternativene i Microsoft Windows 11 er grået ut.
En liste over steder hvor du trygt kan slette filer og mapper for å frigjøre plass på harddisken i Microsoft Windows 11.
Finn ut hvordan du deaktiverer og aktiverer PIN-koder i Windows 11, trinn for trinn, for å kontrollere hvordan du logger inn og får tilgang til enheten din.
Ønsker du å deaktivere Apple Software Update-skjermen og hindre den fra å vises på Windows 11-PC-en eller Mac-en din? Prøv disse metodene nå!
Er DRM-beskyttede musikk- og videofiler et problem for deg? Les videre for å lære hvordan du kan vite om en video- eller musikkfil har DRM eller ikke på Windows 11.
For å starte direkte til Windows skrivebordet, gå til kontoinnstillingene og deaktiver alternativet som sier at brukere må angi et brukernavn og passord.
Oppdag flere løsninger for Windows 11 aktiveringsfeil hvis du har problemer med Windows 11 aktiveringsnøkkelen din.
Oppdag hvordan du enkelt og raskt kan aktivere mørk modus for Skype på din Windows 11-datamaskin på mindre enn ett minutt.
Som med Windows 10 kan du også bruke tredjepartsprogramvare for å gjøre oppgavelinjen i Windows 11 gjennomsiktig.
Etter utallige timer med bruk av den bærbare datamaskinen og stasjonære høyttaleroppsettet fra universitetet, oppdager mange at noen smarte oppgraderinger kan gjøre den trange studentboligen om til det ultimate strømmesenteret uten å tømme bankkontoen.
En bærbar PCs berøringsplate er ikke bare til for å peke, klikke og zoome. Den rektangulære overflaten støtter også bevegelser som lar deg bytte mellom apper, kontrollere medieavspilling, administrere filer og til og med se varsler.
Å bytte papirkurvikonet i Windows 11 forenkler tilpasningen av bakgrunnsbildet, og gir deg utseendet og følelsen som passer din smak eller tema.
DISM (Deployment Imaging and Servicing Management) er et viktig verktøy sammen med SFC (System File Checker) for å håndtere mange systemproblemer i Windows 11.
Selv om Windows 11 absolutt kommer forhåndsinstallert med noen få ubrukelige apper, skjuler det også noen utrolig kraftige verktøy rett foran nesen din.
Når du kjøper en ny stasjonær eller bærbar datamaskin, kan du spare penger ved å kjøpe en enhet med grunnleggende spesifikasjoner. Du kan øke ytelsen senere ved å oppgradere RAM-en.
WARP er et VPN som hjelper deg med å koble til Internett ved hjelp av Cloudflares 1.1.1.1 DNS, samtidig som det optimaliserer og sikrer (dvs. krypterer) forbindelsen din. 1.1.1.1 er et av de raskeste og sikreste DNS-alternativene.
Fn-funksjonstastene gir deg en raskere og enklere måte å kontrollere enkelte maskinvarefunksjoner på.
Denne malplasserte indikatoren betyr vanligvis at BitLocker-kryptering er deaktivert, at en oppdatering krever omstart, eller at en fastvareoppgradering venter.


























