Feil “Kan ikke slette mappe: Katalogen er ikke tom” Løsning

Løs “Kan ikke slette mappe: Katalogen er ikke tom” feil i Microsoft Windows 11 og andre operativsystemer ved å følge denne guiden.
Prøver du å slette noen uønskede mapper fra Windows 11-PCen din og får advarselen “Feil 0x80070091: Katalogen er ikke tom”? Ser du også den samme feilmeldingen når du prøver å slette en tom mappe? Du kan raskt fikse problemet og komme i gang med arbeidet ditt ved å prøve feilsøkingsmetodene nevnt nedenfor.
Det er mange problemer jeg har kommet over mens jeg jobber med datastøtte. Et av de vanligste problemene jeg har støtt på er at mapper ikke slettes riktig. Når dette problemet oppstår, vises en feilmelding som sier “Kan ikke slette foldername: Katalogen er ikke tom“.
Dette problemet kan oppstå i Windows 11, 10, 8, 7 og andre tidligere operativsystemer. Problemet kan vanligvis løses med en chkdsk skanning. Du kan imidlertid også utføre andre feilsøkingsmetoder hvis chkdsk-kommandoen ikke fungerer.
Innhold
Hva er Katalogen er ikke tom-feilen?
Som navnet antyder, er dette en Windows Utforsker-prosess som hindrer noen i å slette en mappe eller katalog som kan inneholde viktige filer. Også, hvis en mappe inneholder .DLL- eller andre kjøre-filer til en app og appen kjører, vil “Feil 0x80070091: Katalogen er ikke tom” advarselen dukke opp. Interessant nok kan du se den samme feilen når du prøver å slette visse mapper inne i Windows-installasjonsdrevet.
Årsaker til Katalogen er ikke tom-feilen
Det finnes mange grunner bak denne feilen, men de viktigste er:
Les også: Hvordan installere en NVMe SSD i stasjonær PC og bærbar PC
Hvordan fikse Katalogen er ikke tom-feilen i Windows 11
Det er mange måter å løse feilmeldingen Feil 0x80070091 og slette de mappene og filene du ønsker å slette på Windows 11. Imidlertid er det ingen enkel løsning. Løsningen avhenger helt av den nøyaktige grunnen til at katalogen ikke er tom-advarselen når du prøver å fri opp plass i Windows 11.
I de fleste tilfeller er grunnårsaken en filsystem- eller katalogfeil i partisjonen eller drevet, og chkdsk-kommandoen bør løse problemet. Hvis imidlertid problemet ikke forsvinner etter å ha kjørt en chkdsk-kommando, må du kanskje prøve andre avanserte feilsøkinger som beskrevet nedenfor. De fleste av disse metodene er også gyldige for Windows 10, 8, 7, Vista osv.
Metode 1: Fiks Feil 0x80070091 ved å kjøre CHKDSK:
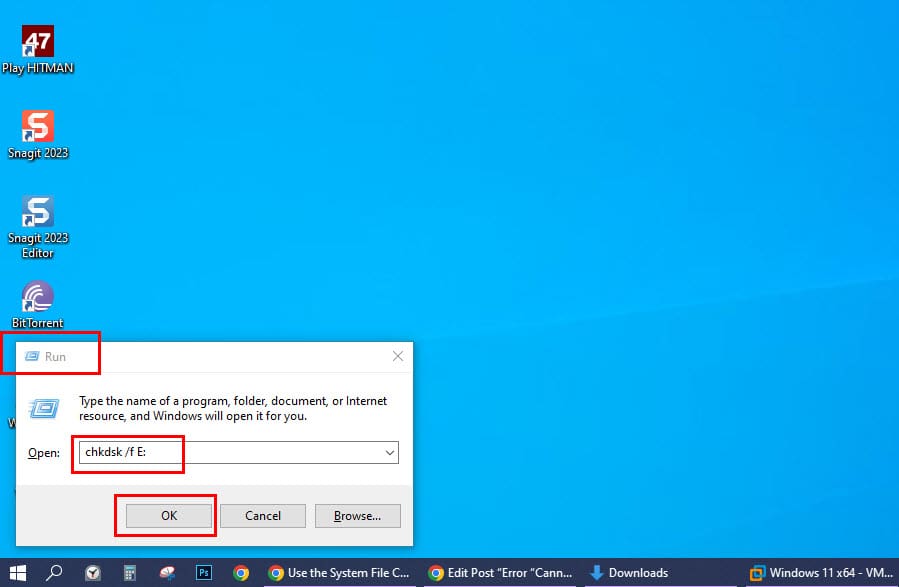
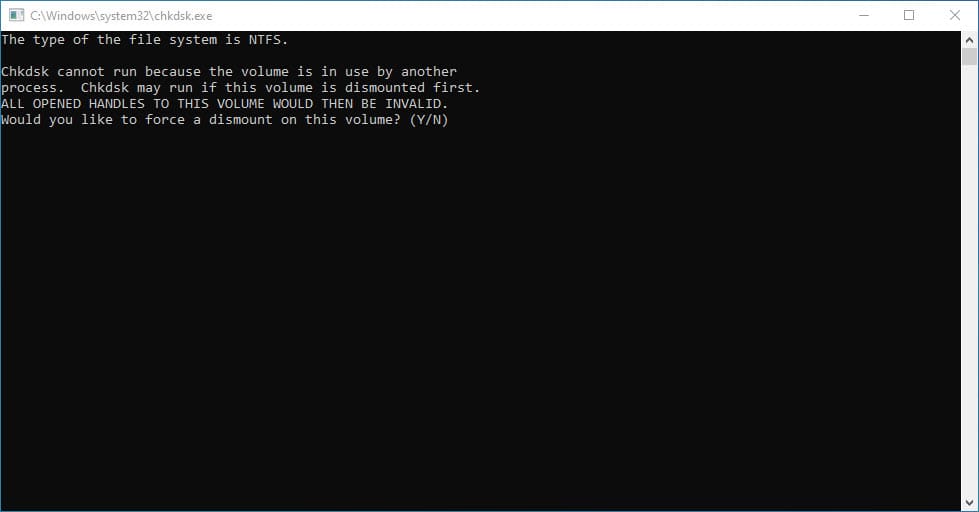
Metode 2: Opprett en ny fil
Du kan legge til en ny fil inne i mappen for å minne Windows-systemet om at du har full kontroll over katalogen eller mappen. Gå rett og slett inn i mappen og følg disse trinnene:
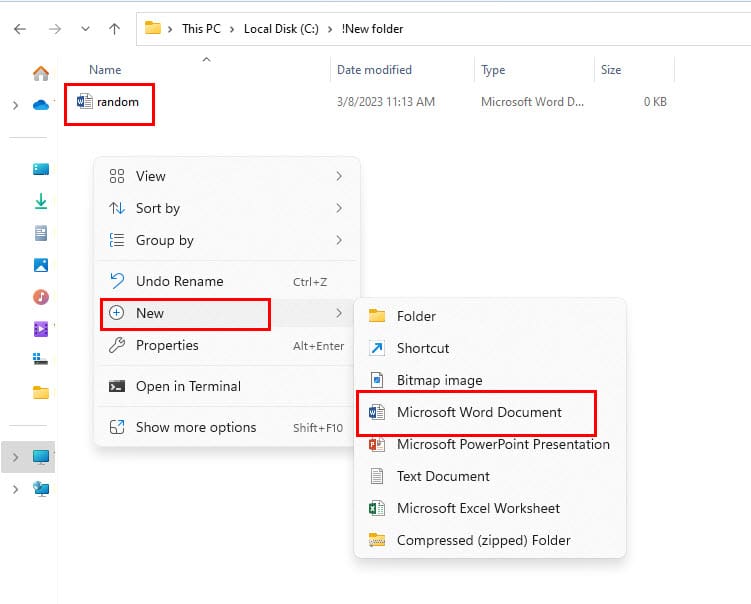
Metode 3: Legg til ! til katalognavnet
Du kan prøve en rask løsning som er å gi mappen et utropstegn i begynnelsen. Bare velg mappen og trykk på F2 knappen på tastaturet. Trykk på Home tasten og skriv ! mark før det faktiske mappenavnet. Trykk Enter for å bekrefte endringen. Nå, prøv å slette mappen ved å trykke Shift + Delete eller bare Delete.

Metode 4: Slett mappen ved å bruke en terminalkommando
Du kan tvinge til å slette mål-mappen ved å bruke en terminalapp og utføre noen kommandoer fra WinRe-miljøet. Følg trinnene nedenfor:
Feilsøking > Avanserte alternativer > Kommandoprompt
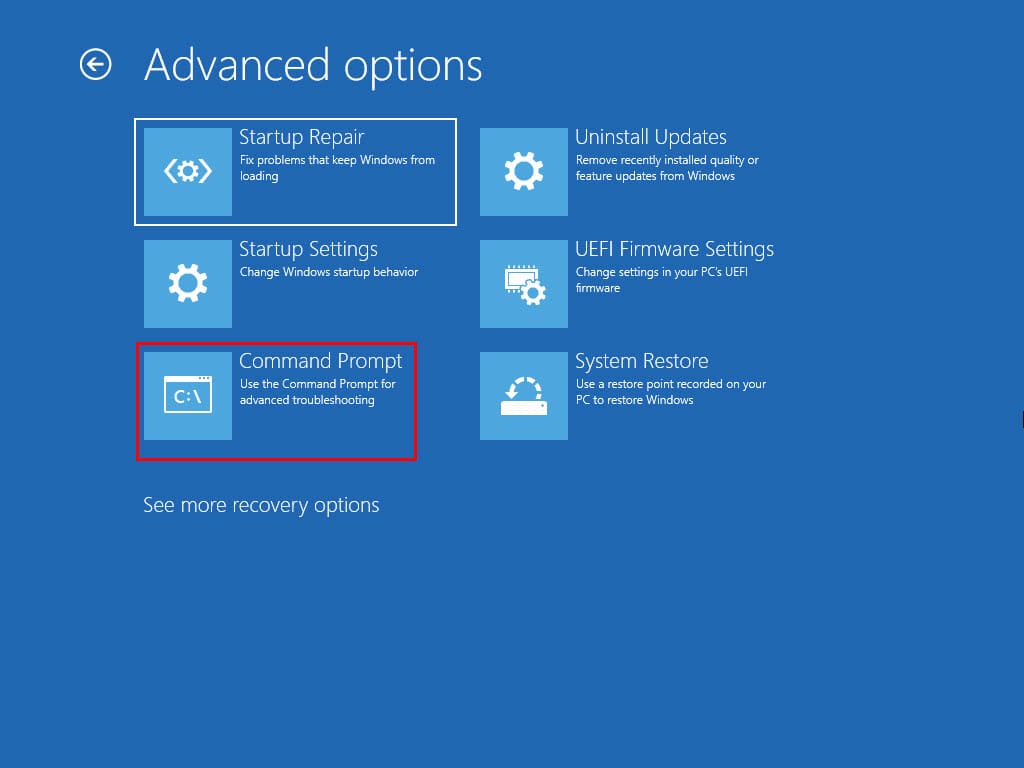
rmdir /s “folder path”
rmdir /s “C:\Test”

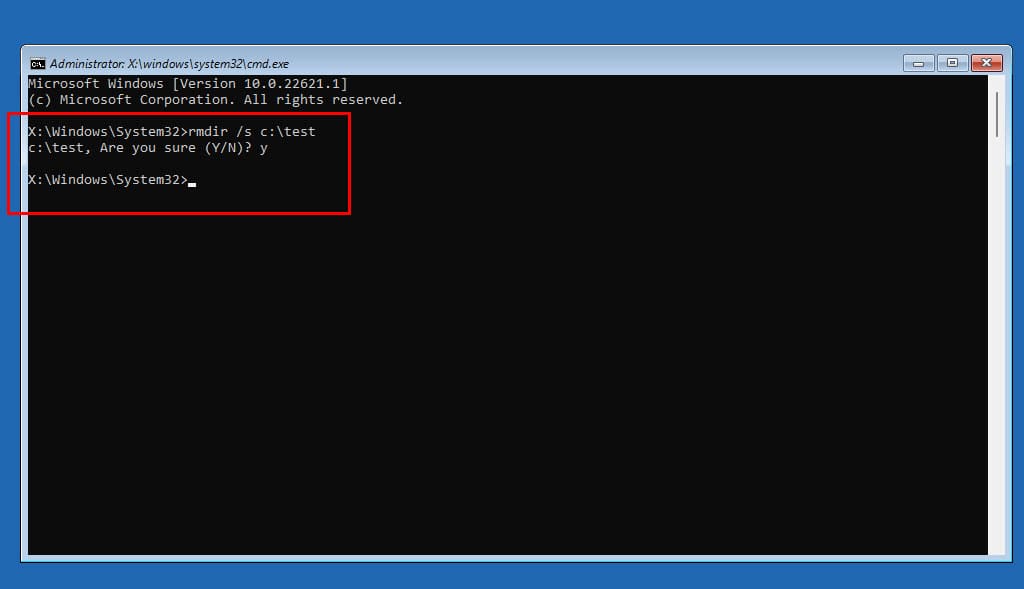
Metode 5: Tving omstart av Windows Utforsker-verktøyet
En liten feil eller programkodeproblem i Windows Utforsker-verktøyet kan hindre deg fra å utføre relaterte oppgaver som å slette mapper og filer. Utfør følgende trinn og prøv deretter å slette mål-mappen:
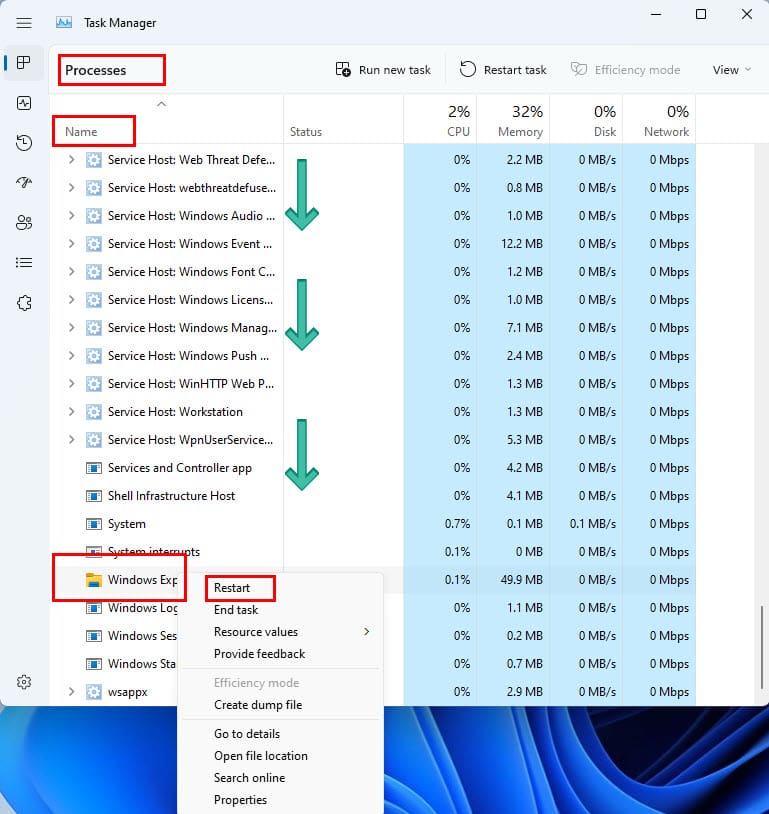
Metode 6: Bruk System File Checker-verktøyet
Hvis mappen du ønsker å slette ligger på C:-drevet, kan du kjøre System File Checker-verktøyet for å fikse eventuelle filsystemproblemer. Deretter kan du prøve å slette mappen. Slik kjører du verktøyet:
sfc /scannow
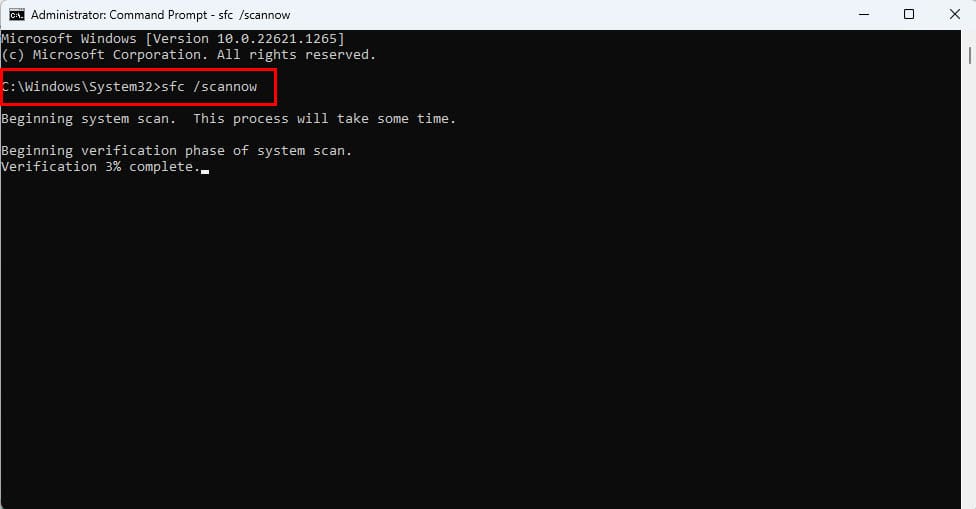
Metode 7: Endre skriveadgangen til mål-mappen
Sjøl om du ikke kan slette et problem kan være når du ikke har skriveadgang, er det ulikt. Noen ganger kan Windows 11 også vise feilen “Katalogen er ikke tom”. I en slik situasjon, følg disse enkle trinnene for å fikse skriveadgangsproblemet:
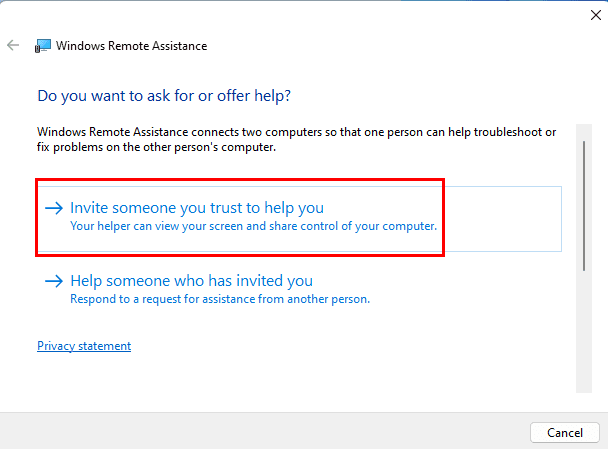
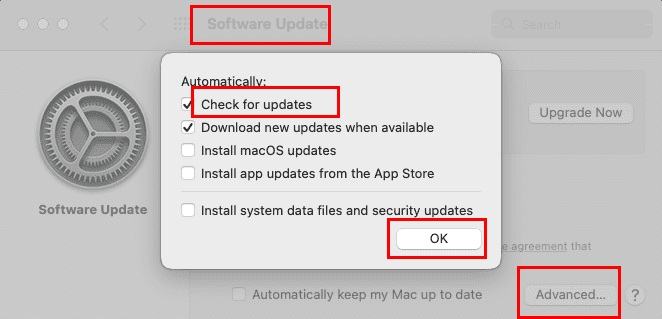
Metode 8: Utfør en systemskanning med Microsoft Safety Scanner
Safety Scanner fra Microsoft lar deg jakte på skadelig programvare og fjerne disse problemene fra Windows 11, 10, 8, og 7-PCer. Du kan laste ned appen gratis ved hjelp av de gitte lenkene nedenfor. Når det er lastet ned, installer appen. Kjør appen og følg veiledningen på skjermen for å utføre en skanning for skadelig programvare. Når skanningen er fullført, vil verktøyet veilede deg på hvordan du kan bli kvitt eventuell oppdaget skadelig programvare.
Metode 9: Start på nytt i sikker modus
Noen ganger kan oppstartsprogrammer og tredjepartsapper knytte prosessene sine til bestemte drev, kataloger, mapper og filer. Og Windows 11 vil ikke la deg slette disse komponentene hvis et program allerede bruker lagringsvolumet. Den beste måten å fikse dette på er å starte Windows-PCen i sikker modus. Slik kan du gjøre dette på Windows-systemet ditt:
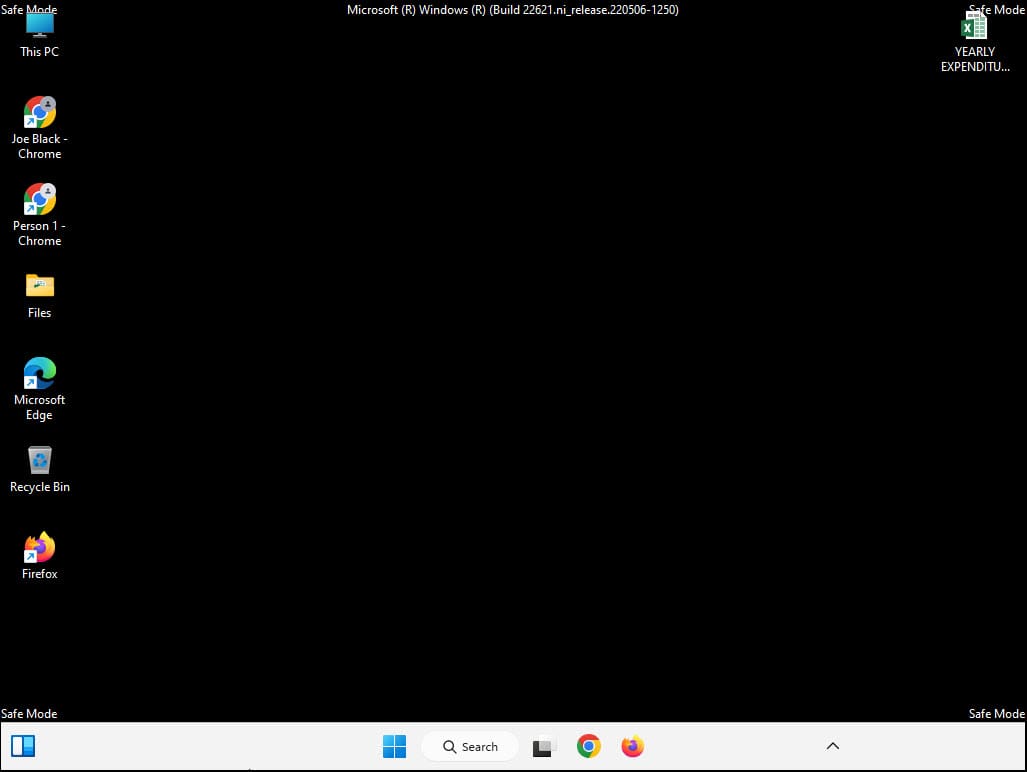
Metode 10: Utfør GUI HDD-feilsøking
Online forskning tyder på at mange brukere av Windows 11 og tidligere datamaskiner kunne fikse problemet ved å utføre en GUI-basert diskfeilsøking. Slik gjøres det:
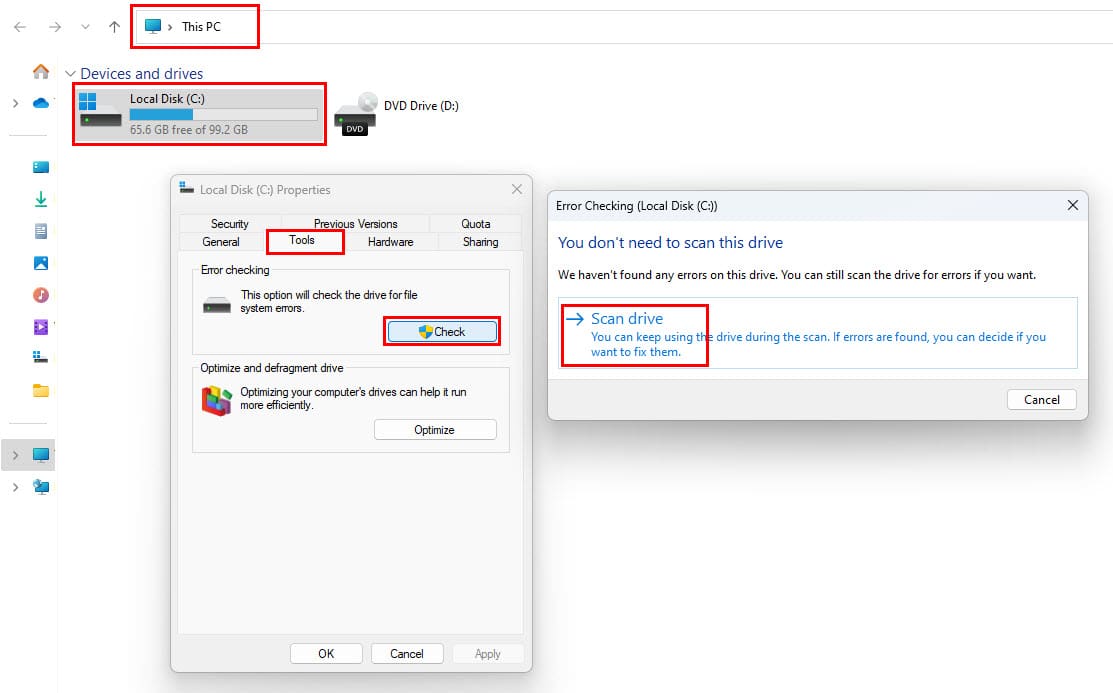
Konklusjon
Dette er noen av måtene å slette en tom eller uønsket mappe fra Windows 11-PCen din når du ser “Feil 0x80070091: Katalogen er ikke tom” eller bare “Katalogen er ikke tom” advarselen. Du må prøve metodene i henhold til trinnene nevnt og forsøke å slette mappen eller katalogen etter å ha fullført hver metode.
Ikke glem å nevne nedenfor hvilken metode som fungerte for deg. Og ikke nøl med å kommentere nedenfor hvis du vet om en bedre måte å fikse “Katalogen er ikke tom” feilen i Windows-PCer.
Neste opp, løse forespørselen støttes ikke og Windows Feil 0x80071160 problemer på Windows 11-PCer.
Som med Windows 10 kan du også bruke tredjepartsprogramvare for å gjøre oppgavelinjen i Windows 11 gjennomsiktig.
Etter utallige timer med bruk av den bærbare datamaskinen og stasjonære høyttaleroppsettet fra universitetet, oppdager mange at noen smarte oppgraderinger kan gjøre den trange studentboligen om til det ultimate strømmesenteret uten å tømme bankkontoen.
En bærbar PCs berøringsplate er ikke bare til for å peke, klikke og zoome. Den rektangulære overflaten støtter også bevegelser som lar deg bytte mellom apper, kontrollere medieavspilling, administrere filer og til og med se varsler.
Å bytte papirkurvikonet i Windows 11 forenkler tilpasningen av bakgrunnsbildet, og gir deg utseendet og følelsen som passer din smak eller tema.
DISM (Deployment Imaging and Servicing Management) er et viktig verktøy sammen med SFC (System File Checker) for å håndtere mange systemproblemer i Windows 11.
Selv om Windows 11 absolutt kommer forhåndsinstallert med noen få ubrukelige apper, skjuler det også noen utrolig kraftige verktøy rett foran nesen din.
Når du kjøper en ny stasjonær eller bærbar datamaskin, kan du spare penger ved å kjøpe en enhet med grunnleggende spesifikasjoner. Du kan øke ytelsen senere ved å oppgradere RAM-en.
WARP er et VPN som hjelper deg med å koble til Internett ved hjelp av Cloudflares 1.1.1.1 DNS, samtidig som det optimaliserer og sikrer (dvs. krypterer) forbindelsen din. 1.1.1.1 er et av de raskeste og sikreste DNS-alternativene.
Fn-funksjonstastene gir deg en raskere og enklere måte å kontrollere enkelte maskinvarefunksjoner på.
Denne malplasserte indikatoren betyr vanligvis at BitLocker-kryptering er deaktivert, at en oppdatering krever omstart, eller at en fastvareoppgradering venter.









