Windows: Åpne kommandoprompt til spesifikk mappeplassering
Denne veiledningen viser hvordan du kan lage et skrivebordsikon for Windows som åpner en kommandoprompt til en spesifikk mappeplassering.
Alle Windows-brukere blir kjent med kommandoprompt før eller siden. Det være seg for å åpne applikasjoner, utføre komplekse oppgaver eller feilsøke problemer, kommandoprompt har vært en svært populær kommunikasjonsmetode blant Windows-brukere i mange år.
Men det er ikke bare en enkelt måte å få tilgang til kommandoprompt på. Faktisk finnes det mange metoder. Det kan være nyttig å vite flere måter å åpne den, for det er aldri godt å vite når du måtte trenge det.
La oss uten videre se på hvordan du får tilgang til kommandoprompt fra forskjellige steder og skjermer.
Start-menyen er et sentralt knutepunkt for viktige applikasjoner og filer. For å åpne kommandoprompt fra Start-menyen:
Win tasten eller klikk på Start-knappen.Enter for å åpne den.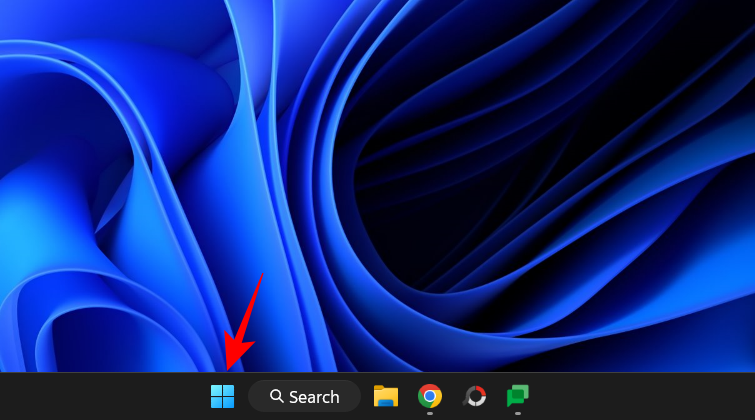
For å åpne den med administratorrettigheter, høyreklikk på kommandoprompt og velg Kjør som administrator.
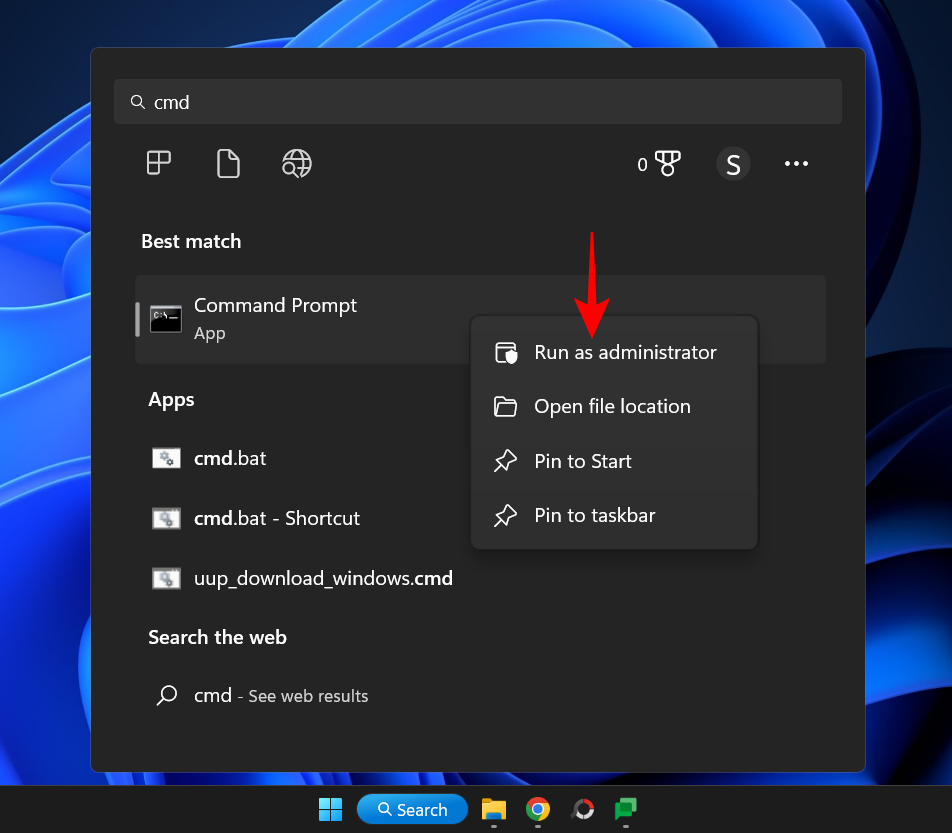
Win+R for å åpne RUN-dialogboksen.Enter.Windows Terminal lar deg åpne flere typer terminaler. Her er metodene:
Høyreklikk på en mappe og velg Åpne i terminal for å åpne kommandoprompt i den mappeplasseringen.
C:\Windows\System32.Åpne Filutforsker, klikk på adresselinjen, skriv inn cmd og trykk Enter.
Høyreklikk på skrivebordet, velg Ny, så Snarvei, og skriv inn path til cmd.exe.
Opprett en batchfil med kommandoene:
echo off call cmd.exe
Gi filen .bat utvidelse og kjør den for å åpne kommandoprompt.
For å åpne WinRE, hold Shift mens du klikker Start på nytt fra oppgavelinjen.
Presse Shift+F10 for å åpne ledeteksten under Windows setup-skjermen.
Søk etter Windows-verktøy i Start-menyen og kjør kommandoprompt.
Fest kommandoprompten til Start-menyen for rask tilgang i fremtiden.
Fest kommandoprompten til oppgavelinjen for å åpne den med et enkelt klikk.
Så dette var alle måtene du kan åpne kommandoprompt i Windows 11. Vi håper du nå vet hvordan du får tilgang til din elskede kommandolinjeterminal!
I SLEKT:
Denne veiledningen viser hvordan du kan lage et skrivebordsikon for Windows som åpner en kommandoprompt til en spesifikk mappeplassering.
Det kan være vanskelig å finne produktnøkkelen for Windows 11 hvis du har kastet eska den kom i. Heldigvis kan du bruke grunnleggende systemapplikasjoner for å lokalisere den.
Oppdag 14 forskjellige metoder for å åpne kommandoprompt i Windows 11, inkludert administrative rettigheter. Lær hvordan du får tilgang til cmd.
Som med Windows 10 kan du også bruke tredjepartsprogramvare for å gjøre oppgavelinjen i Windows 11 gjennomsiktig.
Etter utallige timer med bruk av den bærbare datamaskinen og stasjonære høyttaleroppsettet fra universitetet, oppdager mange at noen smarte oppgraderinger kan gjøre den trange studentboligen om til det ultimate strømmesenteret uten å tømme bankkontoen.
En bærbar PCs berøringsplate er ikke bare til for å peke, klikke og zoome. Den rektangulære overflaten støtter også bevegelser som lar deg bytte mellom apper, kontrollere medieavspilling, administrere filer og til og med se varsler.
Å bytte papirkurvikonet i Windows 11 forenkler tilpasningen av bakgrunnsbildet, og gir deg utseendet og følelsen som passer din smak eller tema.
DISM (Deployment Imaging and Servicing Management) er et viktig verktøy sammen med SFC (System File Checker) for å håndtere mange systemproblemer i Windows 11.
Selv om Windows 11 absolutt kommer forhåndsinstallert med noen få ubrukelige apper, skjuler det også noen utrolig kraftige verktøy rett foran nesen din.
Når du kjøper en ny stasjonær eller bærbar datamaskin, kan du spare penger ved å kjøpe en enhet med grunnleggende spesifikasjoner. Du kan øke ytelsen senere ved å oppgradere RAM-en.
WARP er et VPN som hjelper deg med å koble til Internett ved hjelp av Cloudflares 1.1.1.1 DNS, samtidig som det optimaliserer og sikrer (dvs. krypterer) forbindelsen din. 1.1.1.1 er et av de raskeste og sikreste DNS-alternativene.
Fn-funksjonstastene gir deg en raskere og enklere måte å kontrollere enkelte maskinvarefunksjoner på.
Denne malplasserte indikatoren betyr vanligvis at BitLocker-kryptering er deaktivert, at en oppdatering krever omstart, eller at en fastvareoppgradering venter.












Fanny Z. -
Ble så glad når jeg fant ut av dette! Vil dele med alle vennene mine som har Windows 11
Anna Berg -
Har alltid lurt på hvordan man åpner dette raskt. Takk for oversikten
Anders M. -
Jeg fant faktisk en feil når jeg brukte kommandoprompt. Er det noen måte å reparere Windows via dette
Rune67 -
Savner kanskje litt mer detaljer om hvordan man bruker kommandoprompt etter at man har åpnet den. Noen tips?
Stian S. -
Flott artikkel! Lydløs kommandoprompt er superpraktisk for feilsøking
Petter E. -
Veldig bra! Kommandoprompt er noe jeg trenger å bruke mer av, så dette er nyttig
Laila M. -
Er det mulig å sette opp en hurtigtast for å åpne det raskere? Hadde vært fantastisk
Emil 123 -
Kan noen forklare hva forskjellen er mellom de ulike metodene? Jeg er litt forvirret
Gunnar T. -
Forsøkte å bruke kommandoprompt etter å ha åpnet det, men vet ikke hva jeg skal gjøre nå. Hva anbefales?
Silje T. -
Fantastisk innhold! Jeg må dele dette med vennene mine, da de ofte ber om hjelp med Windows 11
Nikolai K. -
Takk for at du delte dette! Jeg pleide alltid å være usikker på hvordan jeg skulle gjøre det, men nå kan jeg det
Mikkel Star -
Wow, jeg har nettopp oppdaget en ny metode! Jeg trodde jeg måtte bruke snarveier hele tiden
Jakob IT -
Takk for hjelpen! Jeg har alltid brukt søkefeltet før, men nå skal jeg prøve snarveiene.
Margrethe H. -
Haha, jeg trodde jeg var den eneste som slet med dette. Takk for hjelpen
Astrid Q. -
Jeg elsker at det finnes så mange måter å åpne kommandoprompt på. Det gir meg mer kontroll over PC-en
Ola Nordmann -
Veldig informativt innlegg! Jeg har alltid hatt problemer med å åpne kommandoprompt, så takk for disse tipsene!
Yngve R. -
Flotte tips! Jeg oppdaget en ny måte i innstillingene. Det er så kult med Windows 11!
Kari L. -
Helt enig, det her er gull! Veldig nyttig for oss som jobber med IT.
Fredrik V. -
Er det noen spesielle kommandoer jeg burde vite om, etter å ha åpnet kommandoprompt? Setter pris på tips!
Sofie Digit -
Jeg prøver å lære mer om Windows 11, og dette hjelper meg masse! Takk
Hanne A. -
Fikk det til etter å ha prøvd tre metoder! Kan du legge til flere eksempler på hvordan det kan være nyttig
Linnea P. -
Kan noen anbefale ressurser hvor jeg kan lære mer om kommandolinjeverktøy? Takk!
Mona Byte -
Denne guiden gjør livet så mye enklere! Kommandoprompt kan være litt skremmende, men nå føler jeg meg tryggere
Lise Katt -
Jeg fikk nettopp Windows 11, og dette var akkurat det jeg trengte. Har allerede gjort det som står her
Katrine J. -
Morsomt at det er så mange måter å åpne den på. Jeg liker variasjonen!
Tobias B. -
Utrolig lettfattelig! Jeg har alltid følt meg som en nybegynner med kommandoprompt
Bente H. -
Syns du burde lage en video som viser prosessen. Det ville vært supert for visual learners
Cecilie V. -
Er det noen kommandoer for å feilsøke nettverksproblemer via kommandoprompt? Takk på forhånd!
Randi D. -
Jeg fikk det til etter å ha forsøkt flere metoder. Takk for at du tok deg tid til å skrive dette