Alt om iOS 26

Apple har introdusert iOS 26 – en stor oppdatering med et helt nytt frostet glassdesign, smartere opplevelser og forbedringer av kjente apper.
Steam Deck kommer i tre lagringsalternativer: 64 GB eMMC, 256 GB NVMe SSD og 512 GB NVMe SSD. Avhengig av spillbiblioteket ditt og størrelsen på spillene du vil installere, kan det hende at den innebygde lagringen ikke er tilstrekkelig. Et SD-kort lar deg utvide enhetens lagringskapasitet, slik at du kan lagre flere spill og mediefiler.
SD-kort kan enkelt byttes inn og ut av Steam Deck, slik at du kan ha flere SD-kort med forskjellige spill eller innhold. Denne fleksibiliteten gjør det praktisk å bytte mellom spillbiblioteker eller dele innhold med venner.
Et SD-kort kan brukes som sikkerhetskopi for spilllagringer, brukerinnstillinger og andre viktige data. Dette sikrer at du har en kopi av dataene dine i tilfelle Steam-dekkens interne lagring opplever problemer eller svikter. I tillegg kan du bruke SD-kort til å organisere spill og mediefiler, slik at den interne lagringen blir mindre rotete.
Hvorfor trenger du å formatere SD-kort?
Formatering av et SD-kort er en prosess som forbereder kortet for bruk ved å sette opp eller omorganisere filsystemet. Det er flere grunner til at du kanskje må formatere SD-kort på Steam Deck.
Disse inkluderer ting som å måtte formatere filsystemet riktig slik at det er kompatibelt med Steam Deck. Dette sikrer at kortet har et kompatibelt filsystem sikrer at enheten kan lese og skrive data til kortet på riktig måte.
Noen ganger kan SD-kort utvikle feil eller bli ødelagt, noe som forårsaker problemer som tap av data, manglende evne til å lagre filer eller manglende tilgang til kortet. Formatering kan bidra til å løse disse problemene ved å tilbakestille kortets filsystem og fjerne eventuelle ødelagte data.
Hvordan formatere SD-kort på Steam Deck
Da Valve utviklet Steam Deck, klarte selskapet å implementere ganske mange alternativer uten å måtte få tilgang til skrivebordsmodus. Dette inkluderer å kunne formatere SD-kort på Steam Deck, og her er hvordan du kan gjøre det:
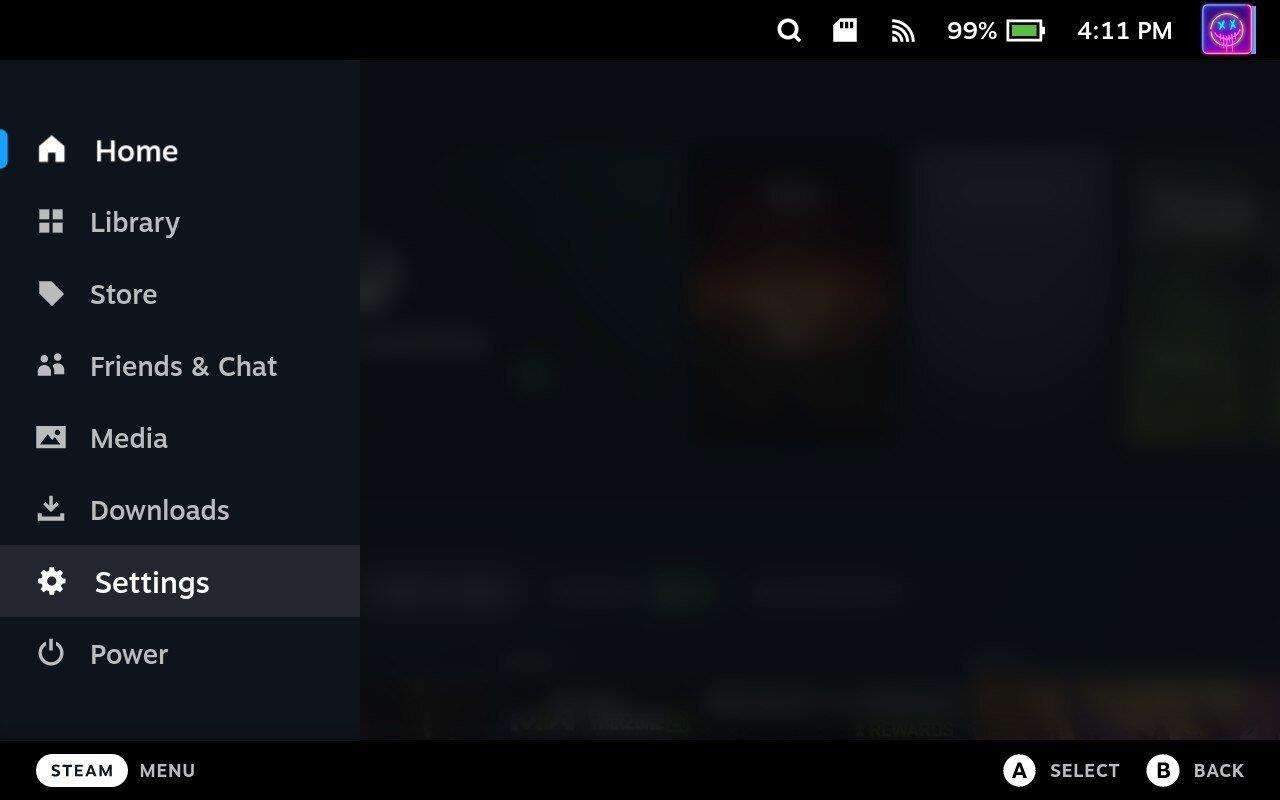
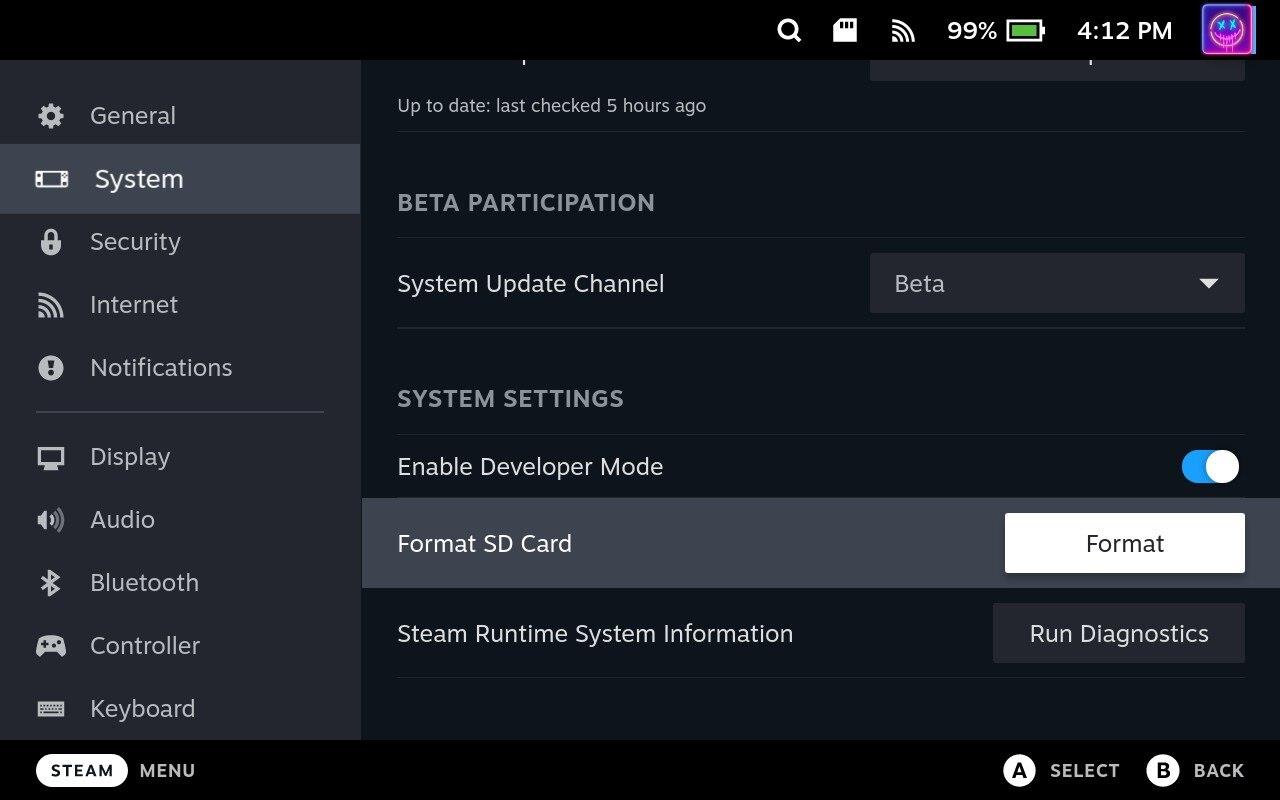
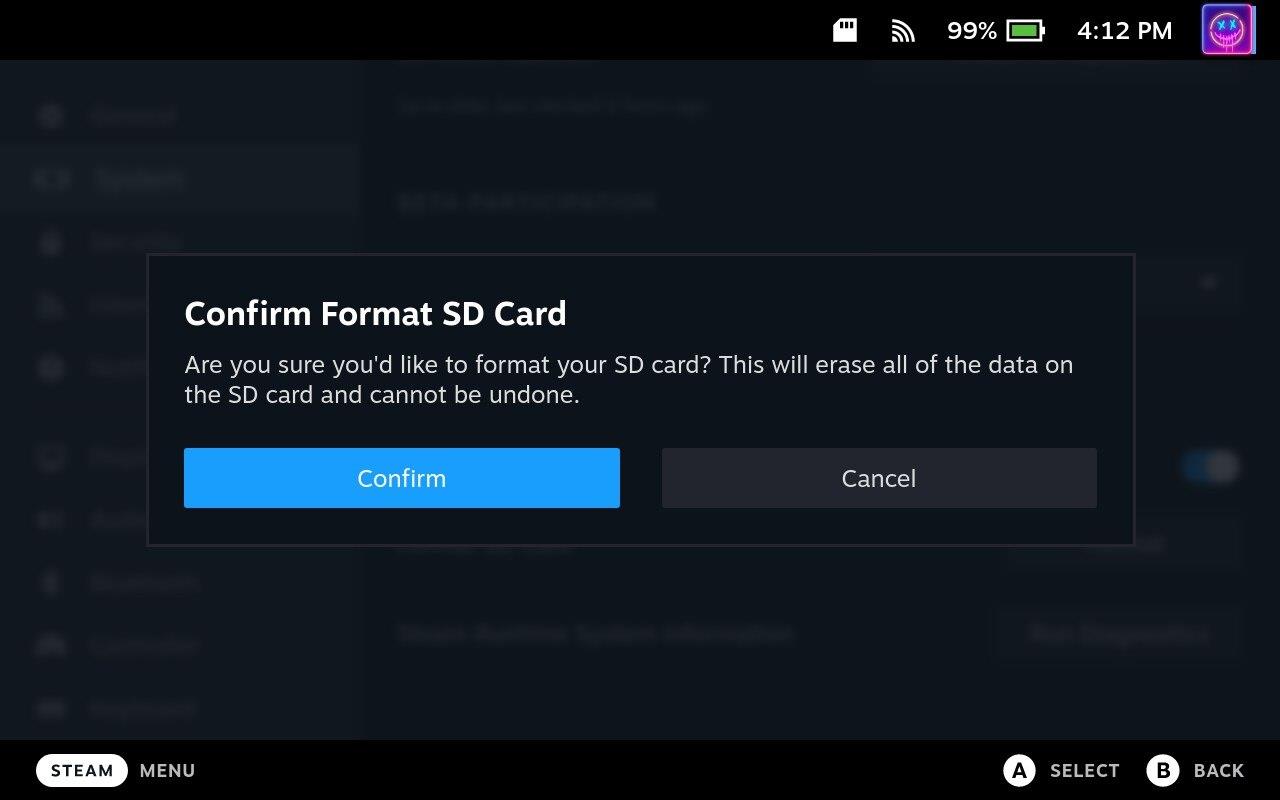
Avhengig av størrelsen på SD-kortet du bruker med Steam Deck, kan det hende du må vente litt før formateringen er fullført. Men når den er ferdig med sin magi, vil du kunne bruke SD-kortet på Steam Deck til å installere flere spill, bruke Windows og mer.
Kan ikke formatere SD-kort på Steam Deck?
I noen tilfeller har Steam Deck-eiere funnet ut at de ikke kan formatere SD-kortet fra SteamOS-grensesnittet. Du kan alltid fjerne SD-kortet og deretter formatere det på en annen datamaskin, men Steam Deck har et annet alternativ. Alt du trenger å gjøre er å bytte til skrivebordsmodus.
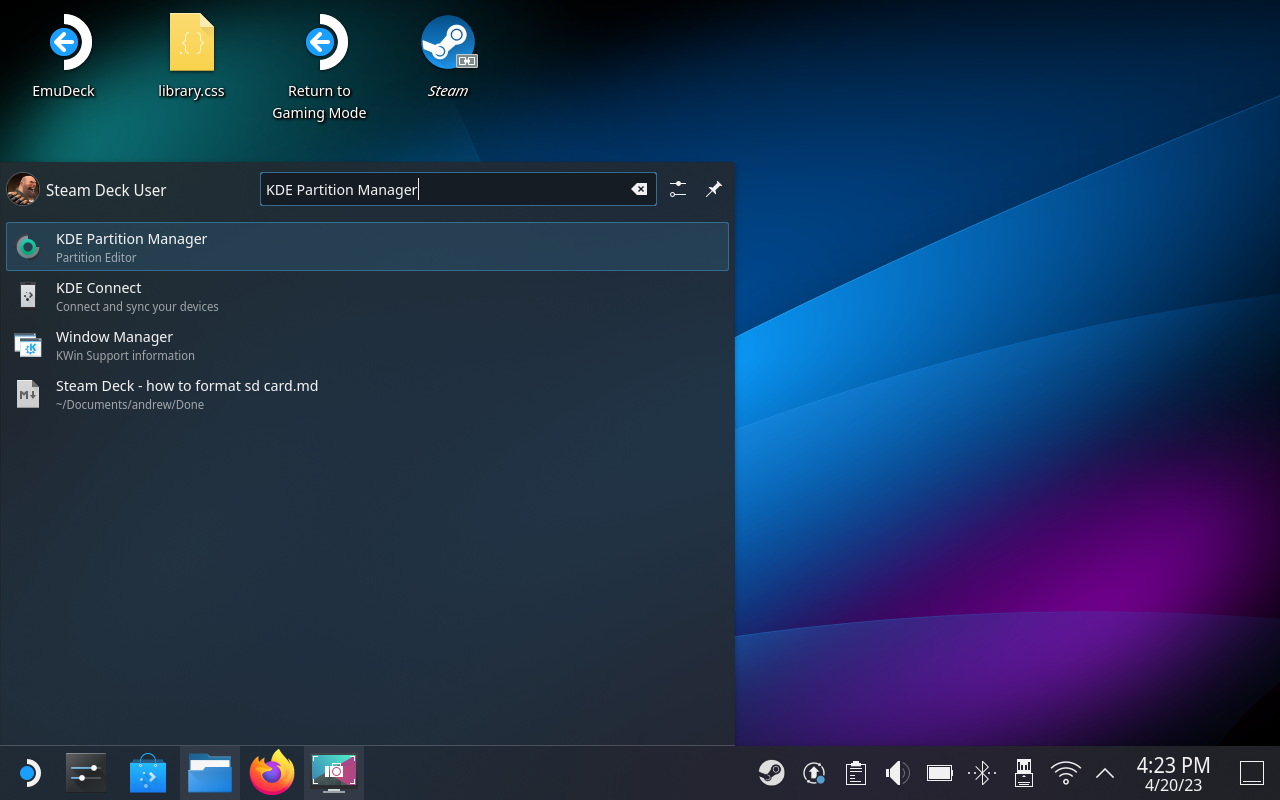
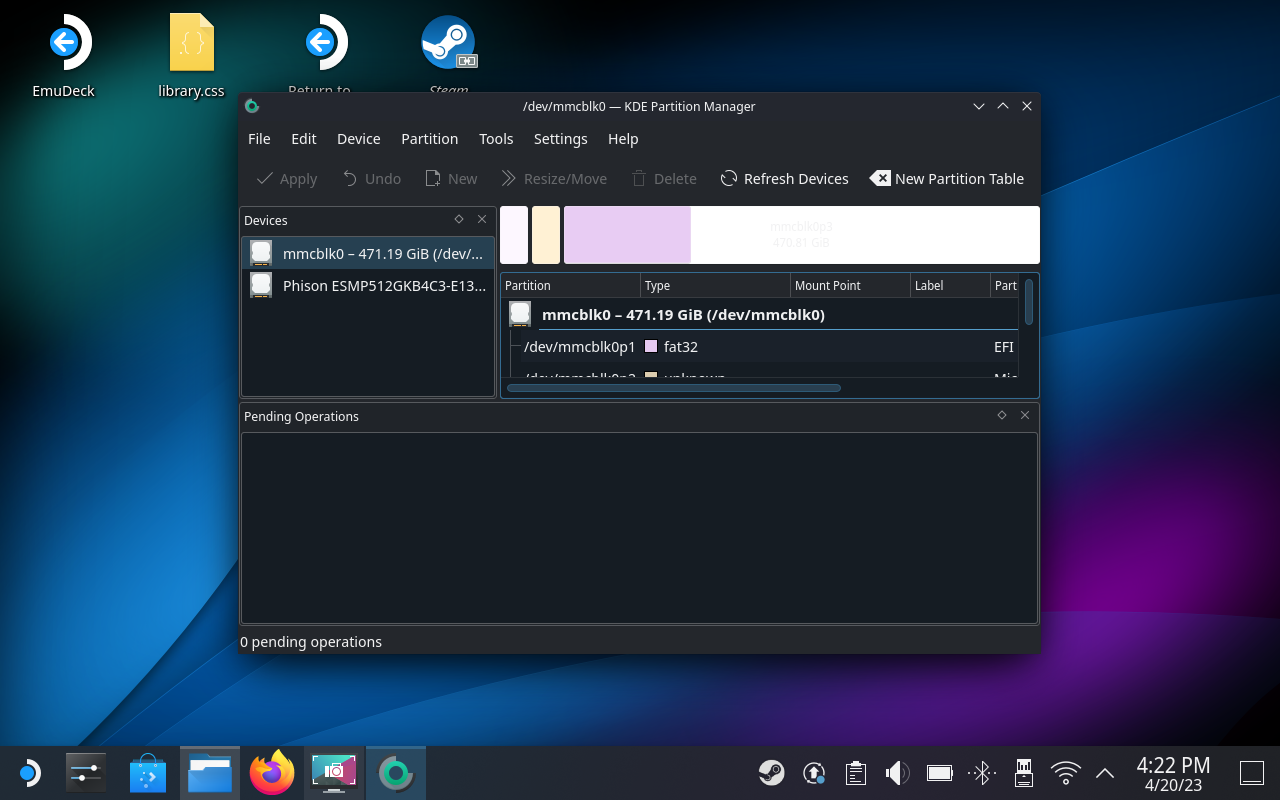
Etter at du har formatert SD-kortet med skrivebordsmodus, vil du gå gjennom disse trinnene for å formatere kortet på nytt. Dette sikrer at kortet vil fungere med din Steam-deck, uansett hva det er du vil bruke det til.
Apple har introdusert iOS 26 – en stor oppdatering med et helt nytt frostet glassdesign, smartere opplevelser og forbedringer av kjente apper.
Studenter trenger en spesifikk type bærbar PC til studiene sine. Den bør ikke bare være kraftig nok til å prestere bra i det valgte fagområdet, men også kompakt og lett nok til å bæres rundt hele dagen.
I denne artikkelen vil vi veilede deg i hvordan du får tilbake tilgang til harddisken din når den svikter. La oss følge med!
Ved første øyekast ser AirPods ut som alle andre ekte trådløse ørepropper. Men alt dette endret seg da noen få lite kjente funksjoner ble oppdaget.
Det er enkelt å legge til en skriver i Windows 10, selv om prosessen for kablede enheter vil være annerledes enn for trådløse enheter.
Som du vet, er RAM en svært viktig maskinvaredel i en datamaskin. Den fungerer som minne for å behandle data, og er faktoren som bestemmer hastigheten til en bærbar PC eller PC. I artikkelen nedenfor vil WebTech360 introdusere deg for noen måter å sjekke RAM-feil på ved hjelp av programvare på Windows.
Har du nettopp kjøpt en SSD og håper å oppgradere den interne lagringen på PC-en din, men vet ikke hvordan du installerer SSD? Les denne artikkelen nå!
Å holde utstyret ditt i god stand er et must. Her er noen nyttige tips for å holde 3D-printeren din i topp stand.
Enten du leter etter en NAS for hjemmet eller kontoret, sjekk ut denne listen over de beste NAS-lagringsenhetene.
Har du problemer med å finne ut hvilken IP-adresse skrivere bruker? Vi viser deg hvordan du finner den.






