Alt om iOS 26

Apple har introdusert iOS 26 – en stor oppdatering med et helt nytt frostet glassdesign, smartere opplevelser og forbedringer av kjente apper.
Safari er full av gode tips og triks som gjør det morsomt å bruke nettleseren. Men noen ganger er det de enkle funksjonene du kanskje trenger hjelp til å huske hvordan du bruker. Ved å lagre et nettsted du ofte besøker på startskjermen, kan du få tilgang til det med ett trykk. Hvis du noen gang trenger å fjerne den, kan du enkelt fjerne den ved å følge disse trinnene.
Slik lagrer du et hvilket som helst nettsted på iPadens startskjerm
Du har en morgenrutine der du sjekker favorittsidene dine for å se hva som skjer. Du åpner dem én etter én og ved å skrive ut hele URL-en. Det er en enklere måte å få tilgang til favorittnettstedene dine og du trenger bare å trykke én gang. Du har raskere tilgang ved å lagre favorittsidene dine på startskjermen.
Du kan gjøre dette ved å åpne Safari og gå til nettstedet du vil legge til på startskjermen. Når du er der, trykk på deleikonet øverst til høyre. Det ser ut som en boks med en pil som peker opp.
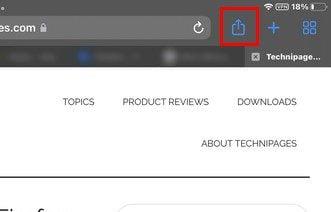
Når du trykker på Del-ikonet, vises et lite vindu med ulike alternativer. Alternativet Legg til på startskjermen vil være det andre på listen.
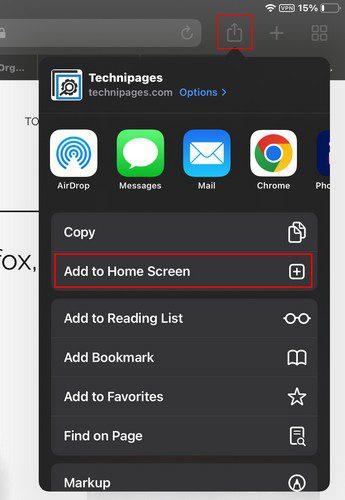
Nå vil du se nettstedet du vil legge til oppført og alternativet Legg til øverst til høyre. Når du trykker på den, blir du tatt ut av Safari og havner på startskjermen, hvor du vil kunne se snarveien til nettstedet. Det er alt som skal til hvis du bare vil feste et nettsted til iPadens startskjerm, men deleknappen du nylig brukte kan hjelpe deg med andre ting.
Hva deleikonet på iPaden din har å tilby
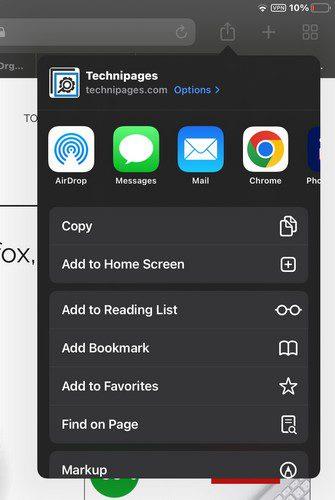
I tillegg til den tydelige delingen, kan Shar-ikonet i Safari hjelpe deg med andre oppgaver. Du vil for eksempel se alternativer for å:
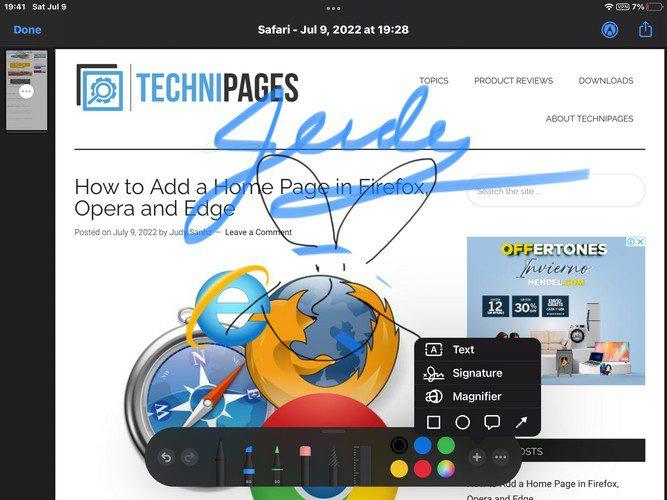
Med Markup-alternativet kan du ha det gøy og krible over hele nettstedet. Du kan velge mellom forskjellige farger og blyanter. Det er til og med en linjal. Du kan få tilgang til andre alternativer som tekst, signatur, forstørrelsesglass og former hvis du trykker på plussikonet. Hvis du trykker på prikkene, kan du deaktivere muligheten til å tegne med fingeren og auto-minimere.
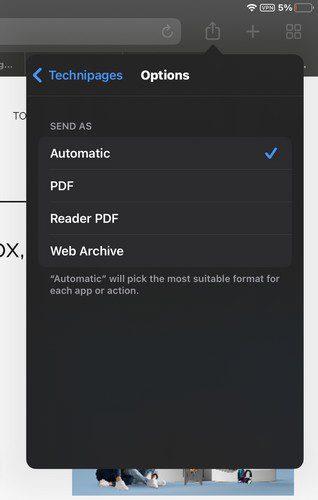
Ved å trykke på alternativkoblingen øverst til høyre kan du sende et bilde av nettstedet som automatisk, PDF, Reader, PDF eller nettarkiv. Som du kan se, kan du gjøre mye mer med Del-knappen enn å dele. Hvis du noen gang vil fjerne et nettsted fra startskjermen, trykk lenge hvor som helst, og ikonene vil begynne å danse. Når de gjør det, vil du se et minusikon i hjørnet av ikonet. Trykk på den, og du vil se en bekreftelsesmelding. Trykk på Slett, og det er alt som skal til.
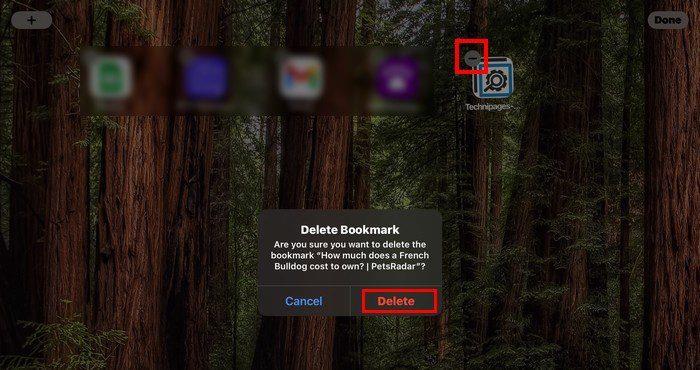
Konklusjon
Når du fester et nettsted til iPadens startskjerm, kaster du ikke bort tid på å få tilgang til nettstedet. Det er lettere å finne, og du kan feste ulike nettsteder for å se hva som er nytt på favorittsidene dine. Du kan gjøre dette takket være deleknappen. Men deleknappen har andre alternativer å tilby. Så lenge du er der, kan du sjekke dem ut i tilfelle du trenger dem. Hvor nyttig finner du deleknappen i Safari? Gi meg beskjed i kommentarene nedenfor, og ikke glem å dele artikkelen med andre på sosiale medier.
Apple har introdusert iOS 26 – en stor oppdatering med et helt nytt frostet glassdesign, smartere opplevelser og forbedringer av kjente apper.
Studenter trenger en spesifikk type bærbar PC til studiene sine. Den bør ikke bare være kraftig nok til å prestere bra i det valgte fagområdet, men også kompakt og lett nok til å bæres rundt hele dagen.
I denne artikkelen vil vi veilede deg i hvordan du får tilbake tilgang til harddisken din når den svikter. La oss følge med!
Ved første øyekast ser AirPods ut som alle andre ekte trådløse ørepropper. Men alt dette endret seg da noen få lite kjente funksjoner ble oppdaget.
Det er enkelt å legge til en skriver i Windows 10, selv om prosessen for kablede enheter vil være annerledes enn for trådløse enheter.
Som du vet, er RAM en svært viktig maskinvaredel i en datamaskin. Den fungerer som minne for å behandle data, og er faktoren som bestemmer hastigheten til en bærbar PC eller PC. I artikkelen nedenfor vil WebTech360 introdusere deg for noen måter å sjekke RAM-feil på ved hjelp av programvare på Windows.
Har du nettopp kjøpt en SSD og håper å oppgradere den interne lagringen på PC-en din, men vet ikke hvordan du installerer SSD? Les denne artikkelen nå!
Å holde utstyret ditt i god stand er et must. Her er noen nyttige tips for å holde 3D-printeren din i topp stand.
Enten du leter etter en NAS for hjemmet eller kontoret, sjekk ut denne listen over de beste NAS-lagringsenhetene.
Har du problemer med å finne ut hvilken IP-adresse skrivere bruker? Vi viser deg hvordan du finner den.






