Alt om iOS 26

Apple har introdusert iOS 26 – en stor oppdatering med et helt nytt frostet glassdesign, smartere opplevelser og forbedringer av kjente apper.
Oculus Quest 2 kommer med sitt eget sett med bevegelseskontrollere. Det er ingen tredjeparts- eller til og med førsteparts bevegelseskontrolleralternativer. Selv de tidligere generasjonene av Oculus bevegelseskontrollere er ikke kompatible. Et alternativ lar deg bruke hendene som kontroller; mange apper støtter imidlertid ikke dette. Realistisk sett er det veldig kjipt.
Gamepads har lenge vært en trendy måte å spille spill på, takket være deres allsidighet og komfort. Du vet kanskje ikke at du faktisk kan bruke dem med Quest 2, selv om det er noen forbehold. Det første du må vite er at for å kunne pare en kontroller til Quest 2, må den støtte Bluetooth 3.0. Kablede kontrollere, kontrollere med USB-dongler og kontrollere som ikke støtter Bluetooth 3.0 eller høyere støttes ikke.
Den andre viktige tingen å vite er at svært få spill gir gamepad-støtte. De aller fleste spillene på Quest 2 krever at du bruker standard bevegelseskontrollere. Det er ikke å si at det vil være ubrukelig å koble til en gamepad. Det er et lite antall spill som støtter gamepads. Du har også alternativer som klassiske spill i en emulator takket være SideQuest, og spill på datamaskinen din, hvis du kobler dem opp.
Hvis du vil, kan du til og med pare et Bluetooth-tastatur eller en Bluetooth-mus. Som med en gamepad, vil støtte være dette; Det kan imidlertid fungere bra for deg spesielt i et virtuelt skrivebordsmiljø. I dette tilfellet kan det imidlertid være lettere å bruke tastaturet og musen som allerede er koblet direkte til datamaskinen, med mindre de er kablet og ikke når der du vil sitte.
Det er to måter å pare Bluetooth-gamepaden med headsettet. Du kan enten gjøre det i selve headsettet eller via Oculus-mobilappen.
Oculus mobilapp
For å pare en gamepad med Quest 2-headsettet via mobilappen. Først må du kontrollere at Quest 2-headsettet er slått på. I Oculus-mobilappen, trykk på burgermenyikonet nederst i høyre hjørne, og trykk deretter på "Enheter".
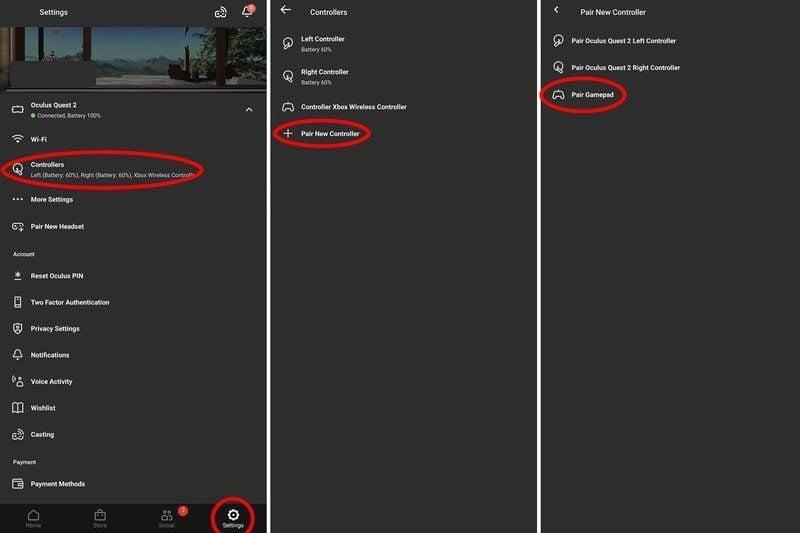
Slik parer du via Oculus-appen
I Enheter-menyen trykker du på "Kontrollere", deretter "Koble sammen ny håndkontroll" og "Koble sammen håndkontroll". Slå nå på håndkontrolleren og aktiver Bluetooth-oppdagbarhet. Når appen viser gamepaden, trykk på den for å koble til.
Oculus headset
For å pare en gamepad med Quest 2-headsettet uten å bruke mobilappen, slår du på Quest 2 og setter den på. Trykk på Oculus-knappen på høyre Oculus-kontroller. Klikk på " Innstillinger " tannhjulikonet, og velg deretter " Eksperimentelle funksjoner ". I menyen Eksperimentelle funksjoner, bla ned til " Bluetooth-sammenkobling ", og klikk deretter på " Par "-knappen.
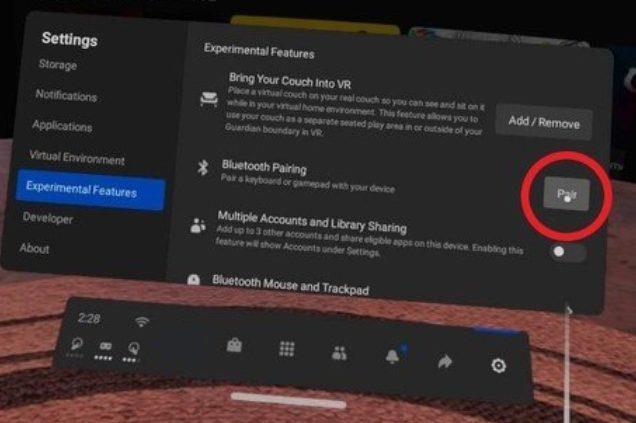
Hvordan pare i Quest 2
Deretter slår du på gamepaden og setter den i sammenkoblingsmodus. Velg " Pair New Device " på Quest 2. Når oppdraget ditt oppdager gamepaden din, velg den og de vil bli paret.
Når du har fullført ett av disse trinnene, skal sammenkoblingen være fullført. Du bør da kunne se gamepaden din oppført som et kontrolleralternativ etter standard berøringskontrollere.
Apple har introdusert iOS 26 – en stor oppdatering med et helt nytt frostet glassdesign, smartere opplevelser og forbedringer av kjente apper.
Studenter trenger en spesifikk type bærbar PC til studiene sine. Den bør ikke bare være kraftig nok til å prestere bra i det valgte fagområdet, men også kompakt og lett nok til å bæres rundt hele dagen.
I denne artikkelen vil vi veilede deg i hvordan du får tilbake tilgang til harddisken din når den svikter. La oss følge med!
Ved første øyekast ser AirPods ut som alle andre ekte trådløse ørepropper. Men alt dette endret seg da noen få lite kjente funksjoner ble oppdaget.
Det er enkelt å legge til en skriver i Windows 10, selv om prosessen for kablede enheter vil være annerledes enn for trådløse enheter.
Som du vet, er RAM en svært viktig maskinvaredel i en datamaskin. Den fungerer som minne for å behandle data, og er faktoren som bestemmer hastigheten til en bærbar PC eller PC. I artikkelen nedenfor vil WebTech360 introdusere deg for noen måter å sjekke RAM-feil på ved hjelp av programvare på Windows.
Har du nettopp kjøpt en SSD og håper å oppgradere den interne lagringen på PC-en din, men vet ikke hvordan du installerer SSD? Les denne artikkelen nå!
Å holde utstyret ditt i god stand er et must. Her er noen nyttige tips for å holde 3D-printeren din i topp stand.
Enten du leter etter en NAS for hjemmet eller kontoret, sjekk ut denne listen over de beste NAS-lagringsenhetene.
Har du problemer med å finne ut hvilken IP-adresse skrivere bruker? Vi viser deg hvordan du finner den.






