Alt om iOS 26

Apple har introdusert iOS 26 – en stor oppdatering med et helt nytt frostet glassdesign, smartere opplevelser og forbedringer av kjente apper.
Deling er omsorg, men når det kommer til WiFi-en din, vil du ha kontroll over hvem du deler den med. Hvis du deler passordet ditt med for mange venner, vil du legge merke til hvor treg Internett-hastigheten din blir, og det er hvis du teller personene du lar koble til.
Hvis noen klarer å hacke WiFi-signalet ditt og koble til nettverket ditt, vil Internett-hastigheten din lide enda mer. Følgende tips vil hjelpe deg å vite hvem som har tilgang til WiFi-nettverket ditt og hvordan du kan kaste dem ut om nødvendig.

Internett-tilkoblingen din fungerer vanligvis på sitt beste og er sjelden treg, men den har bare ikke vært den samme de siste par dagene. Det er tregere enn vanlig, men du har ikke lagt til noen andre enheter for å rettferdiggjøre tregheten. En treg Internett-tilkobling er vanligvis det første tegnet på at noen stjeler WiFi-en din, men er det det som har skjedd i dette tilfellet?
Det er ikke uvanlig at du mister WiFi-signalet, men dette er ikke noe som bør skje regelmessig. Hvis det skjer ofte, er det definitivt noen som bruker WiFi uten din tillatelse. Et annet tegn på at noen stjeler WiFi-en din vil være blinkende lys på ruteren din når du ikke bruker noen av enhetene dine.
Men hvis du vil forsikre deg om at dette er tilfelle, er det beste du kan gjøre å installere en Android-app kalt Fing . Appen er enkel å bruke, og den vil gi deg en liste over alle enhetene som er koblet til WiFi-nettverket ditt. Du vil også se hvilke enheter som er online for øyeblikket.
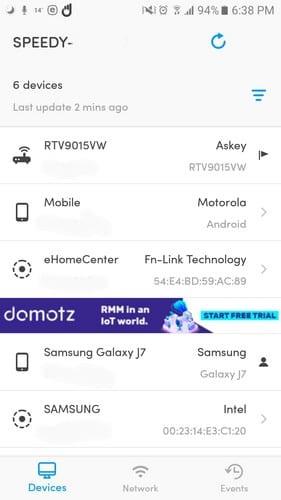
Velg pilen til høyre for den mistenkelige enheten, og du kan legge til informasjon som navn, tilleggsnotater eller hvor denne enheten befinner seg (hvis du har den typen informasjon).
Det er ikke uvanlig at gjestene dine ber deg om tillatelse til å få tilgang til WiFi-nettverket ditt. Siden du ønsker å være en god vert, kan du gi dem passordet ditt, men med tiden glemmer du at du noen gang ga dem det. Det krever bare at de er innenfor en viss avstand fra WiFi-signalet ditt for å kunne koble til.
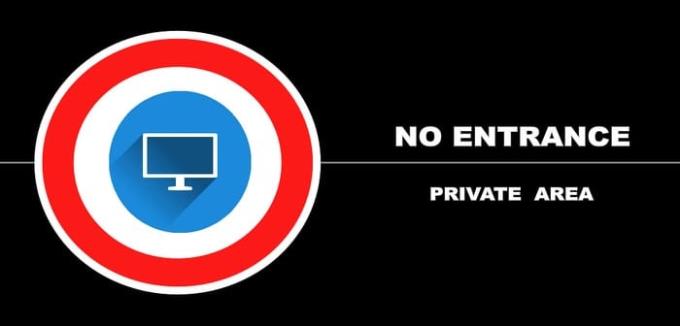
Husk at den ulovlige aktiviteten de gjør vil spores tilbake til deg. Ved ganske enkelt å endre passordet ditt, vil du forhindre at uautoriserte enheter kobles til nettverket ditt.
En annen måte du kan blokkere noen fra å få tilgang til nettverket ditt er å forhindre dem ved å bruke enhetens MAC-adresse, nummeret som identifiserer enheten. Enhetens MAC-adresse finner du i Fing-appen du installerte tidligere. Velg enheten du vil blokkere og sveip ned for å finne MAC-adressen.
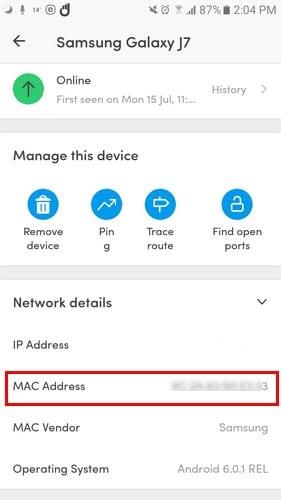
Du kan gjøre dette ved å bruke datamaskinen som er koblet til ruteren og skrive inn ruterens IP-adresse i nettleserens adresselinje. Det er rutere som bruker standard IP-adresser som 192.168.1.100, 192.168.0.1, 192.168.2.1 eller 192.168.1.1
Hvis ingen av disse standard IP-adressene fungerte, tar det bare noen få skritt for å finne den i datamaskinens innstillinger. Gå til datamaskinens søkefelt og skriv Kontrollsenter. Klikk på Nettverk og Internett, etterfulgt av Nettverks- og delingssenter.
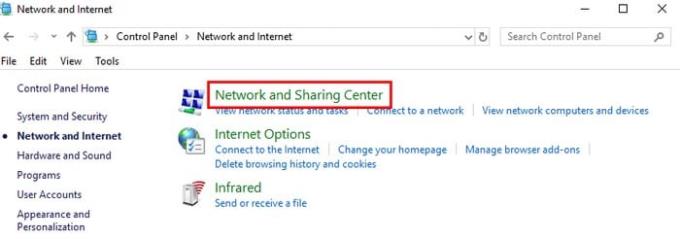
På venstre side av vinduet klikker du på Endre adapterinnstillinger og klikker på WiFi-nettverket inntrengeren bruker. Når WiFi-statusboksen vises, klikker du på Detaljer-boksen.
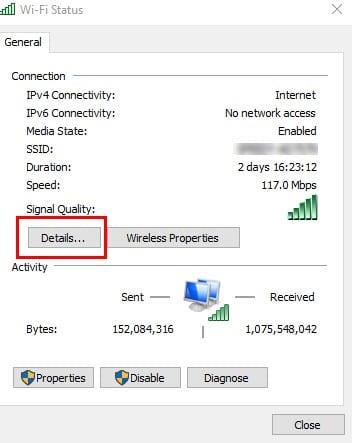
I det neste vinduet vil ruterens IP-adresse bli oppført ved siden av IPv4-adressen. Skriv inn denne IP-en i nettleserens adresselinje for å få tilgang til ruterens innstillinger. Du vil se et alternativ som Neste som krever at du oppgir ruterens påloggingsdata.
Når du er inne, finn sikkerhetsalternativene. Hvis du ikke finner den, prøv å se etter den i Avanserte innstillinger. Plasseringen av innstillingen vil variere avhengig av ruteren du har.
Når du har funnet sikkerhetsinnstillingen, finn og klikk på MAC-filtrering, etterfulgt av Legg til enhet. Legg til MAC-adressen til den uautoriserte enheten. For å lagre endringene, klikk på Lagre eller et lignende alternativ. Du vil endelig få et godt øye i kveld og vite at ingen uautoriserte enheter er koblet til WiFi-nettverket ditt.
Vær alltid forsiktig med hvem du tillater tilgang til WiFi-nettverket ditt, siden du ikke alltid kan holde et øye med hva de gjør. Hvor mange inntrengere fant du? Del opplevelsen din med meg i kommentarfeltet.
Apple har introdusert iOS 26 – en stor oppdatering med et helt nytt frostet glassdesign, smartere opplevelser og forbedringer av kjente apper.
Studenter trenger en spesifikk type bærbar PC til studiene sine. Den bør ikke bare være kraftig nok til å prestere bra i det valgte fagområdet, men også kompakt og lett nok til å bæres rundt hele dagen.
I denne artikkelen vil vi veilede deg i hvordan du får tilbake tilgang til harddisken din når den svikter. La oss følge med!
Ved første øyekast ser AirPods ut som alle andre ekte trådløse ørepropper. Men alt dette endret seg da noen få lite kjente funksjoner ble oppdaget.
Det er enkelt å legge til en skriver i Windows 10, selv om prosessen for kablede enheter vil være annerledes enn for trådløse enheter.
Som du vet, er RAM en svært viktig maskinvaredel i en datamaskin. Den fungerer som minne for å behandle data, og er faktoren som bestemmer hastigheten til en bærbar PC eller PC. I artikkelen nedenfor vil WebTech360 introdusere deg for noen måter å sjekke RAM-feil på ved hjelp av programvare på Windows.
Har du nettopp kjøpt en SSD og håper å oppgradere den interne lagringen på PC-en din, men vet ikke hvordan du installerer SSD? Les denne artikkelen nå!
Å holde utstyret ditt i god stand er et must. Her er noen nyttige tips for å holde 3D-printeren din i topp stand.
Enten du leter etter en NAS for hjemmet eller kontoret, sjekk ut denne listen over de beste NAS-lagringsenhetene.
Har du problemer med å finne ut hvilken IP-adresse skrivere bruker? Vi viser deg hvordan du finner den.






